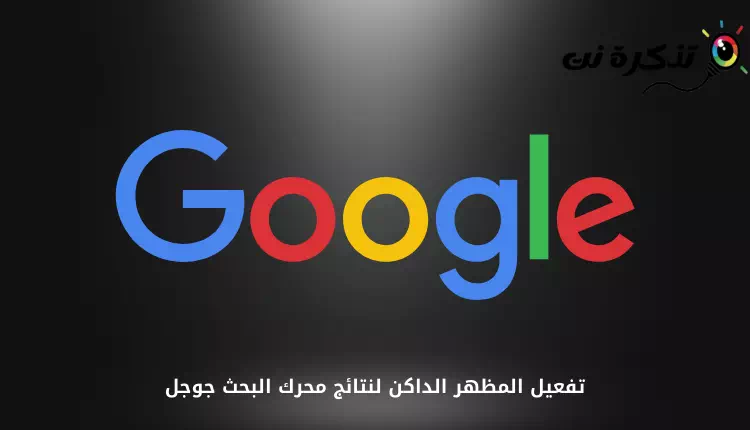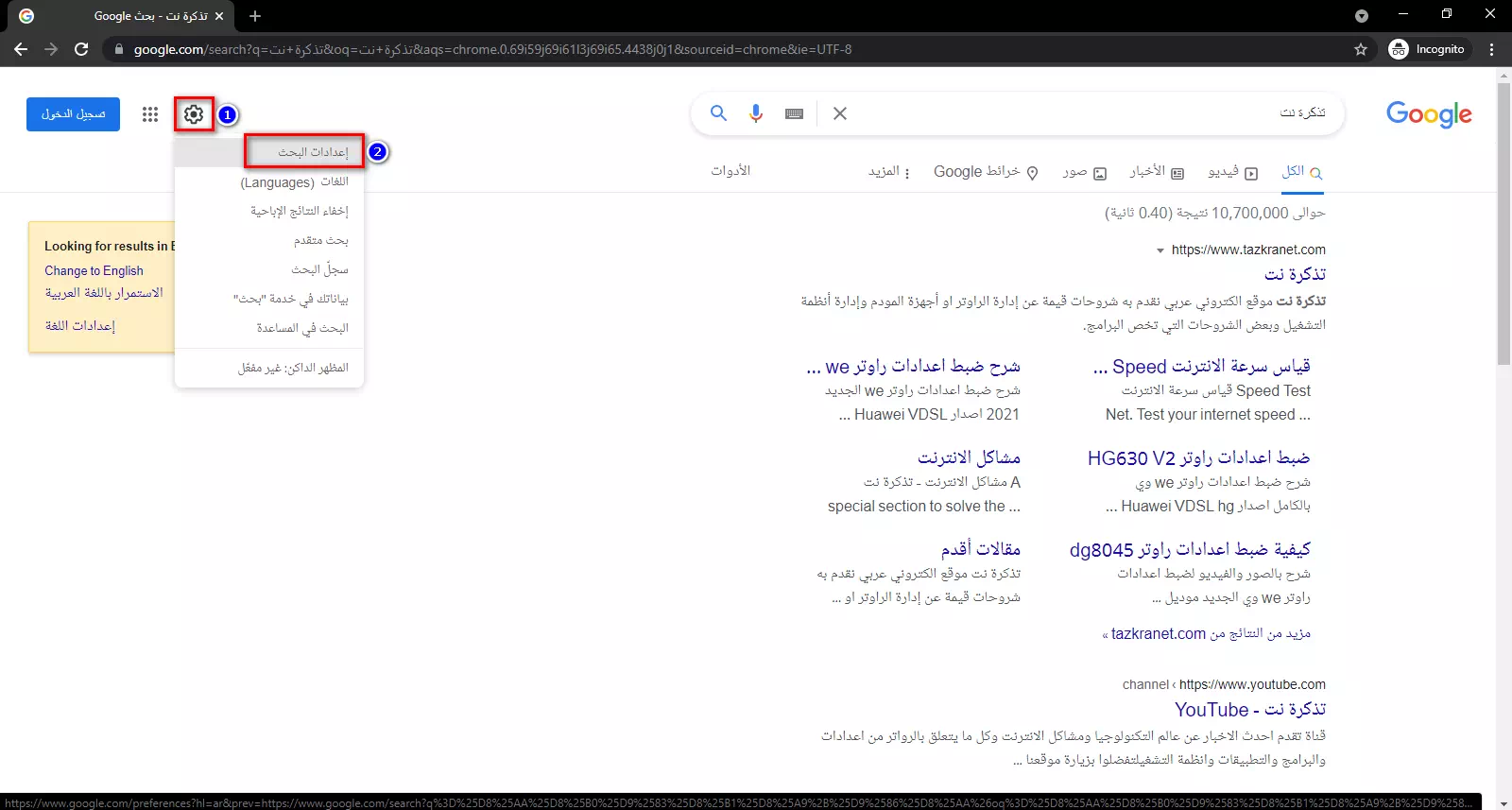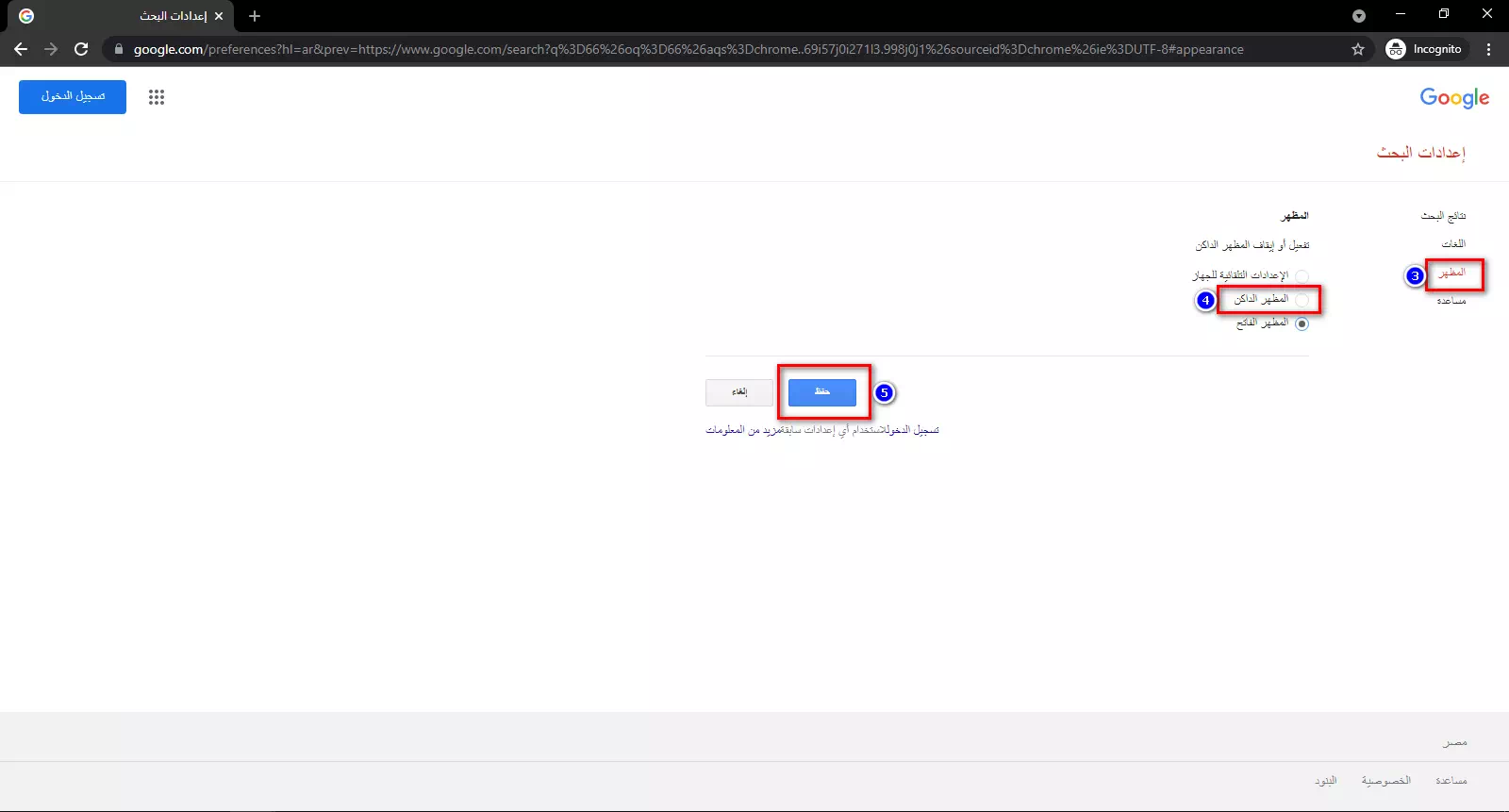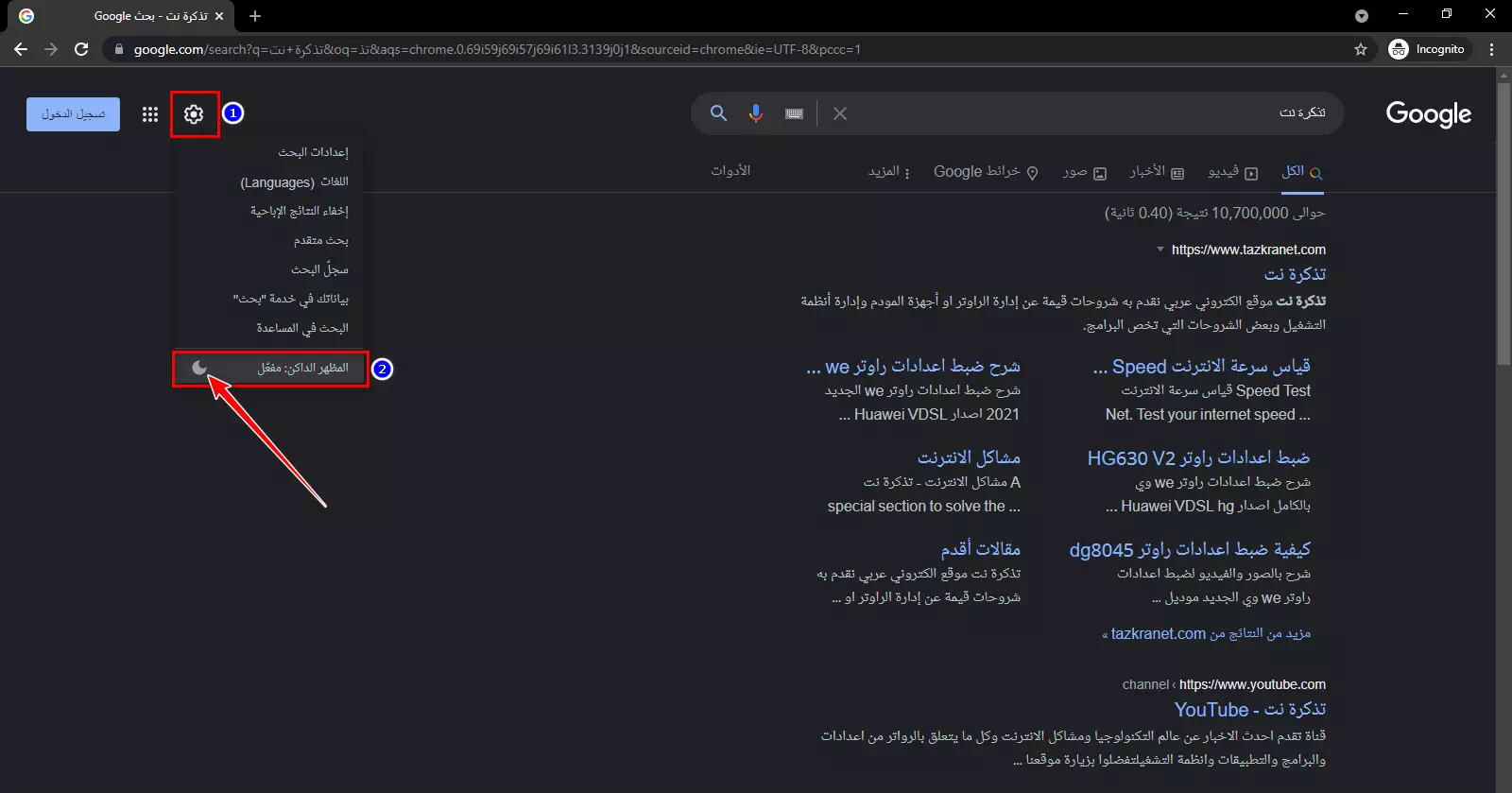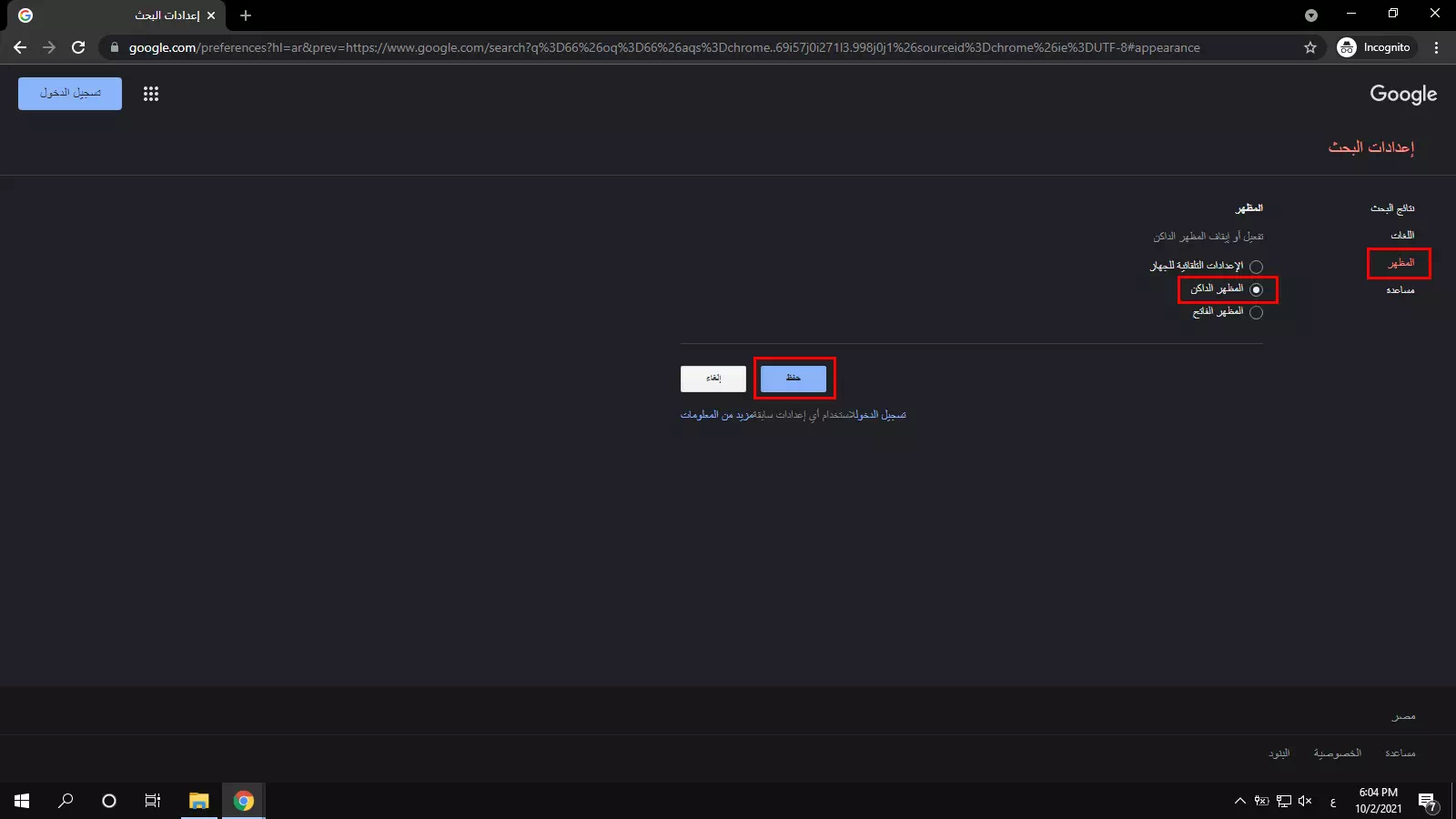Narito kung paano i-activate madilim na hitsura upang maghanap Ang Google (Google) sa mga computer o laptop na sunud-sunod na gabay.
Ilang taon na ngayon, sinusubukan ng Google ang dark mode (Madilim mode) upang palabasin ito ng opisyal sa pahina ng mga resulta ng paghahanap.
Ngayon, pagkatapos ng labis na paghihintay, sa wakas isang kumpanya Google Kasama ang pagpipilian para sa isang madilim na mode o madilim na tema para sa bersyon ng PC ng Paghahanap sa Google.
Sa mga nakaraang taon, ang madilim na mode (Night mode) Isang pangangailangan, hindi isang tampok. Halimbawa, kung gumagamit ka Dark Mode sa Windows 10 iyong, maaari mo na ngayong tumakbo Madilim na tema sa google search
Ang mobile na bersyon ng Google Search ay mayroon nang isang madilim na pagpipilian na mode aling mga gumagamit ang maaaring gumana nang manu-mano. Gayundin, kailangang manu-manong buksan ng mga gumagamit ang madilim na mode para sa paghahanap sa Google sa kanilang desktop.
Mangyaring tandaan na inilalabas ng Google ang bagong tampok sa isang unti-unting pamamaraan. Kaya, kung hindi mo mahahanap ang toggle ng dark mode sa pahina ng paghahanap sa Google, maaaring kailanganin mong maghintay ng ilang araw pa.
Mga hakbang upang paganahin ang madilim na mode para sa pahina ng search engine ng Google sa computer
Sa artikulong ito, magbabahagi kami sa iyo ng isang sunud-sunod na gabay sa pagpapagana ng madilim na mode para sa paghahanap sa Google sa PC. Ang proseso ay magiging napakadali; Kailangan mo lamang gawin ang mga sumusunod na simpleng hakbang.
- Buksan ang iyong paboritong internet browser at maghanap para sa anumang bagay sa search engine ng Google.
- Ngayon sa kanang tuktok o kaliwang sulok depende sa wika, I-click ang icon na gear Tulad ng ipinakita sa sumusunod na larawan.
Mag-click sa icon na gear, pagkatapos ay maghanap ng mga setting - Mula sa isang listahan Mga Pagpipilian sa Paghahanap (Mga Setting ng Paghahanap), i-click ang Opsyon Ang hitsura (Hitsura) pagkatapos ay piliin madilim na hitsura (Madilim na Tema). Buhayin ito madilim na hitsura sa mga resulta sa paghahanap ng Google.
Pagkatapos mula sa Hitsura, buhayin ang madilim na tema, pagkatapos ay pindutin ang I-save - Kung hindi ka makahanap ng isang pagpipilian madilim na hitsura (Madilim na Tema), pagkatapos ay kailangan mong mag-click icon na gear at piliin Mga setting ng paghahanap.
- Sa ilalim ng Hitsura, piliin ang madilim na hitsura (Madilim na Tema) at i-click ang magtipid (I-save ang).
Paano ipakita ang mga resulta sa paghahanap sa Google sa night mode Mga setting upang baguhin ang mga resulta sa paghahanap ng Google
At iyon lang at ito ang paraan kung paano mo mai-e-access ang dark mode para sa mga resulta sa paghahanap ng Google sa PC.
Isa pang paraan upang mabago ang mga resulta ng mga resulta sa paghahanap sa Google sa night mode
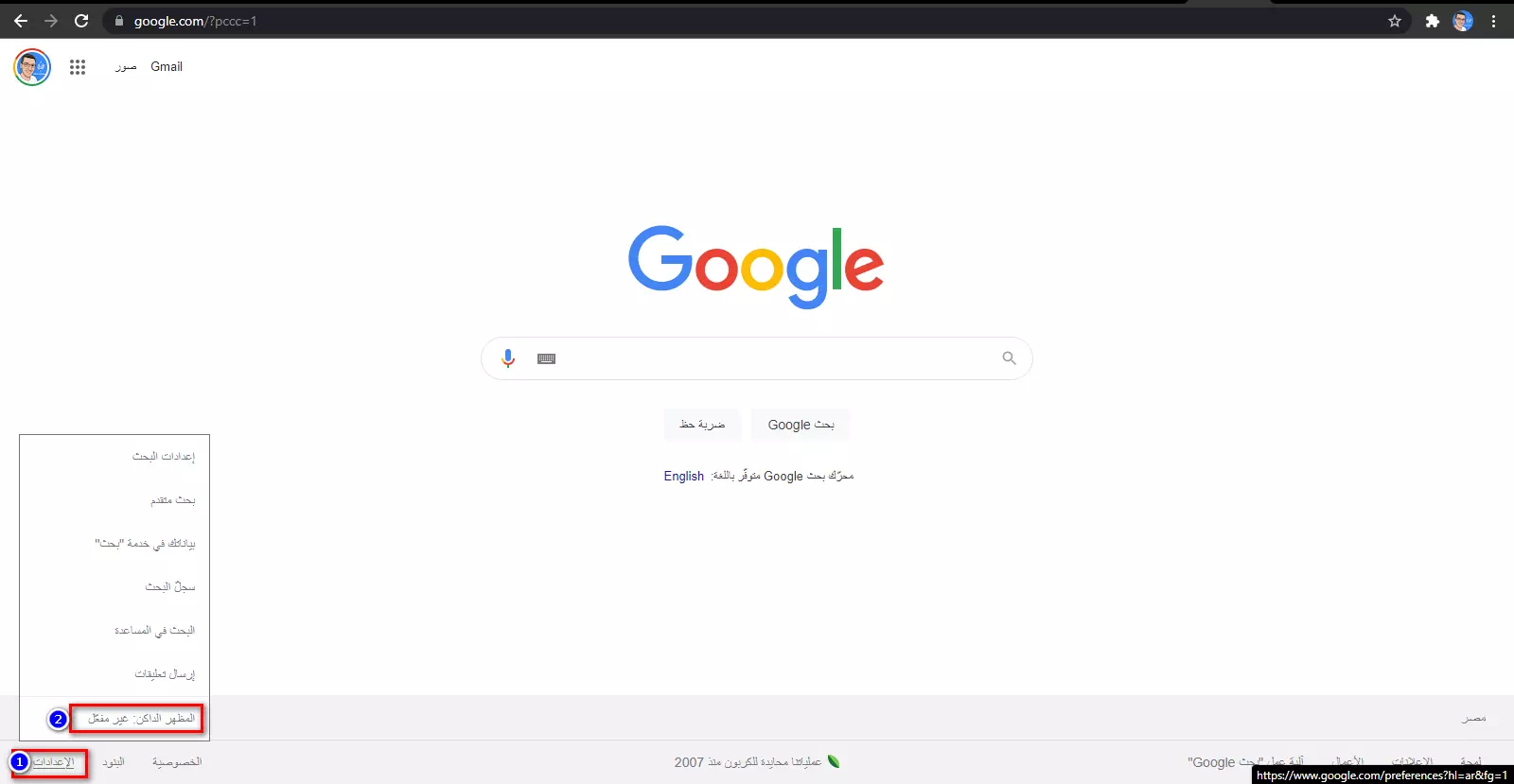
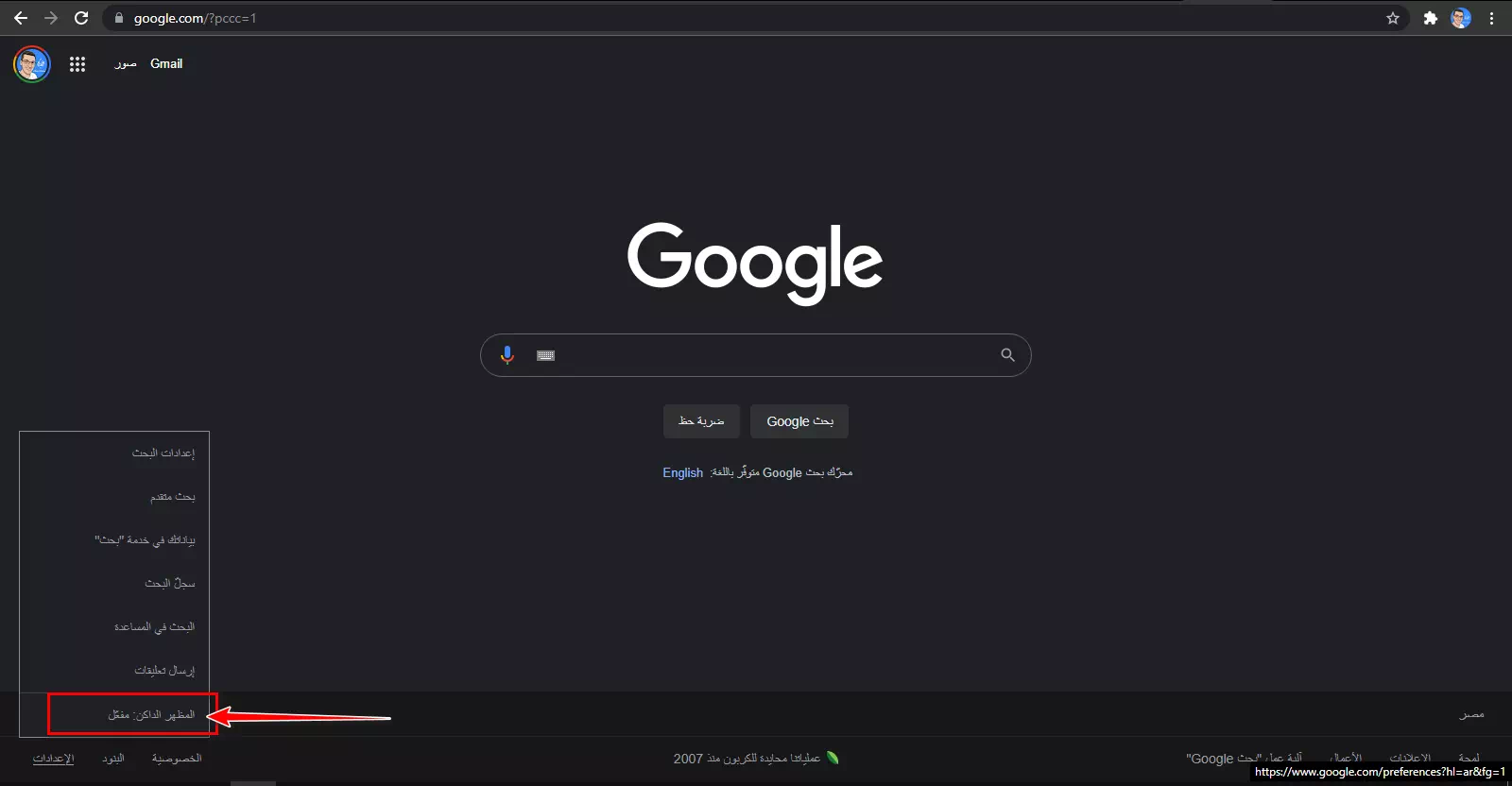
Maaari ka ring maging interesado na malaman ang tungkol sa:
- Paano gawing default browser ang Google Chrome sa Windows 10 at iyong Android phone
- Baguhin ang wika sa Google Chrome para sa PC, Android at iPhone
- Idagdag ang Google Translate sa iyong browser
- Paano baguhin ang default search engine sa Google Chrome
Umaasa kaming nakatulong ang artikulong ito sa pag-alam kung paano i-enable ang dark mode o dark theme para sa mga resulta ng paghahanap sa Google sa PC. Ibahagi ang iyong opinyon at karanasan sa mga komento. Gayundin, kung nakatulong sa iyo ang artikulo, siguraduhing ibahagi ito sa iyong mga kaibigan.