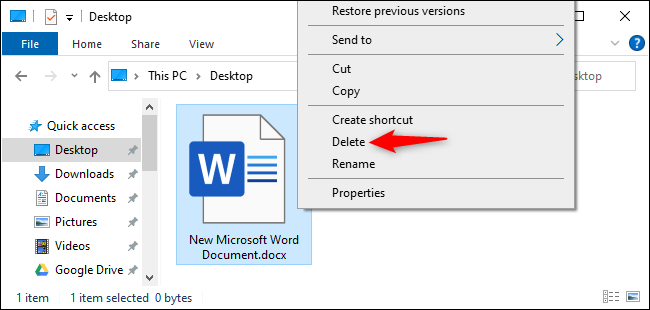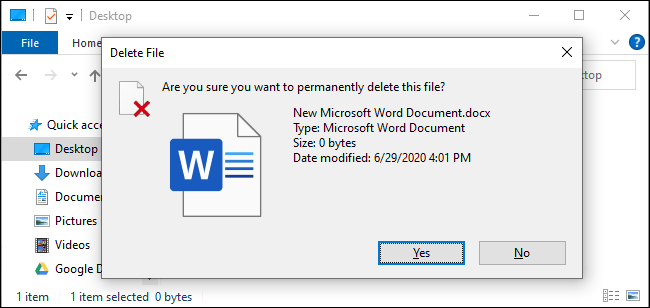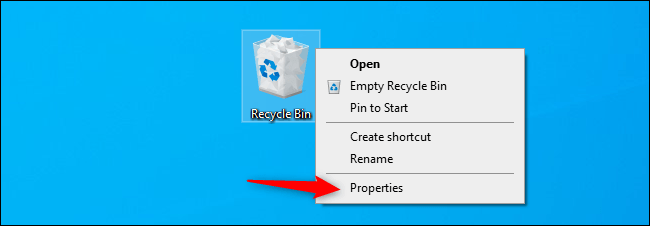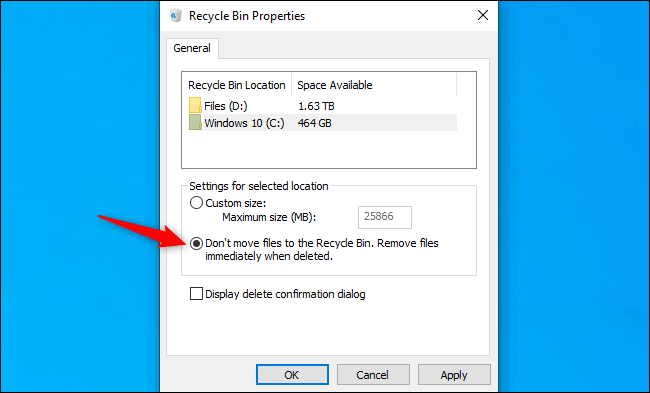Karaniwang nagpapadala ang Windows 10 ng mga file na tinanggal mo sa Recycle Bin. Panatilihin ang mga ito hanggang sa maalis mo ang mga ito - o, sa ilang mga kaso, hanggang sa iyo Windows 10 Walang laman ang Recycle Bin awtomatikong . Narito kung paano i-bypass ang recycle bin at agad na tatanggalin ang mga file.
Hindi ito kinakailangang magresulta sa isang "permanenteng pagtanggal" ng mga file. Ang iyong mga tinanggal na file ay maaari pa ring mabawi, lalo na kung gumagamit ka ng isang mechanical hard drive at hindi isang solidong state drive. Inirerekumenda namin ang paggamit ng pag-encrypt upang maprotektahan ang lahat ng iyong mga file - na may buong disk na pag-encrypt, hindi mababawi ng mga tao ang iyong mga tinanggal na mga file nang hindi nalalampasan din ang pag-encrypt
Paano tatanggalin ang isa o higit pang mga file kaagad
Upang agad na matanggal ang isang file, folder, o maraming mga file at folder, piliin ang mga ito sa File Explorer at pindutin ang Shift Delete sa iyong keyboard.
Maaari ka ring mag-right click sa mga file, pindutin nang matagal ang Shift key, at mag-click sa Tanggalin na pagpipilian sa menu ng konteksto.
Tatanungin ng Windows kung nais mong permanenteng tanggalin ang file. I-click ang "Oo" o pindutin ang Enter upang kumpirmahin.
Hindi mo magagawang mabawi ang mga file mula sa Recycle Bin kung tatanggalin mo ang mga ito sa ganitong paraan.
Paano palaging lampasan ang recycle bin
Maaari mo ring sabihin sa Windows na ihinto ang paggamit ng Recycle Bin sa hinaharap. Upang magawa ito, mag-right click sa icon ng Recycle Bin at piliin ang Properties.
Paganahin ang "Huwag ilipat ang mga file sa Recycle Bin. Alisin agad ang mga file pagkatapos tanggalin ang mga ito. Ang pagpipilian ay narito.
Tandaan na gumagamit ang Windows ng iba't ibang mga setting ng Recycle Bin para sa iba't ibang mga drive. Halimbawa, kung tatanggalin mo ang isang file sa drive C :, ilipat ito sa Recycle Bin sa drive C:. Kung tatanggalin mo ang isang file sa drive D :, ilipat ito sa Recycle Bin sa drive D:.
Kaya, kung mayroon kang maraming mga drive, kakailanganin mong piliin ang lahat sa listahan dito at baguhin ang setting para sa bawat drive na nais mong baguhin.
Mag-click sa OK upang mai-save ang iyong mga setting.
Mag-ingat ka : Ang anumang mga file na tatanggalin mo sa hinaharap ay matatanggal kaagad, tulad ng kung ginamit mo ang pagpipiliang Shift Delete. Kung hindi mo sinasadyang pindutin ang tanggalin ang susi sa ilang mga file na napili, agad silang mawawala at hindi mo mababawi ang mga ito.
Para sa kadahilanang ito, baka gusto mong buhayin ang opsyong "Display dialog ng pagtanggal ng pagtanggal". Hihilingin sa iyo na kumpirmahin ang iyong pinili sa tuwing tatanggalin mo ang mga file.