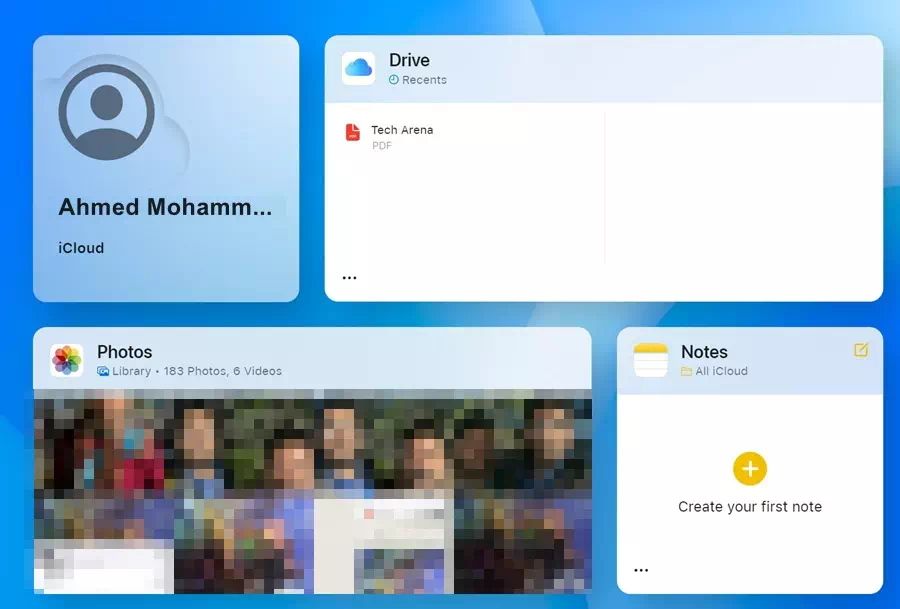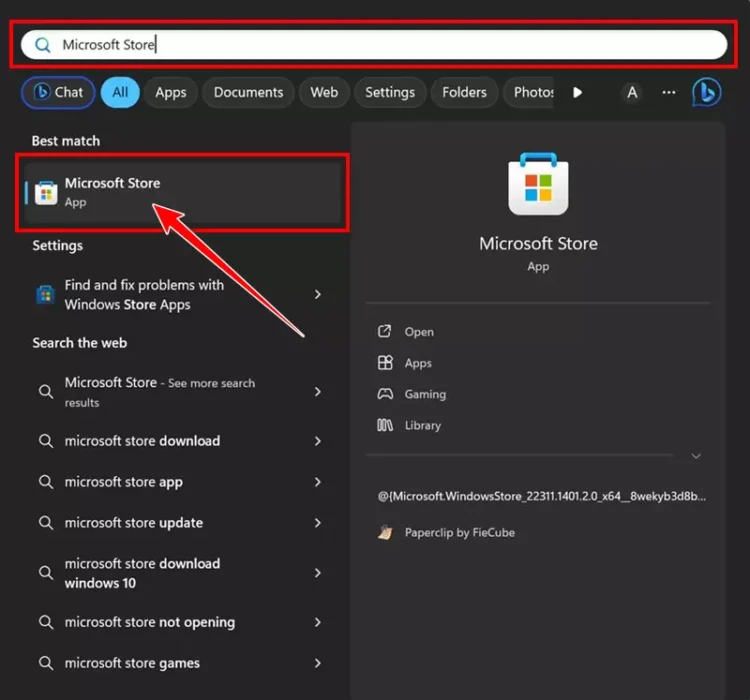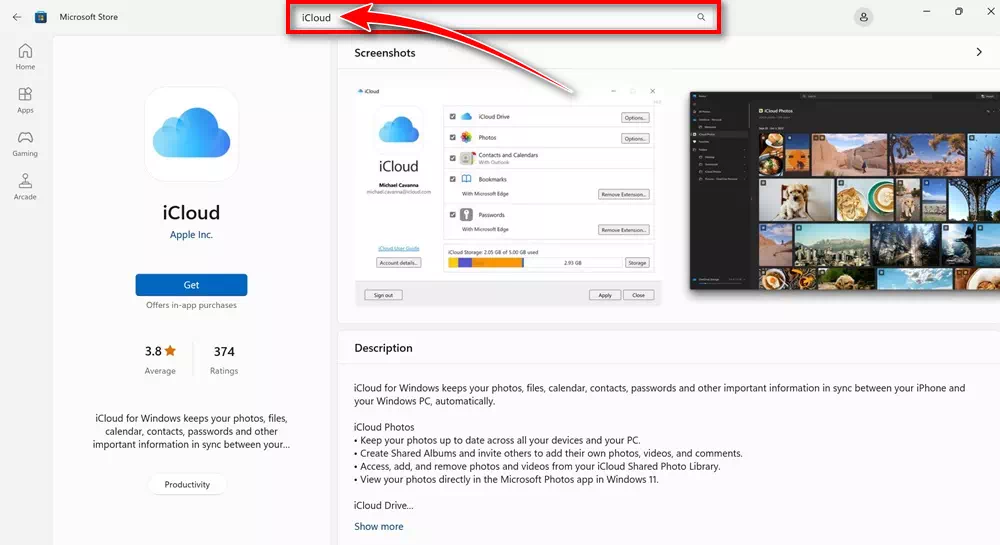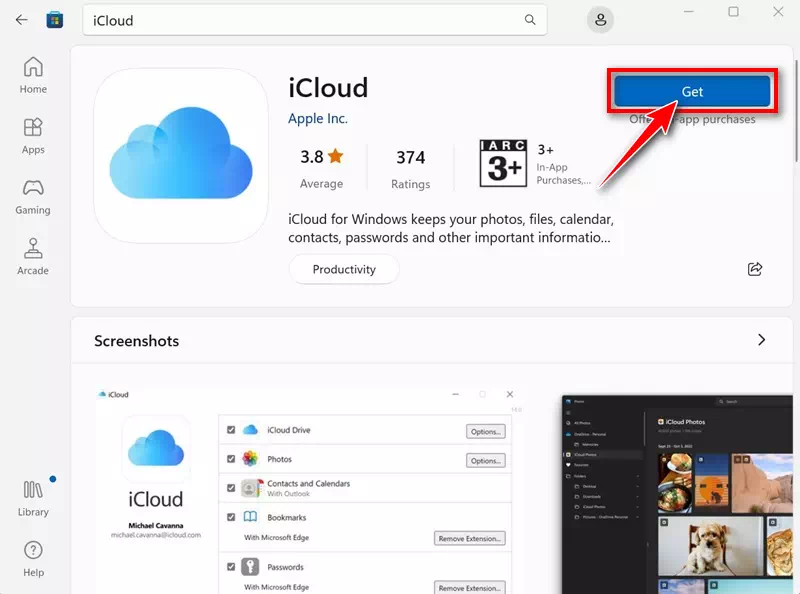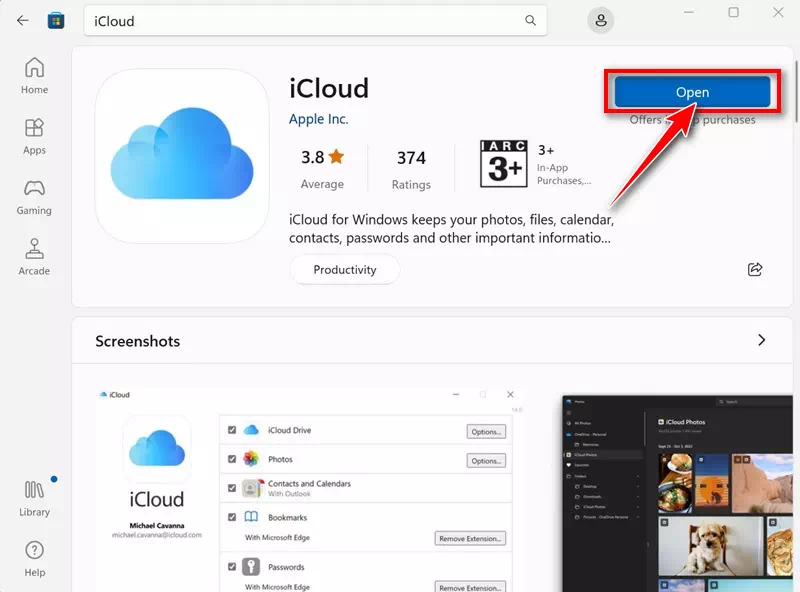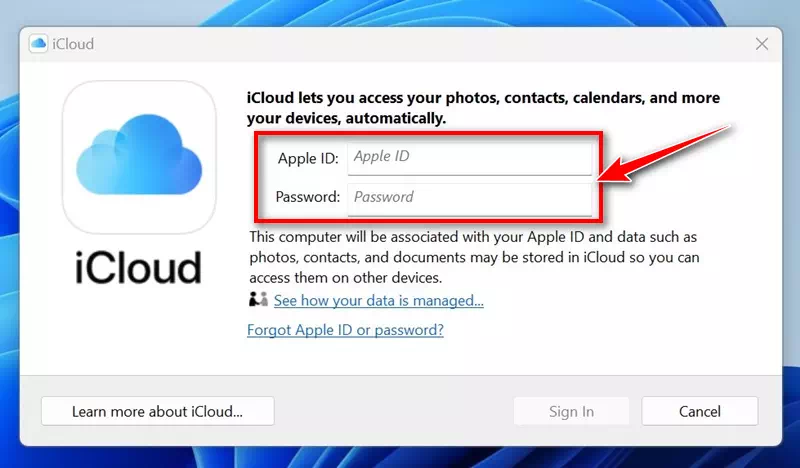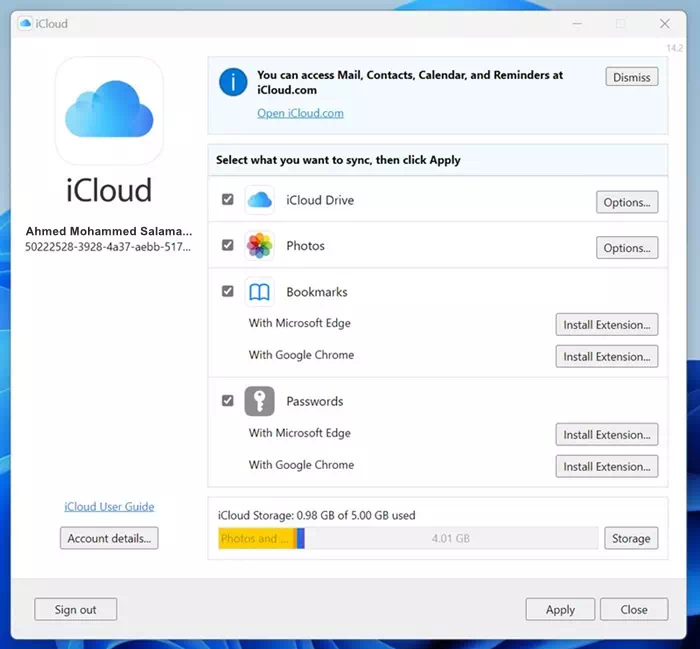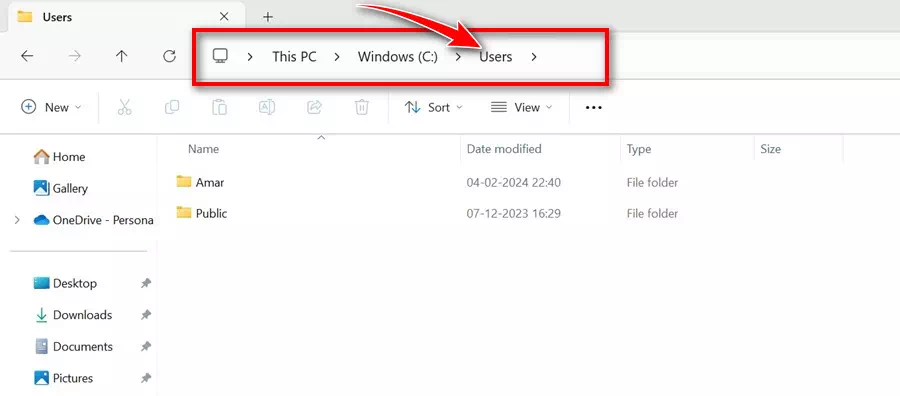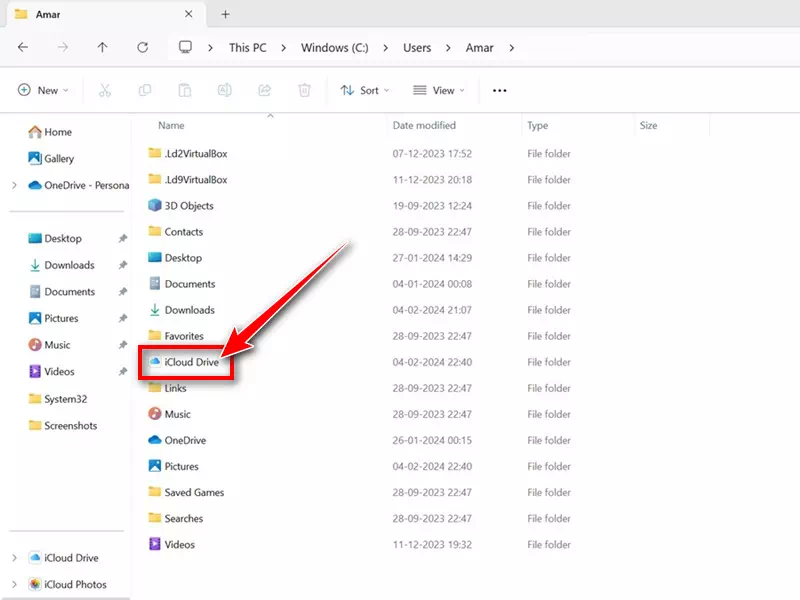Kung ginagamit mo ang iyong iPhone para kumuha ng mga larawan at video at may Windows device at gusto mong i-sync ang lahat ng iyong data sa iPhone dito, kailangan mong i-set up ang iCloud para sa Windows.
Para sa mga hindi nakakaalam, ang iCloud para sa Windows ay isang application na nagbibigay ng paraan upang ma-access ang impormasyon at data na nakaimbak sa iyong mga Apple device tulad ng iPhone, iPad, Mac, atbp.
Ano ang Apple iCloud?
Sa madaling salita, ang iCloud ay isang cloud storage service na katulad ng Google Drive. Idinisenyo para sa Apple ecosystem, secure na iniimbak ng iCloud ang mga larawan, video, file, tala, password, at iba pang uri ng data sa cloud.
Kapag na-upload na ang iyong data sa iCloud, maa-access mo ito mula sa anumang nakakonektang device. Makakakuha ka rin ng access sa ilang collaboration at mga feature sa pagbabahagi ng file pati na rin sa isang password manager.
Ang Apple iCloud ay isa ring pinakamahusay na pagpipilian para sa mga user ng Apple na i-backup ang kanilang mga device tulad ng iPhone, iPad o iPod touch. Makakakuha ka ng 5GB ng libreng storage space sa bawat libreng iCloud account.
I-download ang iCloud para sa Windows
Naiintindihan ng Apple na maaaring gusto ng mga user nito na i-access ang impormasyong nakaimbak sa kanilang iCloud account mula sa isang Windows device. Para sa mga user na ito, nag-aalok ang Apple ng nakalaang iCloud app para sa Windows, na nagbibigay ng access sa impormasyong nakaimbak sa cloud.
Sa iCloud para sa Windows, magagawa mo ang mga bagay na ito:
- I-access ang lahat ng mga file na nakaimbak sa iyong iCloud drive mula sa Windows File Explorer.
- Mag-imbak ng mga item sa iyong iCloud Drive at i-access ang mga ito mula sa anumang iOS device, MacOS, Windows, o sa web.
- Magbahagi at mag-collaborate sa iCloud Drive.
- Gumawa at magbahagi ng mga album ng larawan/video online.
- Mag-download ng mga file at folder sa iyong Windows computer.
- Pamahalaan ang iyong iCloud account.
- Pamahalaan ang mga password gamit ang iCloud Keychain.
Paano mag-download ng iCloud para sa Windows (pinakabagong bersyon)
Ngayong alam mo na kung ano ang Apple iCloud at kung ano ang ginagawa ng Windows app nito, maaaring interesado ka sa pag-download ng iCloud sa iyong Windows PC. Narito ang kailangan mong gawin.
- Upang makapagsimula, ilunsad ang Microsoft Store sa iyong Windows PC.
Microsoft Store sa Windows 11 - Kapag nagbukas ang Microsoft Store, hanapin ang icloud. Buksan ang listahan ng mga opisyal na aplikasyon.
ICloud - Sa pahina ng Microsoft Store para sa iCloud, i-click ang “Magsimula".
I-download ang iCloud para sa Windows mula sa Microsoft Store - Ngayon hintayin ang Microsoft Store na i-install ang iCloud sa iyong device. Kapag na-install, i-click ang "Pagbubukas".
Buksan ang iCloud sa Windows
Ayan yun! Tinatapos nito ang pag-download ng iCloud para sa bahagi ng Windows. Ngayon, lumipat tayo sa proseso ng pag-setup upang tingnan ang mga iCloud file sa Windows.
Paano i-set up ang iCloud sa Windows computer?
Kapag na-download mo na ang iCloud para sa Windows mula sa Microsoft Store, sundin ang mga hakbang na ito para i-set up at gamitin ang iCloud.
- Ilunsad ang iCloud app na kaka-install mo lang.
- Ngayon, ipasok ang iyong mga kredensyal sa Apple ID at i-click ang “Mag-sign in"para mag-log in.
Mga kredensyal ng Apple ID - Sa susunod na screen, piliin ang uri ng data na gusto mong i-sync. Kapag napili, i-click ang "gamitin".
Umuunlad - Ilunsad ang Windows File Explorer at pumunta sa Lokal na Disk > kung ganon Users.
Lokal na Disk > Mga User - Ngayon piliin ang folder na nagpapakita ng iyong pangalan.
- Sa folder, hanapin iCloud Drive At i-double click ito.
iCloud Drive
Ayan yun! Ngayon ay madali mong matingnan, mai-edit, o tanggalin ang iyong mga iCloud file at folder.
Paano mo maa-access ang iCloud sa Windows nang walang app?
Kung mayroon kang Windows computer ngunit hindi mo mai-install ang iCloud app, magagawa mo Gamitin ang web na bersyon ng iCloud.
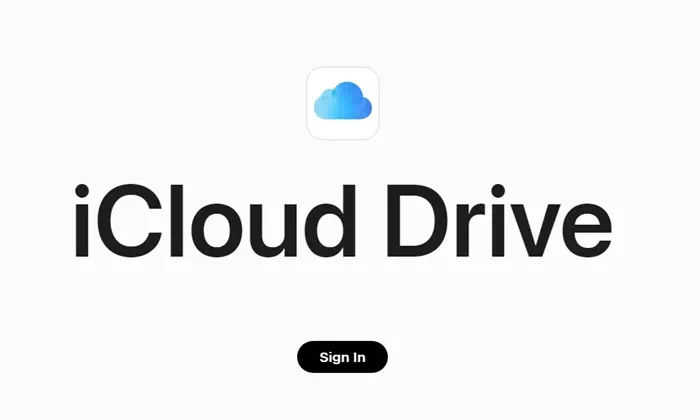
Maaari mong i-access ang bersyon ng web ng iCloud mula sa anumang web browser at mag-sign in gamit ang iyong mga kredensyal sa Apple ID. Kapag naka-sign in ka na, maaari mong tingnan, i-edit, o tanggalin ang mga file na nakaimbak sa iyong iCloud.
Magkakaroon ka rin ng access sa maraming feature gaya ng mga larawan, mail, at mga contact.
Kaya, iyon lang ang mayroon kami para sa araw na ito. Maaari mong sundin ang mga nabanggit na hakbang upang i-download ang pinakabagong bersyon ng iCloud para sa Windows at pamahalaan ang lahat ng mga file. Ipaalam sa amin sa mga komento sa ibaba kung kailangan mo ng higit pang tulong sa paksang ito.