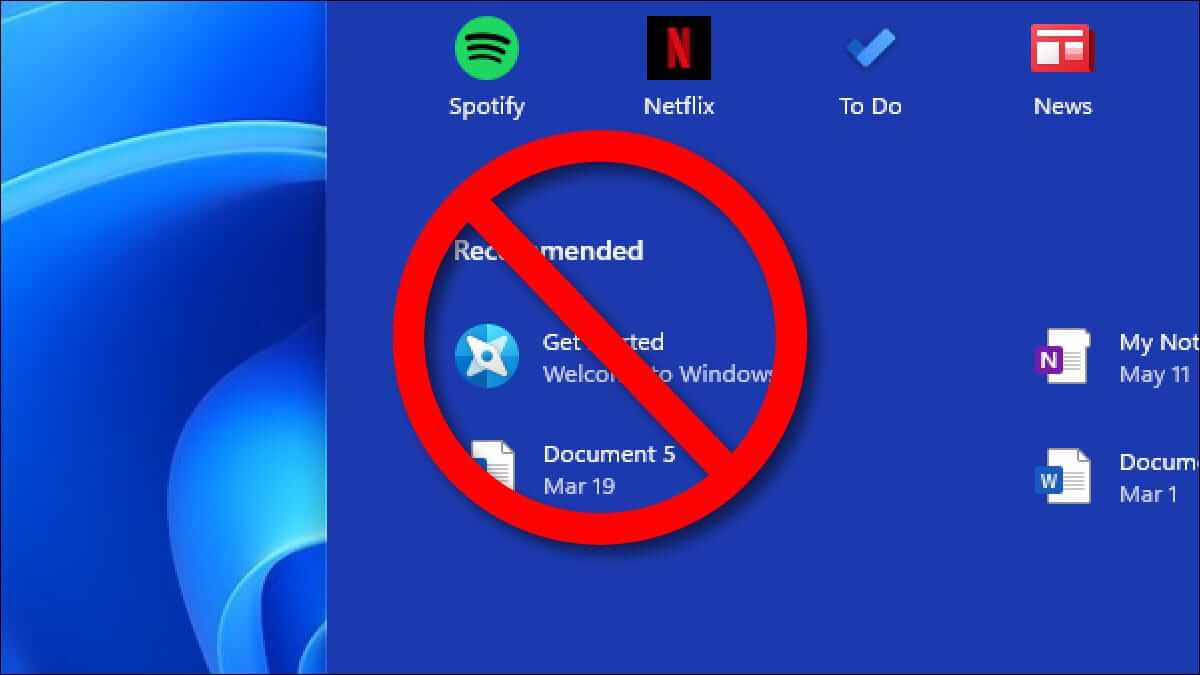Bilang default, kapag nag-click ka sa start menu (simula) Sa Windows 11, makikita mo ang isang seksyon na "Inirerekumendang”Na nagsasama ng isang listahan ng mga file at folder na kamakailan mong binuksan. Narito kung paano hindi paganahin ito.
- Una, buksan Mga setting أو Setting. Mahahanap mo itong naka-install sa listahan na “Magsimula أو simulaat mag-click icon na gear , o maaari mong pindutin ang pindutan (Windows + i ) sa keyboard upang buksan Mga setting .
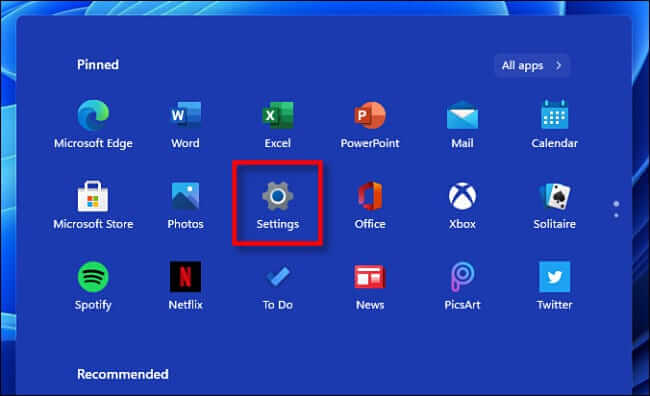
- Sa Mga setting Sa sidebar, mag-click sa Pag-personalize.Personalization. Sa pamamagitan ng mga pagpipilian sa kanang bahagi ng window, mag-scroll pababa at piliin ang "simula".
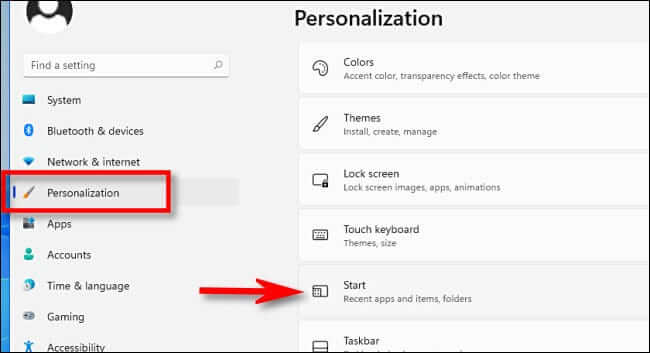
- sa mga setting ”simula, pindutin ang toggle switch sa tabiIpakita ang mga bukas na item sa Start, Jump list, at File Explorer"bukas sarado"PatayNangangahulugan ito na Ipakita ang mga kamakailang nabuksan na item sa Start menus, Jump menus, at File Explorer.
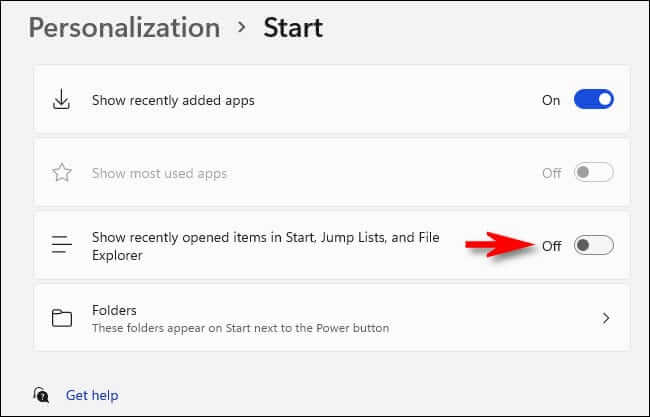
- Ngayon, malapit na Mga setting. Sa susunod na magbukas ka ng menu ”simulaHindi mo makikita ang iyong kamakailang nabuksan na mga file sa seksyong "".Inirerekumendang"Ano pa man.
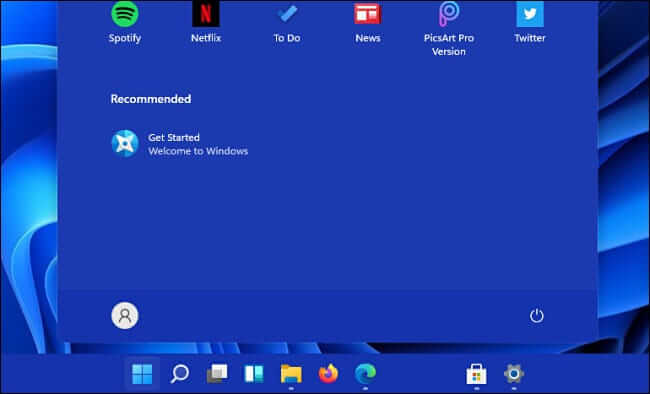
Sa susunod na buksan mo ang Start menu, hindi mo na makikita ang iyong kamakailang binuksan na mga file sa seksyong Inirekumenda.
Maaari ka ring maging interesado na malaman ang tungkol sa:
- Alamin kung sinusuportahan ng iyong aparato ang Windows 11
- Dalawang paraan upang ilipat ang taskbar ng Windows 11 sa kaliwa
- Paano baguhin ang laki ng taskbar sa Windows 11?
Inaasahan namin na mahahanap mo ang artikulong ito na kapaki-pakinabang sa iyo sa pag-scoop kung paano itago ang mga kamakailang mga file at folder sa Start Menu sa Windows 11. Ibahagi ang iyong opinyon sa mga komento.