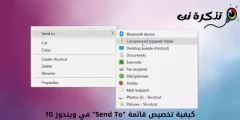Kung gumagamit ka ng operating system ng Windows nang ilang sandali, maaari mong magkaroon ng kamalayan na mayroong isang tiyak na tunog na lalabas habang ang mga aparato ay naka-plug in at na-plug. Maaari itong mga aparato tulad ng USB device, SD card, camera, phone, at marami pa.
Ang pag-ugnay at pagdiskonekta ng tunog ng tono ay mahalaga para sa anumang USB aparato dahil pinapaalam nito sa mga gumagamit na nakita ng Windows ang pagkonekta o pagdiskonekta sa mga panlabas na aparato. Gayunpaman, nakakatakot ang mga bagay kapag naririnig mo ang mga USB ringtone na nangyayari nang walang malinaw na dahilan.
Pinag-uusapan natin ang isyung ito dahil nakatanggap kami kamakailan ng maraming mga mensahe mula sa aming mga gumagamit na ang computer ay gumagawa ng random at paulit-ulit na pag-playback ng mga tunog, tono, plug at pag-unplug ng mga aparato para sa (USBConnect - Idiskonekta ang mga ingay). Ang kagiliw-giliw na bagay ay ang USB plug at unplug na tunog ay lilitaw nang walang malinaw na dahilan.
Mga hakbang upang ihinto ang madalas na USB plug at i-unplug ang tunog sa Windows
Kung nahaharap ka rin sa parehong problema, nakarating ka sa tamang lugar. Sa artikulong ito, pupunta kami sa ilan sa mga pinakamahusay na pamamaraan na makakatulong sa iyo na patayin ang random na tunog ng (Random na USB Connect - Idiskonekta) mula sa isang Windows computer. Kaya, suriin natin ang ilang mga pinakamahusay na paraan upang ayusin ang problema.
Ikonekta muli ang mga USB device

Kapag natanggal, ikonekta muli ito sa iyong computer. Minsan ang isang simpleng pagdiskonekta at muling pagkonekta ay maaayos ang mga driver at isyu ng pag-install. Kaya, bago subukan ang anumang iba pang pamamaraan, siguraduhing ikonekta muli ang lahat ng mga USB device.
Suriin ang katayuan ng mga USB device mula sa manager ng aparato
Kapag nag-plug ka sa isang USB device, kung ang anumang tunog ay nagsisimulang lumitaw at ulitin nang walang anumang kadahilanan, maaaring dahil ang bahagi na na-plug mo ay gumagana ngunit ang driver para sa bahaging iyon ay may problema sa operating system.
Kaya, magtungo sa tagapamahala ng aparato (Device Manager) upang maghanap ng anumang problema na may kaugnayan sa mga kahulugan. Para sa paraan upang buksan ang Device Manager Sundin ang sumusunod:
- buksan ang start menu (simula), pagkatapos maghanap para sa Device Manager.
- Pagkatapos, buksan ang Device Manager mula sa menu (Device Manager).
sa Device Manager (Device Manager), kailangan mong suriin para sa mga error sa mga aparato USB. Kung ang anumang USB aparato ay may problema, magkakaroon ito ng dilaw na tandang padamdam sa likod nito.

Huwag kalimutang makita din ang mga nakatagong mga file. Tandaan na kung ang isang error ay lilitaw sa anumang file ng driver (Pagpapakilala ng programa), maaari itong maging sanhi ng tunog na maganap. Kung makakahanap ka ng anumang problema sa anumang driver, i-update lamang o i-uninstall ang tukoy na driver.
Maaari ka ring maging interesado na malaman ang pinakamahusay na programa para sa pag-update at pag-download ng mga kahulugan: inirerekumenda namin sa iyo I-download ang Driver Booster (pinakabagong bersyon) أو Mag-download ng Driver Talent para sa pinakabagong bersyon ng PC
USBDeview
isang programa USBDeview Ang USB Devices ay isang software ng third-party na malawakang ginagamit upang subaybayan nang mas tumpak ang mga aparatong USB. Bilang karagdagan, ang programa ay may sapat na kakayahang sabihin sa iyo ang tungkol sa mga posibleng problema na nakasalalay sa mga USB port.

Tutulungan ka ng software na ito na subaybayan kung nakakonekta ang mga aparato ng USB o hindi noong nilikha ang kanilang mga driver at ang huling oras na ang mga aparatong USB ay nakakonekta o naka-disconnect mula sa computer. Kaya, ito ay isa sa mga pinakamahusay na tool sa pag-aayos ng Windows na makakatulong sa paglutas ng problema ng pag-plug ng koneksyon sa USB at pagdiskonekta nang madalas at sapalaran.
Kapag na-install na ang software, makikita mo ang isang listahan ng lahat ng mga USB device na kasalukuyan at dati nang nakakonekta sa iyong computer. Kailangan mong suriin ang listahan ng kasaysayan (Huling Plug / Mag-amplag) upang hanapin ang salarin na aparato.
Kapag nahanap mo ito, kailangan mong i-uninstall ang aparato mula sa USBDeview Pagkatapos ay idiskonekta ang iyong aparato. Kapag tapos na ito, i-plug ito muli, at muling mai-install nito ang kahulugan ng driver.
Patayin ang koneksyon sa USB at idiskonekta ang mga beep
Kaya, madalas, ito ay isang madalas na sanhi ng mga aparatong USB na kumokonekta at nakakakonekta (USBConnect - Idiskonekta) sapalarang sanhi ng mga overlap na taripa o lapses sa lakas ng aparato. Samakatuwid, hindi ito isang tanda ng anumang seryoso. Kaya, kung ang anumang partikular na aparato o mga driver nito ay responsable para sa mga tunog, maaari mong hindi paganahin ang mga tunog ng notification sa USB.
Upang huwag paganahin ang mga tunog ng notification sa USB,
- Mag-right click sa Loudspeaker sa taskbar sa tabi ng orasan, pagkatapos ay i-click ang (Tunog) Tunog.
- Ang pahina ng mga setting ng audio ay lilitaw sa ilalim ng tab.Tunog) Tunog , Mag-click (Mga Kaganapan sa Program) upang buksan ang mga kaganapan sa programa, pagkatapos ay pumili sa (Kumonekta sa Device) at siya koneksyon ng aparato.
- ngayon sa ilalim ng (Tunog) Tunog , kailangan mong tukuyin at pumili (Wala) na pipiliin nang walang tunog.

Katulad nito, kailangan mong gawin ang pareho sa pag-setup ng idiskonekta ng aparato (Idiskonekta ang Device) din. Idi-disable nito ang lahat ng tunog ng notification sa USB sa iyong Windows computer.
Maaari ka ring maging interesado na malaman:
Inaasahan namin na mahahanap mo ang artikulong ito na kapaki-pakinabang sa iyo sa paglutas ng problema ng paulit-ulit at pag-disconnect ng notification ng tone ng koneksyon ng USB sa iyong Windows computer. Ibahagi sa amin ang iyong opinyon at karanasan sa mga komento.