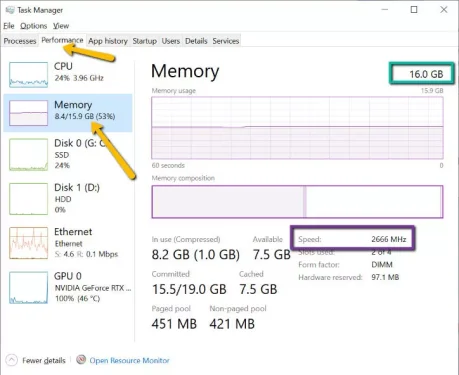Narito kung paano suriin ang laki RAM o RAM (RAM) at uri at ang bilis nito Sa iyong Windows computer.
Bagaman mahalaga ang bilis at lakas ng pagproseso kung nais mong bumuo ng isang malakas na PC para sa paglalaro, pag-edit ng video, disenyo ng grapiko, atbp., Ang RAM (RAM) ay mahalaga din, ngunit alam mo bang hindi lahat ng RAM ay nilikha pantay?
Napansin mo ba na kapag namimili at bumili ng mga piyesa, ang presyo ng RAM ay maaaring magkakaiba (RAM) 16 GB mula sa isang tatak patungo sa isa pa at mula sa isang modelo patungo sa isa pa? Ang ilan ay mura, ngunit ang iba ay mas mahal. Ito ay dahil pagdating sa RAM, mayroong iba't ibang mga uri ng RAM at pati na rin ang uri ng memorya na iyong ginagamit at ang bilis.
Nangangahulugan ito na hindi lahat ng mga module ng RAM (RAMAng 16GB ay pareho, kaya kung nahanap mo ang iyong computer ay throttling kahit na sa palagay mo ay may tamang dami ng RAM, marahil oras na upang bumili ng isa na nag-aalok ng mas mabilis na bilis, ngunit paano mo masusuri kung anong uri ng RAM Mayroon kang random na pag-access ?
Sa artikulong ito, dadaan kami sa mga hakbang na kinakailangan upang malaman kung paano suriin ang laki, uri, at bilis ng RAM sa Windows, kaya narito kung paano malaman.
Mga hakbang upang suriin ang uri, bilis at dami ng RAM sa Windows
- pindutan ng pag-click simulan ang menu (simula).
- Pagkatapos mag-type sa paghahanap sa Windows (Task Manager) abutin Task manager.
- Pagkatapos mag-click sa tab (pagganap) ibig sabihin ang pagtatanghal.
- Pagkatapos mag-click (Memorya) ibig sabihin alaala.
- Sa window sa kaliwa, ipinapakita sa iyo ng berdeng kahon kung magkano ang iyong RAM, at ipinapakita ng lilang kahon ang bilis ng iyong RAM, na karaniwang ipinapakita sa sukatan (MHz) MHz , at malinaw naman mas mataas ang bilang ng mas mahusay (ngunit mas mahal din).
Sinusuri ang uri, bilis, at dami ng RAM sa Windows
Lalabas Seksyon ng memorya (MemoryaNasa app din ito bilang ng mga puwang na ang iyong RAM ay inookupahan sa motherboard, kaya sa nakaraang screenshot, ipinapakita nito ang 16 GB na sumasakop sa 2 ng 4 na mga puwang, na nangangahulugang ang bawat maliit na tilad ay dapat na 8 GB.
Nakasalalay sa iyong motherboard, ang ilang mas matanda o mas murang mga modelo ay maaaring mag-alok lamang ng dalawang mga puwang, kaya tandaan iyon kapag sinusubukan mong magpasya kung gaano karaming mga RAM module ang bibilhin.
Sa ilalim ng pamagat (Form Factor), sasabihin nito sa iyo ang form factor ng iyong RAM. Hindi lahat ng mga module ng RAM (RAM) ay magkatulad na pareho, kaya mahalaga din na bigyang pansin mo ito.
Ang mga module ng RAM ng desktop ng computer ay karaniwang ibinebenta sa form factor DIMM , habang may mga yunit SODIMM Karaniwan sa mga laptop, kaya huwag bumili ng isang uri ng RAM chip DIMM Para sa isang laptop, o isang stick ng RAM SODIMM para sa isang laptop computer.
Maaari ka ring maging interesado na malaman ang tungkol sa:
- Paano malalaman ang modelo ng hard disk at serial number gamit ang Windows
- Ang pinakamadaling paraan upang malaman ang gumawa at modelo ng iyong laptop nang walang software
- Paano mo malalaman ang laki ng graphics card?
- Paano malalaman ang temperatura ng CPU mula sa Windows?
Inaasahan namin na mahahanap mo ang artikulong ito na kapaki-pakinabang sa pag-alam kung paano suriin ang laki, uri, at bilis ng RAM sa Windows. Ibahagi sa amin ang iyong opinyon at karanasan sa mga komento.