Kung ikaw ay isang tech geek, maaaring pamilyar ka sa Video RAM o VRAM. ang VRAM Ito ay karaniwang isang uri ng RAM na ginagamit upang mag-imbak ng data ng imahe para sa isang screen ng computer. O sa madaling salita, ito ay kung gaano kalaki ang memorya ng iyong graphics card.
VRAM Hindi gusto RAM (RAM), ngunit makakahanap ka ng mas kaunting RAM kaysa sa RAM. Ang RAM ay madaling palitan sa isang computer, ngunit ang VRAM ay hindi mapapalitan dahil ang mga PC at laptop ay may magkaibang mga graphics card.
Dapat mong suriin ang video RAM (VRAM) sa iyong system kung nakakaranas ka ng mababang frame rate habang naglalaro o sinusubukang magpatakbo ng mga graphics intensive application.
Talaga, ito ay gumagana VRAM Ito ay gumaganap bilang isang buffer sa pagitan ng CPU at ang video card processor at sinisiguro ang isang mas mahusay na walang patid na karanasan sa paglalaro. Kung nagkakaproblema ka sa pagpapatakbo ng mga application na masinsinang graphics, maaaring gusto mong pataasin ang iyong VRAM.
Mga Hakbang para Suriin ang Video Random Access Memory (VRAM) sa Windows 11
Ang pagtaas ng video RAM ay maaaringVRAM) gumagana ang mga kababalaghan sa output ng video, ngunit bago iyon, kailangan mong suriin kung gaano karaming video RAM ang mayroon ka sa iyong computer. Nagbahagi kami sa iyo ng sunud-sunod na gabay sa pagsuri kung gaano karaming graphics card RAM ang mayroon ka sa Windows 11.
- I-click ang Start button (simula) sa Windows 11 at piliin ang )Setting) abutin Mga setting.
Setting - Sa Pahina ng mga setting , mag-click sa isang pagpipilian (Sistema) ang sistema , at i-right-click sa screen tulad ng ipinapakita sa sumusunod na larawan.
Sistema display - Sa kanang pane, mag-click sa isang pagpipilian (display) abutin ang alok. sa ilalim (display) ibig sabihin display , mag-click sa isang pagpipilian (Advanced na Pagpapakita) abutin Mga advanced na setting ng display.
Advanced na Pagpapakita - sa ilalim (Ipakita ang impormasyon) ibig sabihin Ipakita ang impormasyon , i-click ang link (Ipakita ang mga katangian ng adaptor) ibig sabihin Ipakita ang mga katangian ng adaptor Tulad ng ipinakita sa sumusunod na larawan.
Ipakita ang mga katangian ng adaptor - ngayon na , Sa window ng properties na lumilitaw, suriin (Nakatuon na Memory ng Video) na kumakatawan sa nakalaang memorya ng video. Ang halaga ng RAM sa likod ng nakalaang memorya ng video ay VRAM.
Nakatuon na Memory ng Video
At ito ay kung paano mo masusuri ang dami ng video RAM (VRAM) mayroon ka sa Windows.
Paghahanap ng memorya ng video (VRAM) na magagamit ay napakadali sa Windows 11. Maaari mo ring suriin VRAM Sa pamamagitan ng run command dxdiag.
Maaari ka ring maging interesado na malaman ang tungkol sa:
- Ang pinakamadaling paraan upang malaman ang gumawa at modelo ng iyong laptop nang walang software
- Paliwanag ng mga pagtutukoy ng computer
Umaasa kami na makikita mo ang artikulong ito na kapaki-pakinabang para sa iyo sa pag-alam kung paano suriin ang video random access memory (VRAM) sa Windows 11 computer.
Ibahagi sa amin ang iyong opinyon at karanasan sa mga komento.

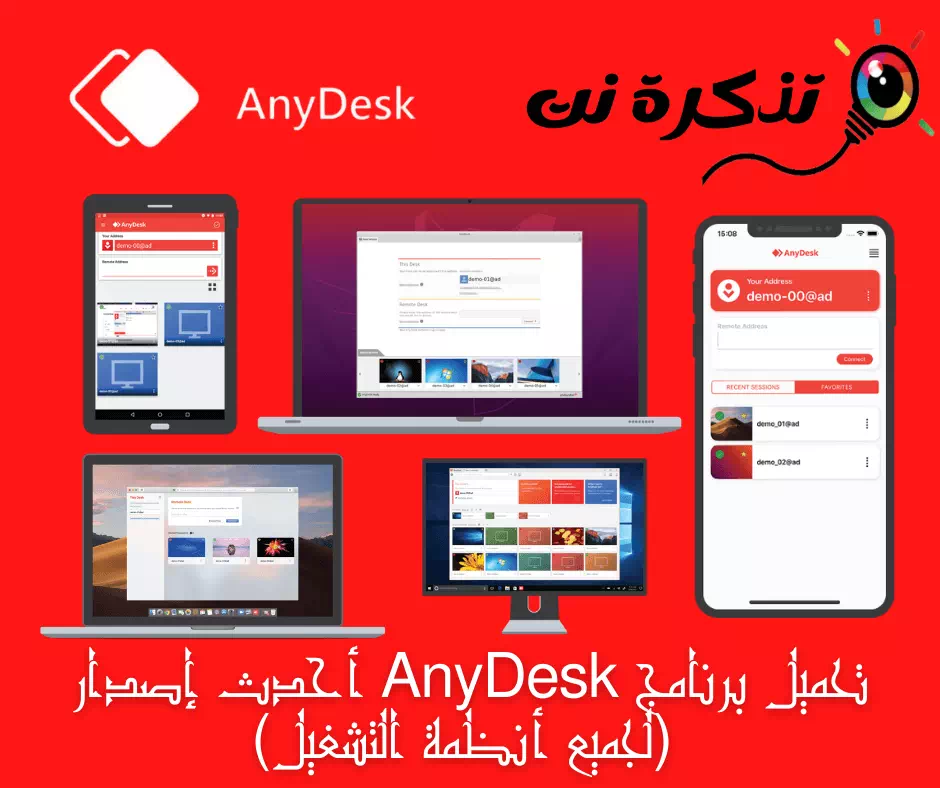




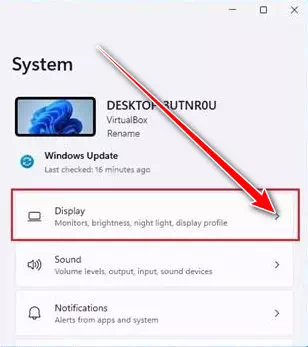
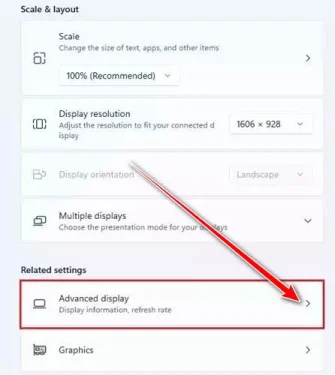
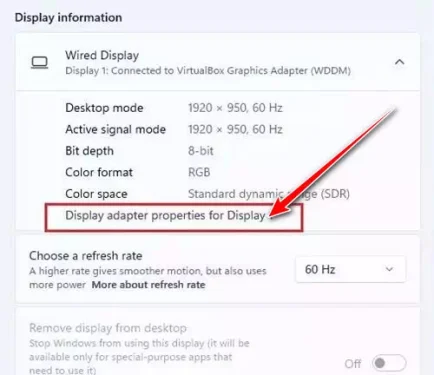
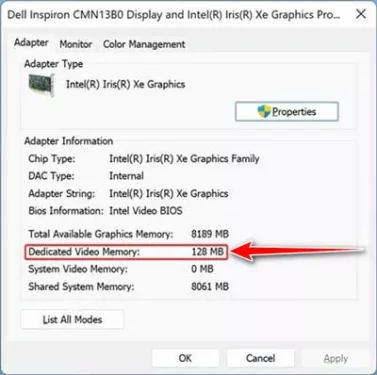






Mangyaring tulungan ako kung paano i-upload ang vram dahil mayroon akong isang panloob, mangyaring