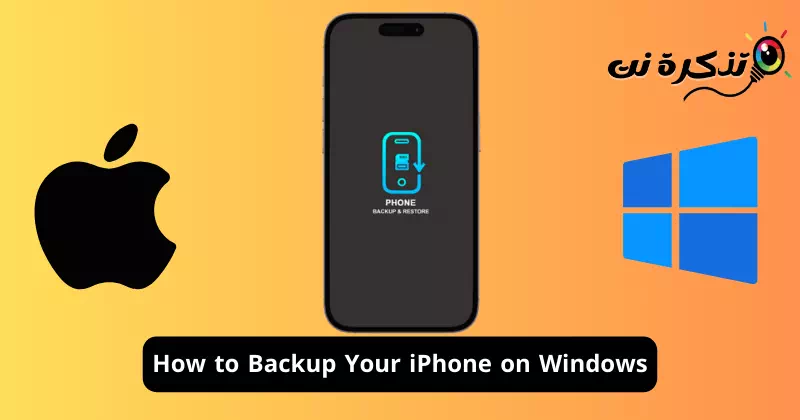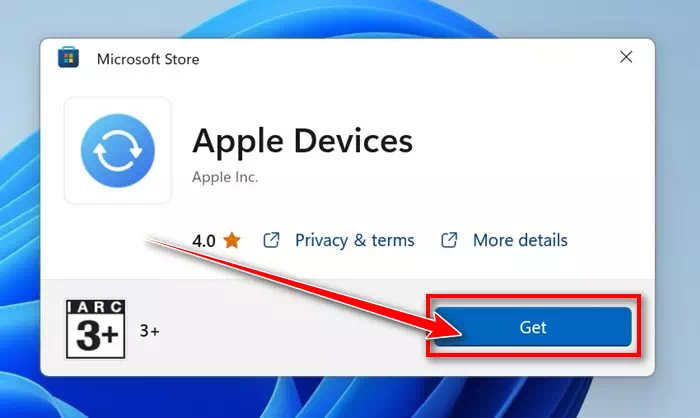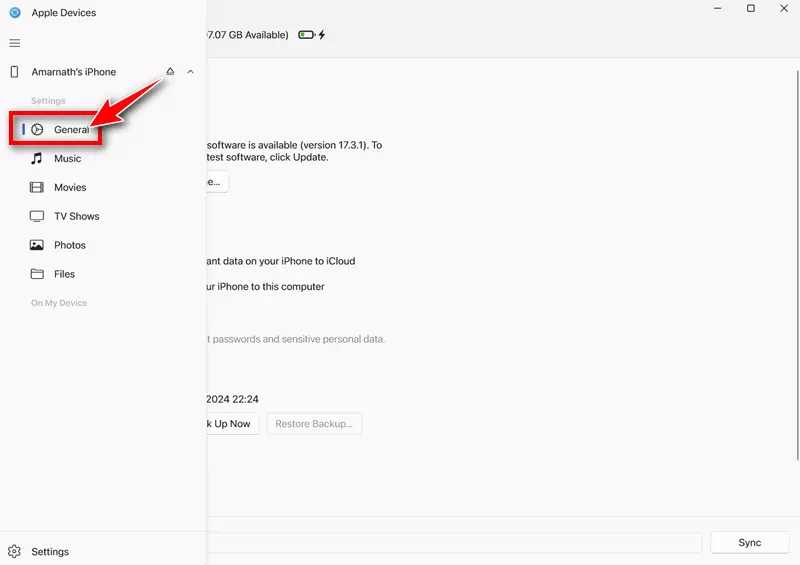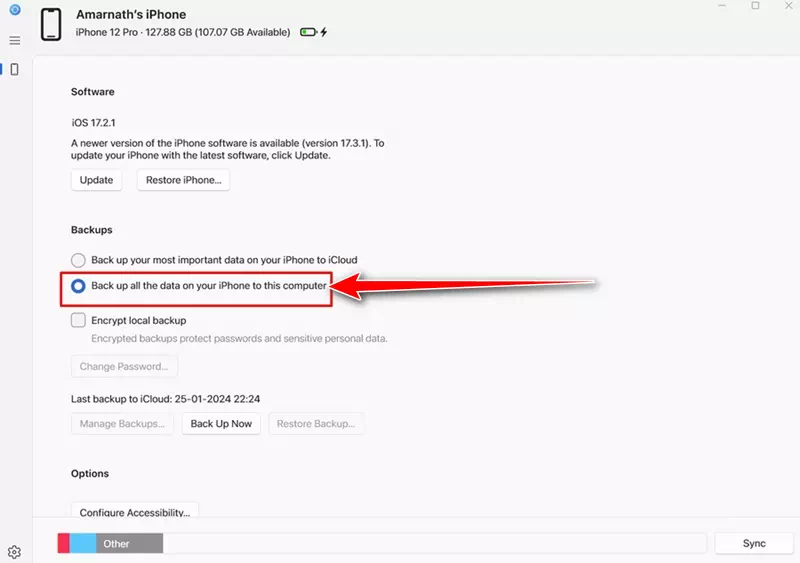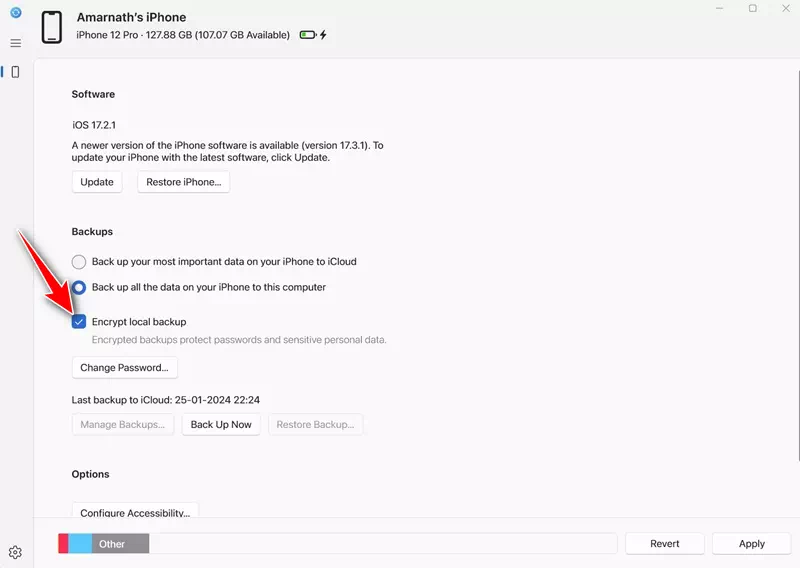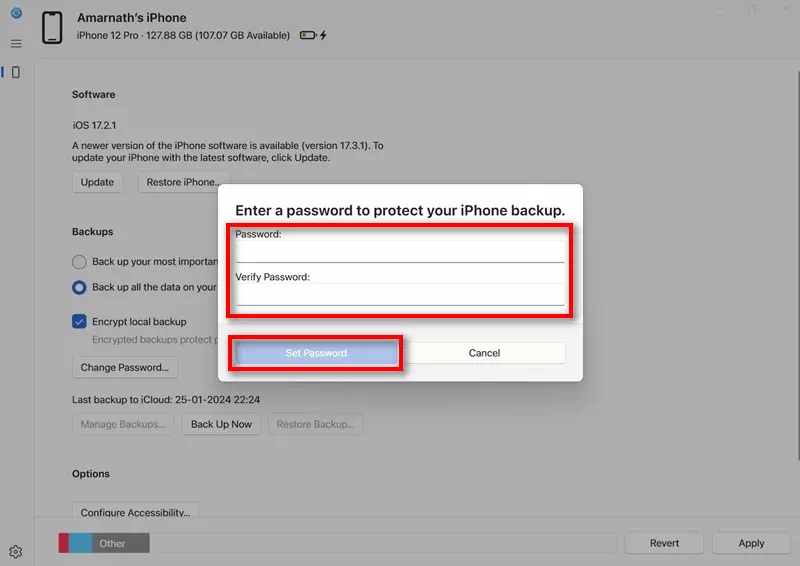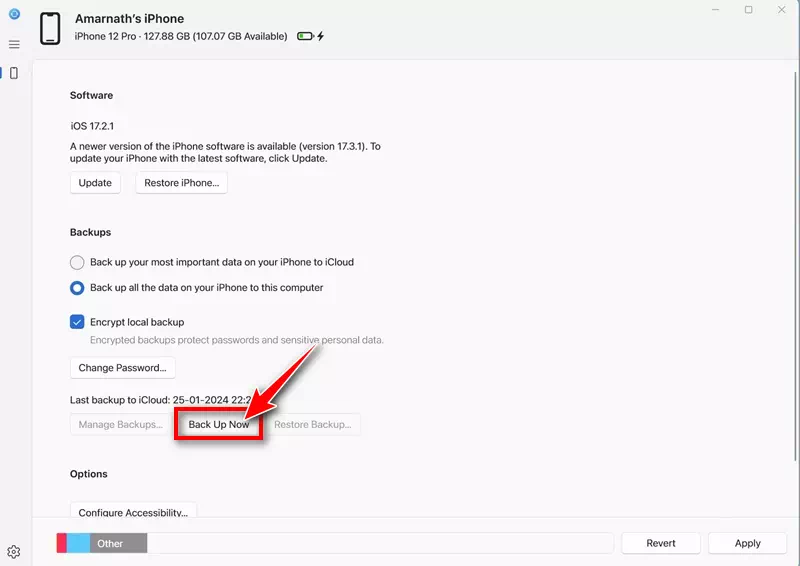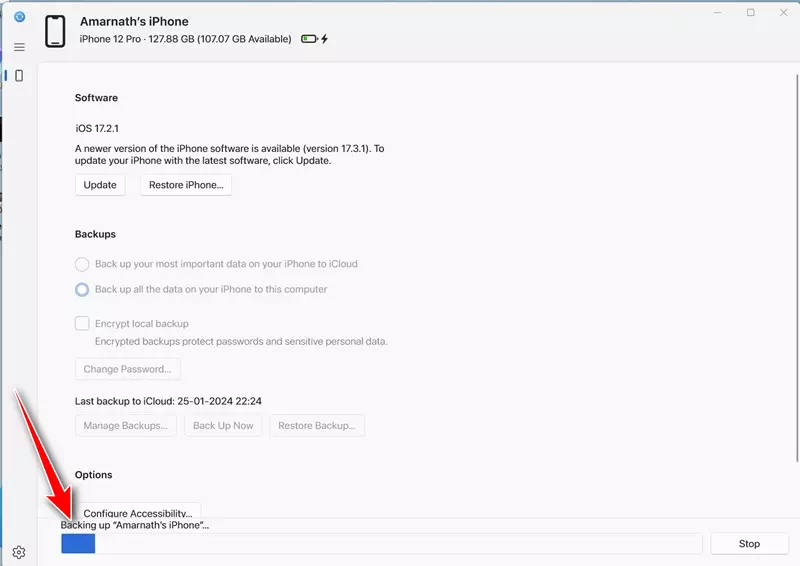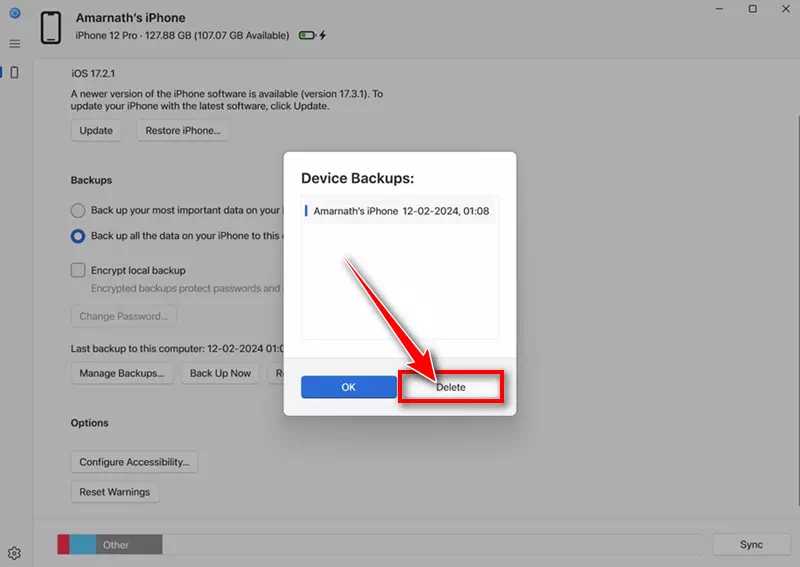ไม่ว่าจะบนอุปกรณ์ Android หรือ iPhone ไม่ว่าเราจะใช้อุปกรณ์ใดก็ตาม เราจะจัดเก็บไฟล์หลายประเภทไว้ในนั้น หากคุณเป็นผู้ใช้ iPhone แบบเต็มเวลา คุณอาจมีข้อมูลที่เป็นประโยชน์จัดเก็บไว้ในนั้นอยู่แล้ว เช่น รูปภาพ วิดีโอ รายชื่อติดต่อ ข้อความ และอื่นๆ
ข้อมูลบางส่วนอาจมีค่ามาก คุณไม่สามารถสูญเสียมันไปได้ ด้วยเหตุนี้ Apple จึงมีตัวเลือกให้คุณสำรองข้อมูล iPhone ของคุณ มีหลายวิธีในการสำรองข้อมูล iPhone ของคุณ วิธีที่ง่ายที่สุดคือการสำรองข้อมูล iCloud
iCloud มีประโยชน์ในการสำรองข้อมูล iPhone ของคุณ แต่อาจมีบางครั้งที่คุณอาจต้องใช้คอมพิวเตอร์เพื่อสำรองข้อมูล iPhone ของคุณ ตัวอย่างเช่น คุณอาจใช้พื้นที่จัดเก็บข้อมูล iCloud ฟรีของคุณหมดแล้วหรือกำลังประสบปัญหาในการเข้าถึง iCloud
ไม่ว่าจะด้วยเหตุผลใดก็ตาม คุณสามารถสำรองข้อมูล iPhone ของคุณบน Windows ได้ แต่หากต้องการทำเช่นนั้น คุณจะต้องใช้แอปฮาร์ดแวร์ใหม่ของ Apple ด้วยความช่วยเหลือของแอพอุปกรณ์ Apple คุณสามารถสร้างข้อมูลสำรองในเครื่องของ iPhone ของคุณและบันทึกลงในคอมพิวเตอร์ของคุณ
วิธีสำรองข้อมูล iPhone ของคุณไปยังคอมพิวเตอร์ Windows
เราจะใช้แอป Apple Devices เพื่อสำรองข้อมูล iPhone ของคุณไปยังคอมพิวเตอร์ Windows สำหรับผู้ที่ไม่ทราบ Apple Devices เป็นแอปพลิเคชั่นที่ออกแบบมาเพื่อให้ Windows PC และอุปกรณ์ Apple ของคุณซิงค์กัน
ด้วยแอพอุปกรณ์ Apple คุณสามารถถ่ายโอนรูปภาพ เพลง ภาพยนตร์ และอื่นๆ ระหว่าง Windows และอุปกรณ์ Apple ของคุณได้ นอกจากนี้ยังสามารถใช้เพื่อสำรองและกู้คืนอุปกรณ์ Apple ของคุณ ต่อไปนี้คือวิธีสำรองข้อมูล iPhone ของคุณบน Windows
- ในการเริ่มต้น ให้ดาวน์โหลดและติดตั้ง แอพอุปกรณ์ Apple บนพีซี Windows ของคุณ
ดาวน์โหลดและติดตั้งแอปอุปกรณ์ Apple - เมื่อติดตั้งแล้ว ให้เชื่อมต่อ iPhone ของคุณกับคอมพิวเตอร์ Windows โดยใช้สาย USB หลังจากเชื่อมต่อ iPhone ของคุณแล้ว ให้ปลดล็อค
- ตอนนี้เปิดแอป Apple Devices บนคอมพิวเตอร์ Windows ของคุณ แอพควรตรวจจับ iPhone ที่เชื่อมต่ออยู่
- จากนั้นสลับไปที่ "General” ในเมนูนำทาง
ทั่วไป - เลื่อนลงไปเล็กน้อยเพื่อไปที่ส่วน "การสำรองข้อมูล"การสำรองข้อมูล“. จากนั้นเลือก “สำรองข้อมูลทั้งหมดบน iPhone ของคุณไปยังคอมพิวเตอร์เครื่องนี้” เพื่อสำรองข้อมูลทั้งหมดบน iPhone ของคุณไปยังคอมพิวเตอร์เครื่องนี้
สำรองข้อมูลทั้งหมดบน iPhone ของคุณไปยังคอมพิวเตอร์เครื่องนี้ - คุณยังได้รับตัวเลือกในการเข้ารหัสข้อมูลสำรองของคุณ ดังนั้นเปิดใช้งาน "เข้ารหัสการสำรองข้อมูลในเครื่อง” เพื่อเข้ารหัสการสำรองข้อมูลในเครื่อง
เข้ารหัสการสำรองข้อมูลในเครื่อง - ตอนนี้คุณจะถูกขอให้ตั้งรหัสผ่านสำหรับการสำรองข้อมูลในเครื่อง ใส่รหัสผ่านแล้วคลิก “การกำหนดรหัสผ่าน"
ตั้งรหัสผ่าน - เมื่อเสร็จแล้วให้คลิกปุ่ม “การสำรองข้อมูลในขณะนี้“สำหรับการสำรองข้อมูลตอนนี้
ทำสำเนาสำรองทันที - นี่จะเป็นการเริ่มการสำรองข้อมูล อย่าตัดการเชื่อมต่อ iPhone ของคุณจากคอมพิวเตอร์จนกว่ากระบวนการสำรองข้อมูลจะเสร็จสิ้น
ขั้นตอนการสำรองข้อมูล
แค่นั้นแหละ! นี่เป็นการสิ้นสุดกระบวนการสำรองข้อมูล ตอนนี้เมื่อคุณต้องการคืนค่าข้อมูลสำรอง ให้เปิดแอปอุปกรณ์ Apple และไปที่ส่วนข้อมูลสำรอง จากนั้นคลิกปุ่ม "กู้คืนข้อมูลสำรอง" และเลือกข้อมูลสำรองที่คุณต้องการกู้คืน
วิธีลบข้อมูลสำรอง iPhone
หากคุณสร้างข้อมูลสำรองใหม่ คุณอาจต้องการลบข้อมูลสำรองเก่าเพื่อเพิ่มพื้นที่จัดเก็บข้อมูล ต่อไปนี้เป็นวิธีลบข้อมูลสำรอง iPhone จากคอมพิวเตอร์
- ในการเริ่มต้น ให้ดาวน์โหลดและติดตั้งแอป อุปกรณ์ Apple บนพีซี Windows ของคุณ
ดาวน์โหลดและติดตั้งแอปอุปกรณ์ Apple - เมื่อติดตั้งแล้ว ให้เชื่อมต่อ iPhone ของคุณกับคอมพิวเตอร์ Windows โดยใช้สาย USB หลังจากเชื่อมต่อ iPhone ของคุณแล้ว ให้ปลดล็อค
- ตอนนี้เปิดแอป Apple Devices บนคอมพิวเตอร์ Windows ของคุณ แอพควรตรวจจับ iPhone ที่เชื่อมต่ออยู่
- จากนั้นสลับไปที่ "General” ในเมนูนำทาง
ทั่วไป - เลื่อนลงไปเล็กน้อยเพื่อไปที่ส่วน "การสำรองข้อมูล"การสำรองข้อมูล“. จากนั้นเลือก “จัดการการสำรองข้อมูลเพื่อจัดการการสำรองข้อมูล ตอนนี้คุณจะสามารถดูข้อมูลสำรองที่มีอยู่ทั้งหมดได้ เลือกข้อมูลสำรองแล้วคลิก “ลบลบ.
เช็ดขึ้น
แค่นั้นแหละ! นี่คือความง่ายในการลบข้อมูลสำรอง iPhone จากอุปกรณ์ Apple บน Windows
คู่มือนี้เป็นข้อมูลเกี่ยวกับวิธีสำรองข้อมูล iPhone ของคุณโดยใช้แอป Apple Devices บน Windows แจ้งให้เราทราบในความคิดเห็นด้านล่างหากคุณต้องการความช่วยเหลือเพิ่มเติมในหัวข้อนี้