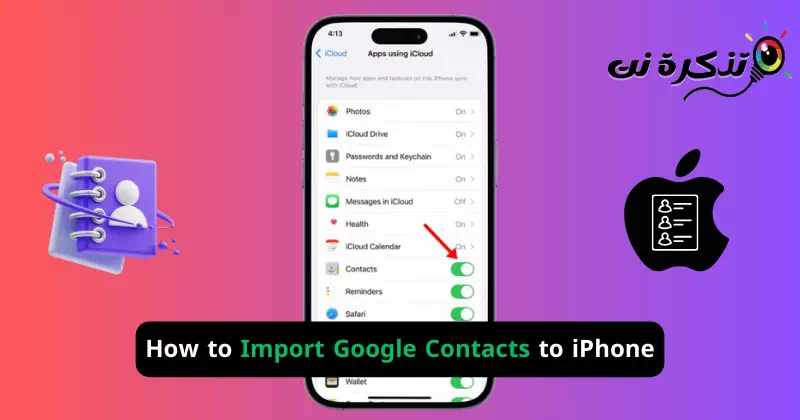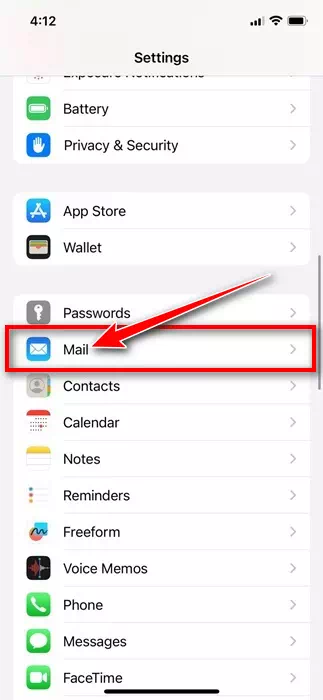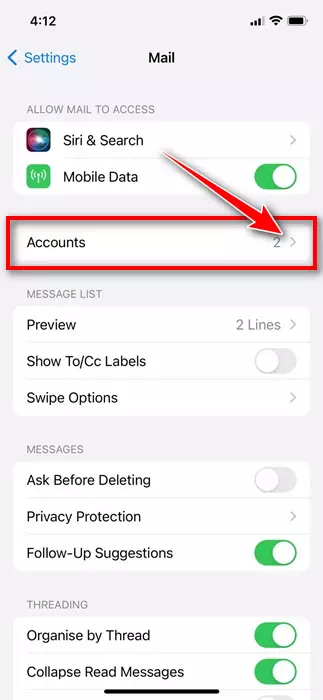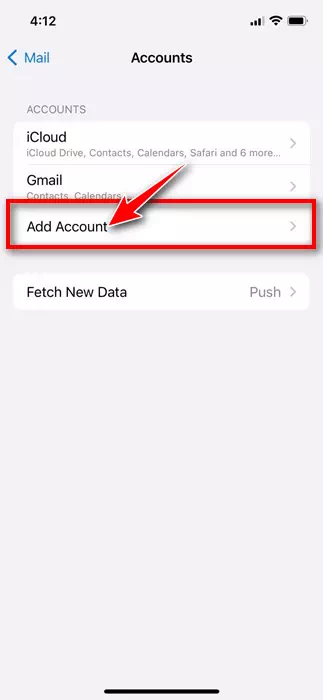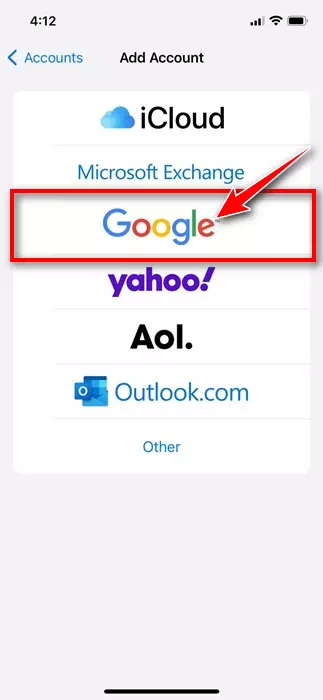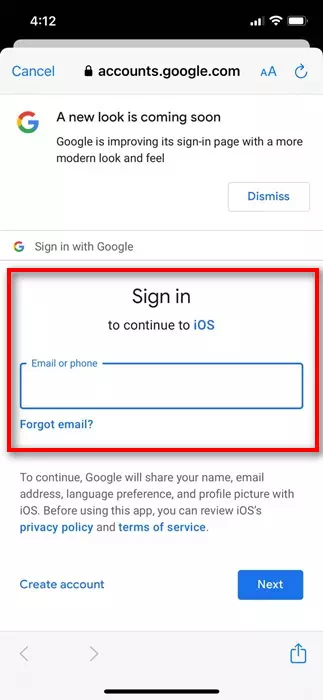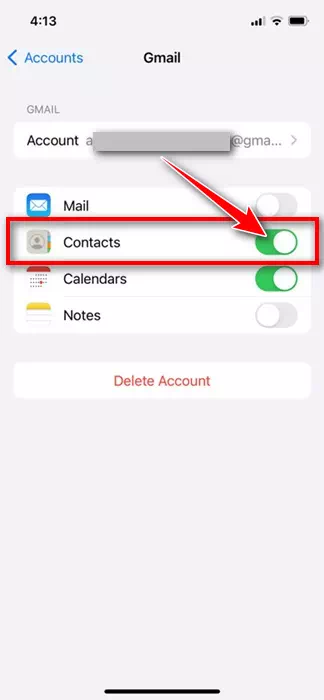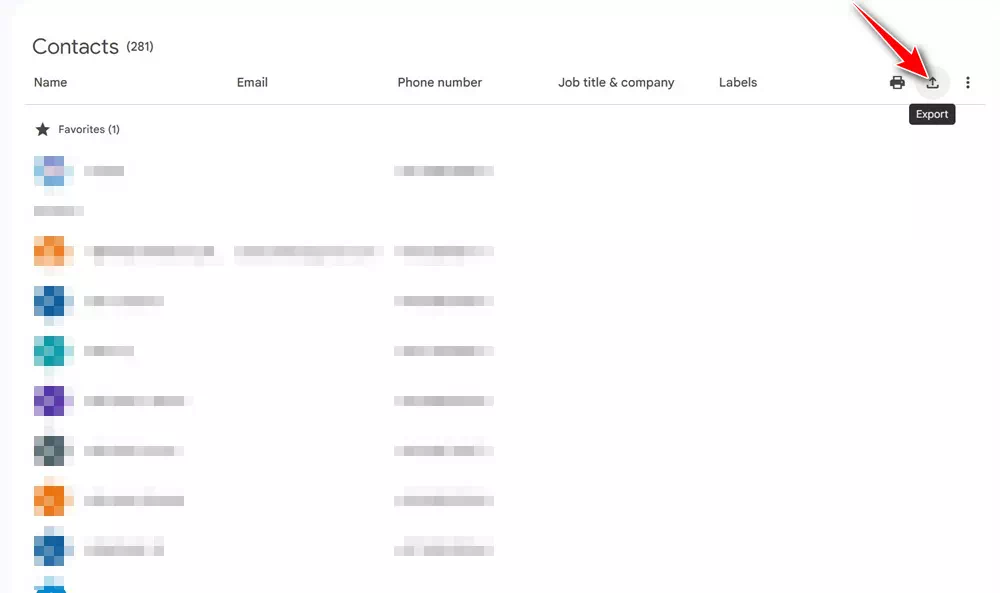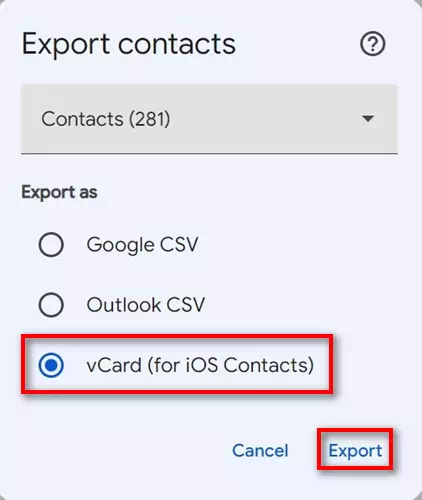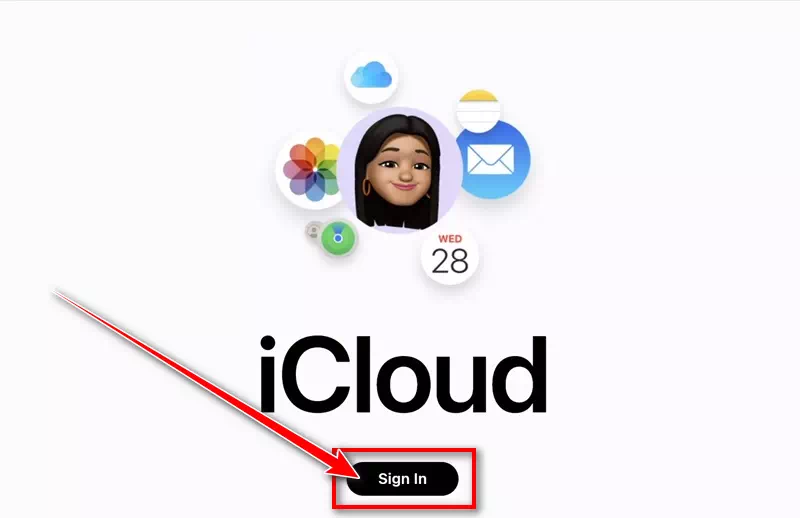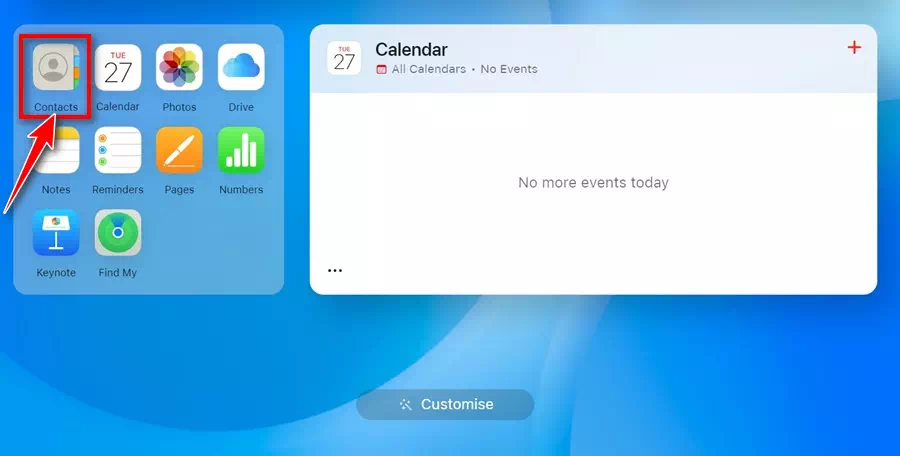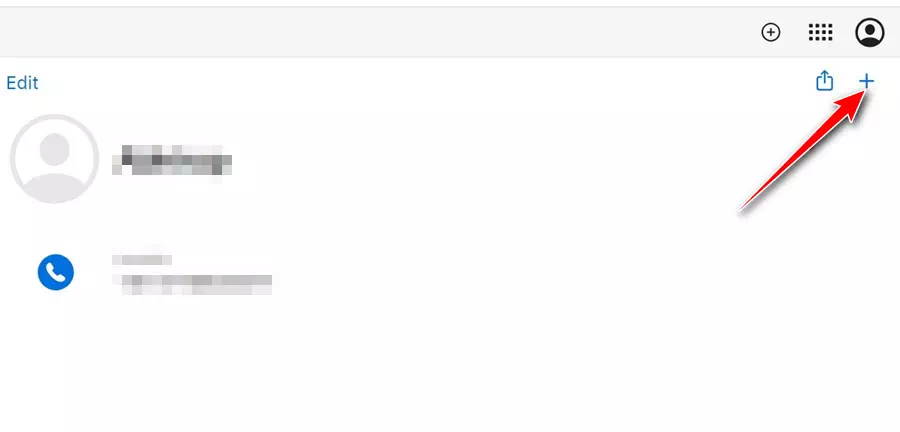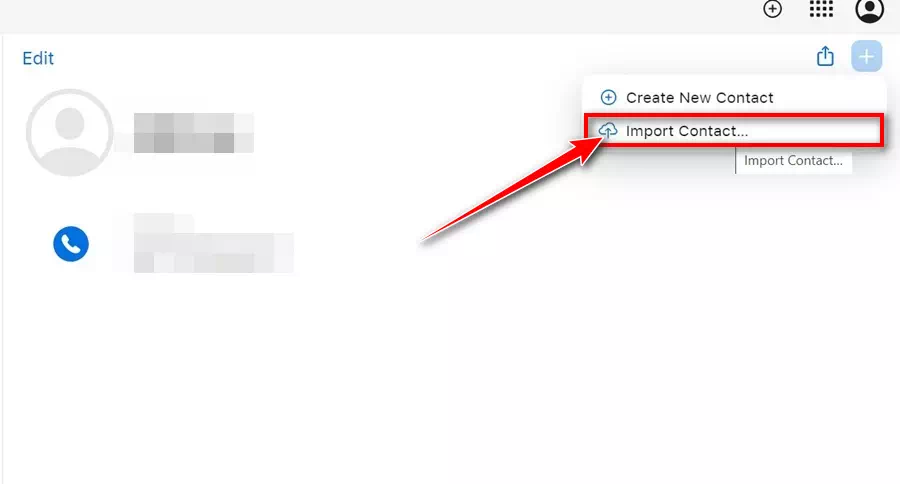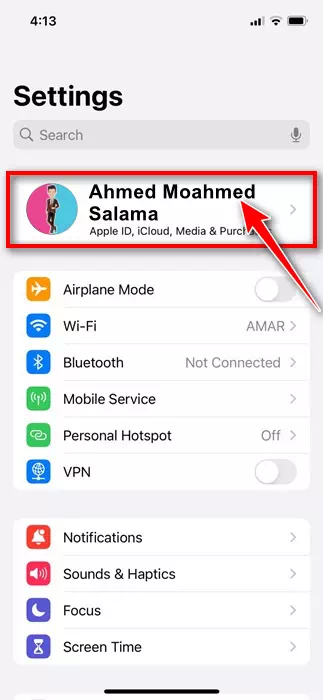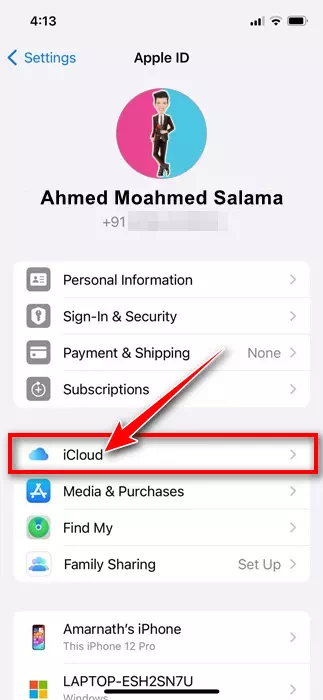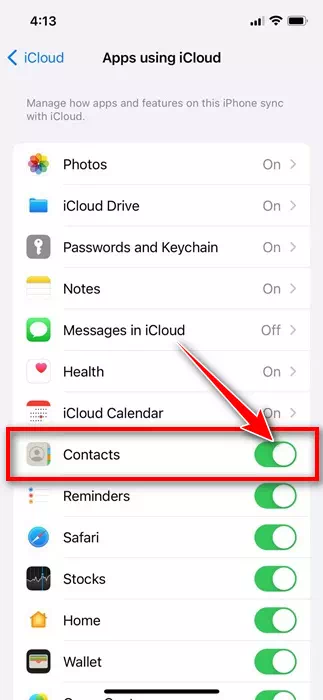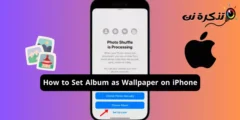เป็นเรื่องปกติมากที่ผู้ใช้จะมีทั้ง Android และ iPhone โดยปกติแล้ว Android จะเป็นตัวเลือกแรกของผู้ใช้โทรศัพท์ และหลังจากใช้เวลากับระบบปฏิบัติการมาพอสมควร ผู้ใช้ก็วางแผนที่จะเปลี่ยนมาใช้ iPhone
ดังนั้น หากคุณเป็นผู้ใช้ Android และเพิ่งซื้อ iPhone ใหม่ สิ่งแรกที่คุณอาจต้องการถ่ายโอนคือผู้ติดต่อที่บันทึกไว้ คุณสามารถนำเข้ารายชื่อติดต่อของ Google ไปยัง iPhone ของคุณได้หรือไม่ เราจะเรียนรู้เกี่ยวกับเรื่องนี้ในบทความนี้
เราสามารถนำเข้าผู้ติดต่อของ Google ไปยัง iPhone ได้หรือไม่
ใช่แน่นอน! คุณสามารถนำเข้ารายชื่อติดต่อของ Google ไปยัง iPhone ของคุณได้อย่างง่ายดาย และมีหลายวิธีในการทำเช่นนั้น
แม้ว่าคุณจะไม่ต้องการนำเข้ารายชื่อติดต่อของ Google ด้วยตนเอง คุณสามารถเพิ่มบัญชี Google ของคุณไปยัง iPhone และซิงค์รายชื่อติดต่อที่บันทึกไว้ได้
คุณไม่ต้องใช้แอปของบุคคลที่สามเพื่อนำเข้ารายชื่อติดต่อของ Google ไปยัง iPhone ของคุณ ในการดำเนินการนี้ คุณจะต้องพึ่งพาการตั้งค่า iPhone หรือ iTunes ของคุณ
วิธีนำเข้าผู้ติดต่อของ Google ไปยัง iPhone
ไม่ว่าคุณจะมี iPhone รุ่นใด คุณต้องทำตามวิธีง่ายๆ เหล่านี้ในการนำเข้าที่อยู่ติดต่อของ Google
- ในการเริ่มต้น ให้เปิดแอปการตั้งค่าการตั้งค่าบน iPhone ของคุณ
การตั้งค่าบน iPhone - เมื่อแอปการตั้งค่าเปิดขึ้น ให้เลื่อนลงแล้วแตะเมลจดหมาย"
จดหมาย - บนหน้าจอเมล ให้แตะบัญชีบัญชี"
บัญชี - ในหน้าจอบัญชี คลิก "เพิ่มบัญชี"เพิ่มบัญชี"
เพิ่มบัญชี - จากนั้นเลือก Google”Google"
Google - ตอนนี้ลงชื่อเข้าใช้ด้วยบัญชี Google ที่บันทึกผู้ติดต่อของคุณ
ลงชื่อเข้าใช้ด้วยบัญชี Google - เมื่อเสร็จแล้ว, เปิดสวิตช์ “ผู้ติดต่อ”ติดต่อ"
เชื่อมต่อรายชื่อ
แค่นั้นแหละ! ตอนนี้ คุณจะพบผู้ติดต่อ Google ทั้งหมดของคุณในแอปผู้ติดต่อดั้งเดิมของ iPhone นี่เป็นวิธีที่ง่ายที่สุดในการซิงค์รายชื่อ Google กับ iPhone
ซิงค์ Google Contacts กับ iPhone ผ่าน iCloud
หากคุณไม่ต้องการเพิ่มบัญชี Google และยังต้องการเก็บรายชื่อติดต่อทั้งหมดไว้ใน iPhone ของคุณ คุณควรใช้ iCloud นี่คือสิ่งที่คุณต้องทำ
- ในการเริ่มต้น ให้เปิดเว็บเบราว์เซอร์บนคอมพิวเตอร์ของคุณ หลังจากนั้นให้เข้าสู่ระบบที่ เว็บไซต์ Google Contacts การใช้บัญชี Google ของคุณ
- เมื่อหน้าจอผู้ติดต่อโหลดขึ้นมา ให้แตะไอคอน "ส่งออก"ส่งออกที่มุมขวาบน
ไอคอนส่งออก - เมื่อได้รับแจ้งให้ส่งออกผู้ติดต่อ ให้เลือก vCard และคลิก “ส่งออก”ส่งออก"
vCard - เมื่อส่งออกแล้วให้ไปที่เว็บไซต์ iCloud.com ลงชื่อเข้าใช้ด้วย Apple ID ของคุณ
ลงชื่อเข้าใช้ด้วย Apple ID ของคุณ - เมื่อคุณเข้าสู่ระบบแล้วให้คลิกที่ "ผู้ติดต่อ"ติดต่อ"
ติดต่อ - ที่มุมขวาบนของหน้าจอ ให้คลิกที่ไอคอน (+).
+ . ไอคอน - ในเมนูที่ปรากฏขึ้น ให้เลือก “นำเข้าผู้ติดต่อ”ติดต่อนำเข้า"
นำเข้าที่อยู่ติดต่อ - ตอนนี้เลือก vCard ที่คุณส่งออกไป
- รอสักครู่เพื่อให้ iCloud อัปโหลด vCard เมื่อดาวน์โหลดแล้วคุณจะพบรายชื่อติดต่อทั้งหมด
- จากนั้นเปิดแอปการตั้งค่าการตั้งค่า” สำหรับ iPhone ของคุณ
การตั้งค่าบน iPhone - จากนั้นแตะ Apple ID ของคุณที่ด้านบน
คลิกที่ Apple ID ของคุณ - ในหน้าจอถัดไป ให้แตะ iCloud.
ไอคลาวด์ - จากนั้นตรวจสอบให้แน่ใจว่าสวิตช์สลับข้าง "ผู้ติดต่อ" เปิดอยู่ติดต่อ"
สลับข้างรายชื่อผู้ติดต่อ
แค่นั้นแหละ! หาก iPhone ของคุณเชื่อมต่อกับการเชื่อมต่ออินเทอร์เน็ตที่เสถียร รายชื่อติดต่อ iCloud ทั้งหมดของคุณจะถูกซิงค์กับ iPhone ของคุณ
ดังนั้น นี่คือสองวิธีที่ดีที่สุดในการซิงค์รายชื่อ Google กับ iPhone วิธีการที่เราแบ่งปันไม่จำเป็นต้องมีการติดตั้งแอปของบุคคลที่สามและทำงานได้ดี หากคุณต้องการความช่วยเหลือเพิ่มเติมในการรับ Google Contacts บน iPhone ของคุณ โปรดแจ้งให้เราทราบในความคิดเห็นด้านล่าง