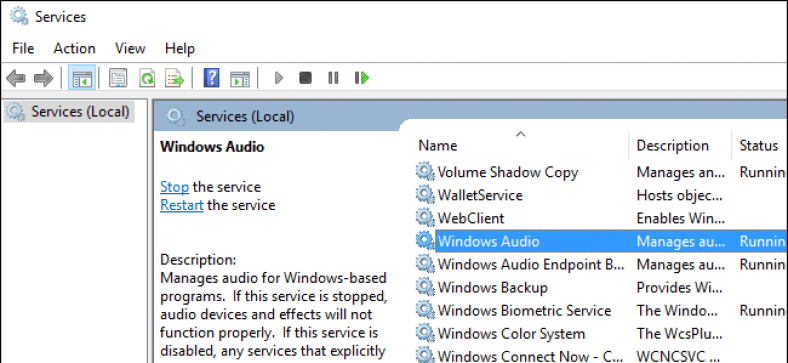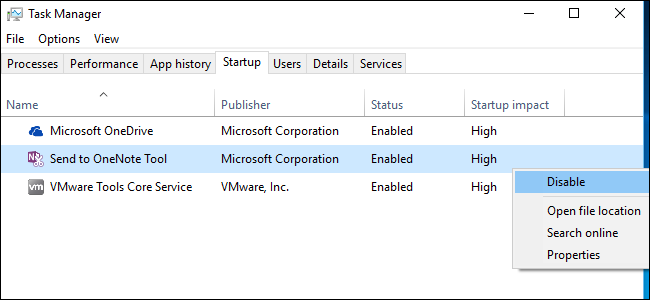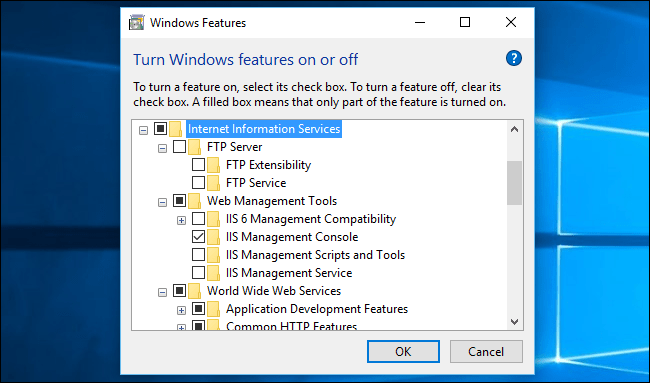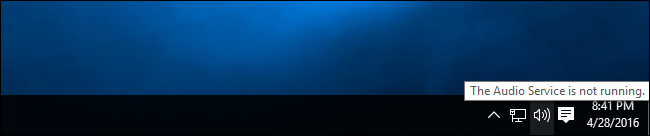Windows มาพร้อมกับบริการมากมายที่ทำงานอยู่เบื้องหลัง และเครื่องมือ services.msc คุณได้รับอนุญาตให้ดูและปิดใช้งานบริการเหล่านี้ แต่คุณก็ไม่ควรกังวล การปิดใช้งานบริการเสมือนจะไม่ทำให้คอมพิวเตอร์ของคุณเร็วขึ้นหรือทำให้คอมพิวเตอร์มีความปลอดภัยมากขึ้น
การบันทึกหน่วยความจำช่วยให้คอมพิวเตอร์ของคุณเร็วขึ้นจริงหรือ
บางคนและเว็บไซต์แนะนำให้ไปที่บริการและปิดบริการเพื่อเพิ่มความเร็วคอมพิวเตอร์ของคุณ นี่เป็นหนึ่งในตำนานที่เปลี่ยนแปลง Windows มากมาย
แนวคิดก็คือบริการเหล่านี้ใช้หน่วยความจำ เสียเวลา CPU และทำให้คอมพิวเตอร์ของคุณใช้เวลาในการเริ่มต้นนานขึ้น การโหลดบริการให้น้อยที่สุดเท่าที่จะเป็นไปได้ คุณจะเพิ่มทรัพยากรระบบและเพิ่มความเร็วในการบูต
สิ่งนี้อาจเป็นจริง 128 ปีที่แล้ว ฉันมีคอมพิวเตอร์ที่ใช้ Windows XP ที่มี RAM เพียง XNUMXMB ฉันจำได้ว่าใช้คู่มือ mods ของบริการเพื่อเพิ่ม RAM ให้มากที่สุด
แต่นี่ไม่ใช่โลกที่เราอาศัยอยู่อีกต่อไป คอมพิวเตอร์ Windows สมัยใหม่มีหน่วยความจำมากกว่ามาก และสามารถเปิดใช้งานได้ในเวลาเพียงไม่กี่วินาทีโดยใช้โซลิดสเตตไดรฟ์ หากคอมพิวเตอร์ของคุณใช้เวลานานในการบูทเครื่องและมีหน่วยความจำเต็มมาก อาจไม่ใช่บริการของระบบที่ทำให้เกิดปัญหานี้ แต่เป็นโปรแกรมเริ่มต้น Windows 10 ทำให้ง่ายต่อการควบคุมโปรแกรมเริ่มต้น ดังนั้นให้ใช้เครื่องมือนี้และปล่อยให้บริการเพียงอย่างเดียว
การปรับปรุงความปลอดภัยช่วยให้คอมพิวเตอร์เร็วขึ้นจริงหรือ
บางคนสนับสนุนให้ปิดบริการเพื่อปรับปรุงความปลอดภัย การเรียกดูรายการบริการที่รวมอยู่นั้นเป็นเรื่องง่ายและทำให้คุณประหลาดใจ คุณจะเห็นบริการต่างๆ เช่น Remote Registry และ Windows Remote Management ซึ่งไม่ได้เปิดใช้งานตามค่าเริ่มต้นสำหรับรีจิสทรี
แต่ Windows เวอร์ชันใหม่นั้นปลอดภัยในการกำหนดค่าเริ่มต้น ไม่มีเซิร์ฟเวอร์ที่ทำงานอยู่เบื้องหลังที่รอการใช้ประโยชน์ บริการระยะไกลที่น่ากลัวที่สุดได้รับการออกแบบมาสำหรับพีซีที่ใช้ Windows บนเครือข่ายที่มีการจัดการ และไม่ได้เปิดใช้งานบนพีซีที่บ้านของคุณด้วยซ้ำ
สิ่งนี้เป็นจริงสำหรับบริการเสมือนอย่างไรก็ตาม ข้อยกเว้นประการหนึ่งคือบริการเพิ่มเติมที่คุณสามารถติดตั้งได้ ตัวอย่างเช่น ใน Windows รุ่น Professional คุณสามารถเลือกที่จะติดตั้งเว็บเซิร์ฟเวอร์ Internet Information Services (IIS) จากกล่องโต้ตอบคุณลักษณะของ Windows นี่คือเว็บเซิร์ฟเวอร์ที่สามารถทำงานในพื้นหลังเป็นบริการของระบบ เซิร์ฟเวอร์ของบริษัทอื่นสามารถทำงานเป็นบริการได้เช่นกัน หากคุณกำลังจะติดตั้งเซิร์ฟเวอร์เป็นบริการและแสดงบนอินเทอร์เน็ต บริการนี้อาจเป็นปัญหาด้านความปลอดภัย แต่ไม่มีบริการเหมือนในการติดตั้ง Windows เริ่มต้น นี่คือการออกแบบ
การปิดใช้งานบริการอาจทำให้ Windows หยุดทำงาน
บริการหลายอย่างที่นี่ไม่ได้เป็นเพียงส่วนเสริมที่ได้รับการจัดการบน Windows เป็นคุณลักษณะหลักของ Windows ที่นำมาใช้เป็นบริการเท่านั้น ปิดใช้งาน และอย่างดีที่สุดจะไม่มีอะไรเกิดขึ้น ที่แย่ที่สุด Windows จะหยุดทำงานอย่างถูกต้อง
ตัวอย่างเช่น บริการ Windows Audio จะจัดการเสียงบนคอมพิวเตอร์ ปิดใช้งานและคุณจะไม่สามารถเล่นเสียงได้ บริการ Windows Installer ไม่ได้ทำงานในพื้นหลังเสมอไป แต่สามารถเริ่มทำงานได้ตามต้องการ ปิดใช้งานอย่างสมบูรณ์ และคุณจะไม่สามารถติดตั้งโปรแกรมโดยใช้ตัวติดตั้ง .msi Plug and Play ตรวจจับและกำหนดค่าอุปกรณ์ที่คุณเชื่อมต่อกับคอมพิวเตอร์ของคุณ - หน้าต่างบริการเตือนว่า "การหยุดหรือปิดใช้งานบริการนี้จะทำให้ระบบไม่เสถียร" ฟีเจอร์อื่นๆ ของระบบ เช่น Windows Firewall, Windows Update และ Windows Defender Antivirus ก็ถูกนำไปใช้เป็นบริการเช่นกัน (และสำหรับการอ้างอิงถึงส่วนสุดท้ายของเราคือ جيدة เพื่อความปลอดภัย).
หากคุณตั้งค่าบริการเหล่านี้เป็น ปิดใช้งาน Windows จะป้องกันไม่ให้บริการเหล่านี้ทำงาน แม้ว่าทุกอย่างจะดูดี แต่คอมพิวเตอร์ก็สูญเสียฟังก์ชันการทำงานบางอย่างไป ตัวอย่างเช่น คู่มืออาจแนะนำให้ปิดใช้งานบริการ "Windows Time" คุณจะไม่พบปัญหาในทันทีหากทำเช่นนี้ แต่คอมพิวเตอร์ของคุณจะไม่สามารถอัปเดตเวลาในการรับชมจากอินเทอร์เน็ตโดยอัตโนมัติได้
Windows พยายามจะฉลาดอยู่แล้ว
นี่คือเหตุผลหลักที่ไม่ต้องกังวล: Windows ฉลาดมากเกี่ยวกับเรื่องนี้
ไปที่กล่องโต้ตอบบริการใน Windows 10 และคุณจะเห็นว่าบริการต่างๆ ถูกตั้งค่าเป็น Manual (Startup) บริการเหล่านี้ไม่เริ่มทำงานเมื่อเปิดคอมพิวเตอร์ ดังนั้นจึงไม่ล่าช้าในการเริ่มต้นระบบ แต่จะยิงเมื่อจำเป็นเท่านั้น
ต่อไปนี้คือประเภทการเริ่มต้นต่างๆ ที่คุณจะเห็นสำหรับบริการต่างๆ:
- อัตโนมัติ : Windows จะเริ่มบริการโดยอัตโนมัติเมื่อเริ่มต้น
- อัตโนมัติ (สาย) : Windows จะเริ่มบริการโดยอัตโนมัติหลังจากที่คุณเริ่ม Windows จะเริ่มบริการเหล่านี้สองนาทีหลังจากเริ่มบริการอัตโนมัติล่าสุด
- คู่มือ : Windows จะไม่เริ่มบริการเมื่อบูต อย่างไรก็ตาม โปรแกรม หรือผู้ที่ใช้เครื่องมือกำหนดค่าบริการ สามารถเริ่มบริการด้วยตนเองได้
- คู่มือ (เริ่มต้น) : Windows จะไม่เริ่มบริการเมื่อบูต มันจะทำงานโดยอัตโนมัติเมื่อ Windows ต้องการ ตัวอย่างเช่น บริการเพื่อรองรับอุปกรณ์เฉพาะสามารถเริ่มได้เมื่ออุปกรณ์นั้นเชื่อมต่ออยู่เท่านั้น
- แตกหัก : ไม่สามารถเริ่มบริการที่ปิดใช้งานได้เลย ผู้ดูแลระบบสามารถใช้สิ่งนี้เพื่อปิดใช้งานบริการได้อย่างสมบูรณ์ แต่การตั้งค่าบริการระบบที่สำคัญเป็น "ปิดใช้งาน" จะทำให้คอมพิวเตอร์ทำงานไม่ถูกต้อง
เลื่อนดูรายการและคุณจะเห็นการดำเนินการนี้ ตัวอย่างเช่น บริการ Windows Audio ถูกตั้งค่าเป็น Automatic เพื่อให้คอมพิวเตอร์สามารถเล่นเสียงได้ บริการ Windows Security Center เริ่มทำงานโดยอัตโนมัติ เพื่อให้สามารถติดตามปัญหาด้านความปลอดภัยในเบื้องหลังและแจ้งเตือนคุณ แต่ถูกตั้งค่าเป็น อัตโนมัติ (ล่าช้า) เนื่องจากอาจรอสักครู่หลังจากที่คอมพิวเตอร์ของคุณเริ่มทำงาน บริการการตรวจสอบเซ็นเซอร์ถูกตั้งค่าเป็น กำหนดเอง (Trigger Start) เนื่องจากจำเป็นต้องทำงานก็ต่อเมื่อคอมพิวเตอร์ของคุณมีเซ็นเซอร์ที่จำเป็นต้องตรวจสอบ บริการโทรสารถูกตั้งค่าเป็น กำหนดเอง เนื่องจากคุณอาจไม่จำเป็นต้องใช้ ดังนั้นจึงไม่ได้ทำงานในพื้นหลัง บริการที่ละเอียดอ่อนซึ่งผู้ใช้คอมพิวเตอร์ทั่วไปไม่ต้องการ เช่น Remote Registry ถูกตั้งค่าให้ปิดใช้งานโดยค่าเริ่มต้น ผู้ดูแลระบบเครือข่ายสามารถเปิดใช้บริการเหล่านี้ได้ด้วยตนเองหากต้องการ
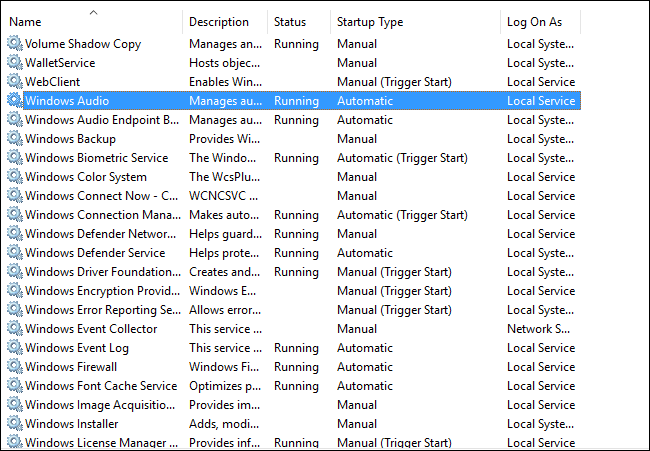
Windows จัดการบริการอย่างชาญฉลาดอยู่แล้ว ดังนั้นจึงไม่มีเหตุผลที่ผู้ใช้ Windows ทั่วไป — หรือแม้แต่ Windows tweak geek — ต้องกังวลเกี่ยวกับการปิดใช้งานบริการ แม้ว่าคุณสามารถปิดใช้งานบริการบางอย่างที่คุณไม่ต้องการด้วยฮาร์ดแวร์และซอฟต์แวร์ของคุณได้ แต่ก็เป็นการเสียเวลา และคุณจะไม่สังเกตเห็นความแตกต่างของประสิทธิภาพ จดจ่อกับสิ่งที่สำคัญจริงๆ