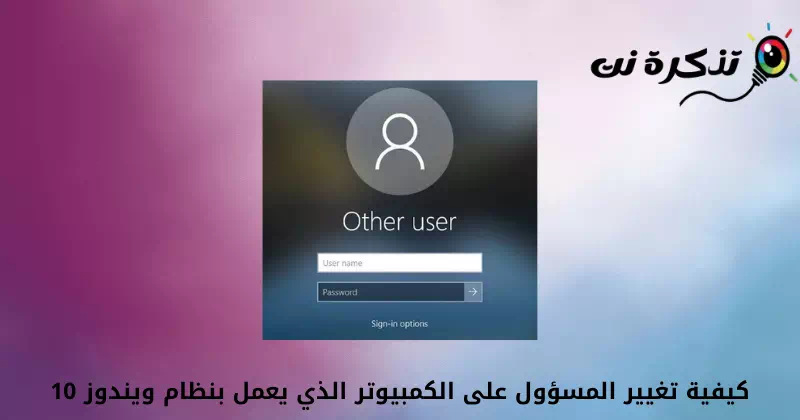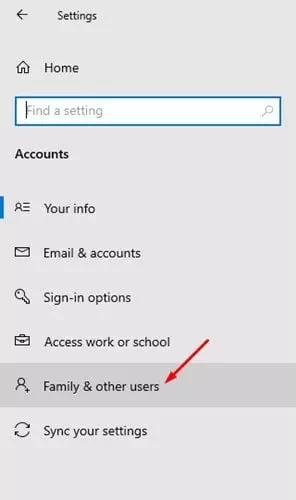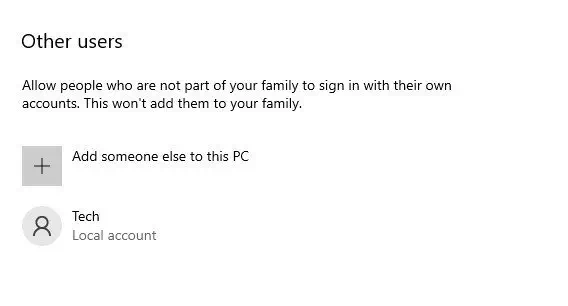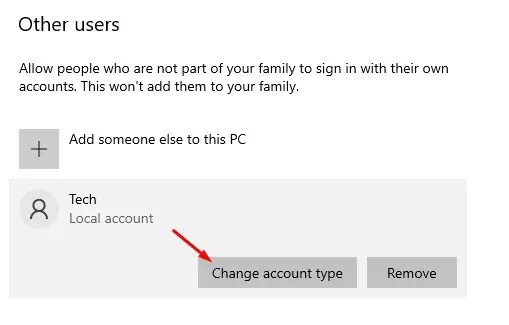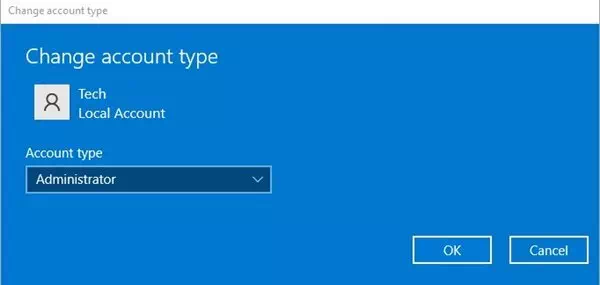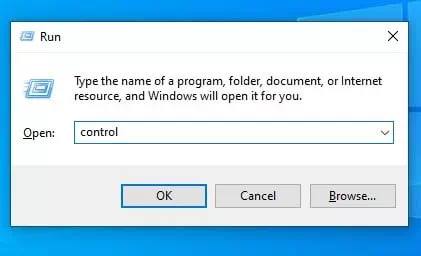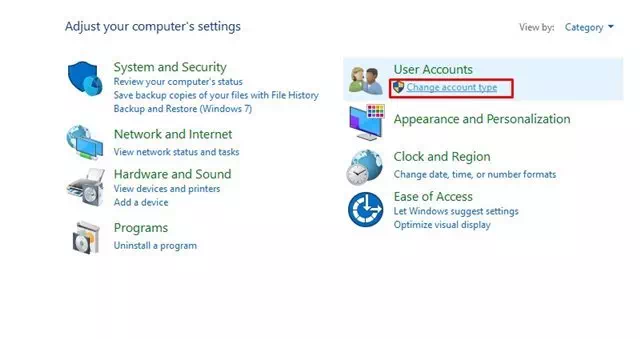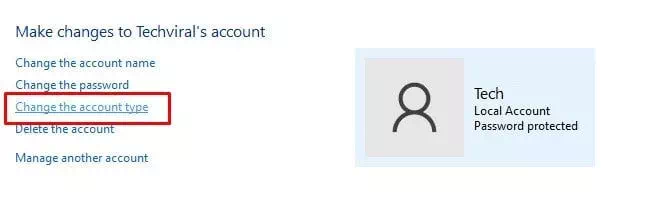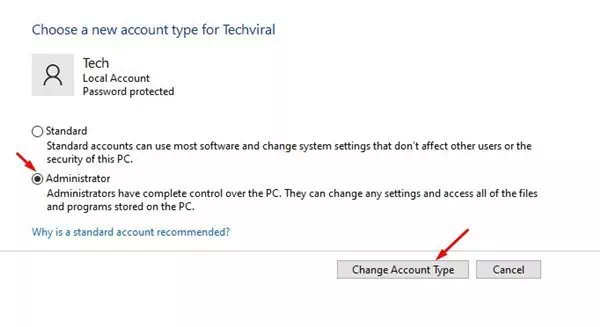ถึงคุณ วิธีเปลี่ยนบัญชีแอดมิน (ผู้บริหาร) บน Windows 10 เป็นขั้นเป็นตอน.
หากคุณใช้ Windows 10 มาระยะหนึ่งแล้ว คุณอาจรู้ว่าระบบปฏิบัติการอนุญาตให้คุณสร้าง บัญชีท้องถิ่นหลายบัญชี. ตั้งค่าบัญชีท้องถิ่นบน Windows 10 ได้ง่ายมาก
นอกจากนี้คุณยังสามารถตั้งค่าและเปลี่ยนรหัสผ่านที่แตกต่างกันสำหรับแต่ละบัญชีใน Windows 10. ใน Windows คุณจะมีตัวเลือกบัญชีสองประเภท
- บัญชีปกติ (Standard ) ด้วยสิทธิ์ปกติและอาจมีจำนวนจำกัด
- บัญชีที่รับผิดชอบ (ผู้บริหาร(พร้อมสิทธิพิเศษไม่จำกัด)การบริหาร).
บัญชีผู้ใช้ทั้งสองประเภทมีชุดสิทธิ์ที่แตกต่างกัน อย่างไรก็ตาม บัญชีปกติ (มาตรฐาน) มีข้อ จำกัด มากกว่า บัญชีผู้ดูแลระบบ. ดังนั้นถ้าคุณมี บัญชีปกติ (มาตรฐาน) และต้องการแปลงเป็น รับผิดชอบ (ผู้บริหาร) คุณสามารถทำได้อย่างรวดเร็ว
10 วิธีในการเปลี่ยนผู้ดูแลระบบบนพีซี Windows XNUMX
ในบทความนี้ เราจะแบ่งปันคำแนะนำทีละขั้นตอนเกี่ยวกับวิธีการ เปลี่ยนบัญชีผู้ดูแลระบบ บนระบบปฏิบัติการ Windows 10
เราได้แบ่งปันวิธีการหลายวิธี คุณสามารถใช้ประเภทใดก็ได้เพื่อเปลี่ยนประเภทบัญชี มาทำความรู้จักกับเธอกันเถอะ
บันทึก: เราใช้ Windows 10 เพื่ออธิบายวิธีการเหล่านี้ คุณต้องใช้วิธีเดียวกันนี้กับพีซีที่ใช้ Windows 11
1. เปลี่ยนประเภทบัญชีผู้ใช้ผ่าน Windows Settings
ในวิธีนี้เราจะใช้ แอพตั้งค่า วิธีเปลี่ยนประเภทบัญชีผู้ใช้. จากนั้น คุณต้องทำตามขั้นตอนง่าย ๆ ด้านล่าง
- คลิก ปุ่มสตาร์ท (เริ่มต้น) ใน Windows แล้วเลือก )การตั้งค่า) เพื่อไปให้ถึง การตั้งค่า.
การตั้งค่าใน Windows 10 - ทางเพจ การตั้งค่า , คลิกที่ตัวเลือก (บัญชี) ซึ่งหมายความว่า บัญชี.
คลิกที่ตัวเลือกบัญชี - ในบานหน้าต่างด้านขวา ให้คลิกที่ตัวเลือก (ครอบครัวและผู้ใช้อื่น ๆ) เพื่อไปให้ถึง ตั้งค่าครอบครัวและผู้ใช้รายอื่น.
ครอบครัวและผู้ใช้อื่น ๆ - ในบานหน้าต่างด้านขวา คลิก (บัญชีท้องถิ่น) ซึ่งหมายความว่า บัญชีท้องถิ่น.
บัญชีท้องถิ่น - ถัดไป คลิกที่ตัวเลือก (เปลี่ยนประเภทบัญชี) เปลี่ยนประเภทบัญชี ดังแสดงในภาพต่อไปนี้
เปลี่ยนประเภทบัญชี - ภายใต้ประเภทบัญชี ค้นหา (ผู้บริหาร) ผู้ดูแลระบบ และคลิกที่ปุ่ม (Ok).
เลือกผู้ดูแลระบบ
เท่านี้ก็ทำได้ เปลี่ยนการอนุญาตของผู้ดูแลระบบหรือบัญชีผู้ดูแลระบบ (ผู้บริหาร) บนระบบปฏิบัติการ Windows 10
2. เปลี่ยนประเภทบัญชีผู้ใช้โดยใช้แผงควบคุม
ในวิธีนี้เราจะใช้ คณะกรรมการควบคุม ในการเปลี่ยนประเภทบัญชีผู้ใช้ ทำตามขั้นตอนด้านล่างเพื่อค้นหาสิ่งที่คุณต้องทำ
- คลิกที่ปุ่ม (Windows + R) บนแป้นพิมพ์ นี่จะเป็นการเปิดกล่อง วิ่ง.
เปิดเมนูวิ่ง - ในกล่อง วิ่ง , เขียน (ควบคุม) และกดปุ่ม . เข้าสู่ เพื่อไปให้ถึง คณะกรรมการควบคุม.
พิมพ์การควบคุมบน Run - แล้วผ่าน คณะกรรมการควบคุม , คลิกตัวเลือก (เปลี่ยนประเภทบัญชี) ซึ่งหมายความว่า เปลี่ยนประเภทบัญชี ภายในส่วน (บัญชีผู้ใช้) ซึ่งหมายความว่า บัญชีผู้ใช้งาน.
เปลี่ยนประเภทบัญชี - ตอนนี้ , เลือกบัญชี อยากให้ใครรับผิดชอบ?. ทางด้านซ้ายให้คลิกที่ (เปลี่ยนประเภทบัญชี) ซึ่งหมายถึงลิงค์ เปลี่ยนประเภทบัญชี.
คลิกที่ลิงค์ เปลี่ยนประเภทบัญชี - ในหน้าต่างถัดไป เลือก ผู้ดูแลระบบ และคลิกที่ตัวเลือก (เปลี่ยนประเภทบัญชี) ซึ่งหมายความว่า เปลี่ยนประเภทบัญชี.
คลิกที่ตัวเลือก เปลี่ยนประเภทบัญชี (เปลี่ยนประเภทบัญชี)
และนั่นคือมัน และนี่คือวิธีที่คุณสามารถเปลี่ยนผู้ดูแลระบบบนพีซีที่ใช้ Windows
คุณอาจสนใจที่จะเรียนรู้เกี่ยวกับ:
- 3 วิธีในการเปลี่ยนชื่อผู้ใช้ใน Windows 10 (ชื่อเข้าสู่ระบบ)
- วิธีเปลี่ยนรหัสผ่านเข้าสู่ระบบ Windows 10 (XNUMX วิธี)
- วิธีเพิ่มตัวเลือกล็อคให้กับทาสก์บาร์ใน Windows 10
- วิธีที่เร็วที่สุดในการเปลี่ยนขนาดแบบอักษรใน Windows 10
เราหวังว่าคุณจะพบว่าบทความนี้มีประโยชน์ในการรู้วิธีเปลี่ยนบัญชีผู้ดูแลระบบบนพีซี Windows 10 แบ่งปันความคิดเห็นและประสบการณ์ของคุณในความคิดเห็น