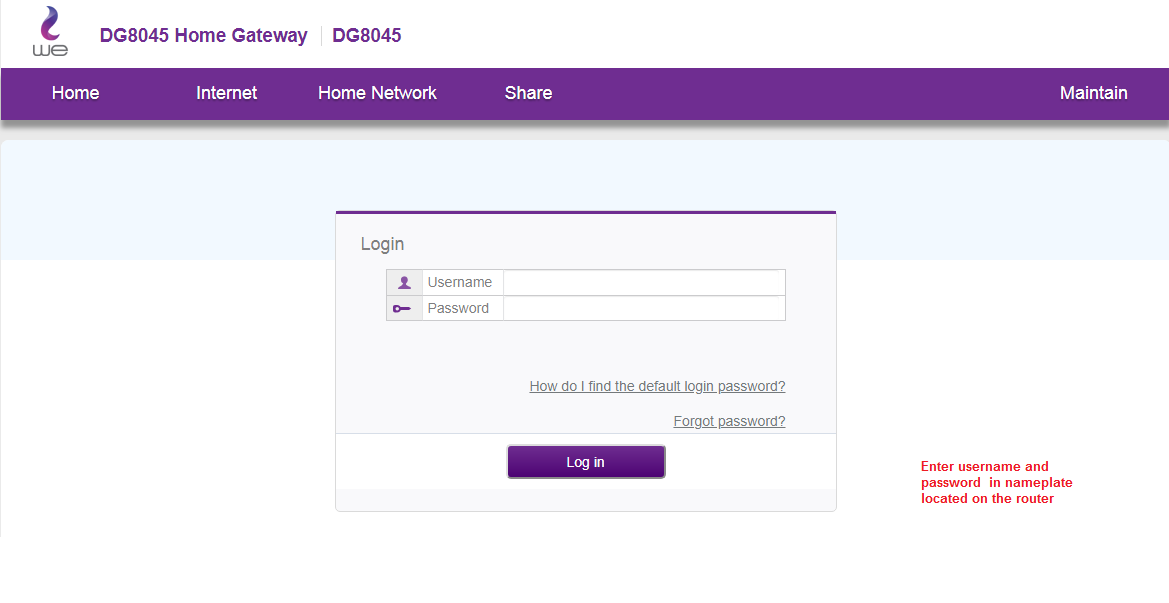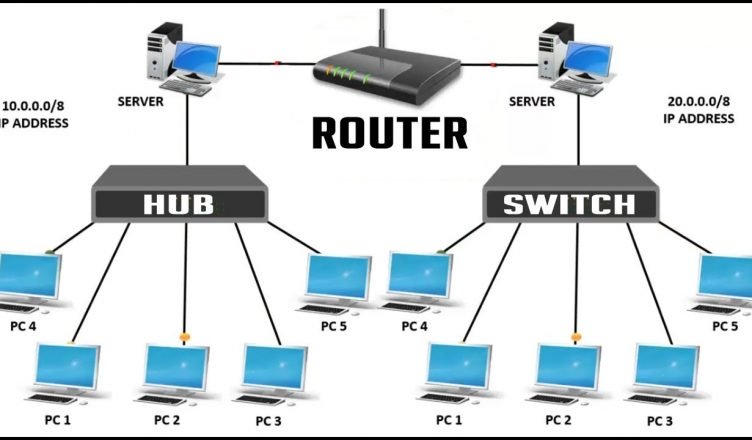แอพจำนวนมากใน Windows 10 กลายเป็นแอพ Windows Store ที่ไม่มีไฟล์ .exe แบบเดิมๆ แม้ว่าแอปเหล่านี้จะทำงานแตกต่างกันเล็กน้อย แต่คุณยังคงสามารถเปิดใช้แอปเหล่านี้ได้เมื่อเริ่มต้นระบบโดยใช้โฟลเดอร์เริ่มต้นแบบเดิม
ใช้การตั้งค่าเริ่มต้น (ใช้ได้กับบางแอพเท่านั้น)
Windows 10 เวอร์ชันล่าสุดมอบวิธีง่ายๆ ในการจัดการแอปเริ่มต้นในแอปการตั้งค่า ใช้งานได้เฉพาะกับแอป Store ที่ขออนุญาตเฉพาะเพื่อเรียกใช้เมื่อเริ่มต้นระบบเท่านั้น ตัวอย่างเช่น หากคุณติดตั้ง Spotify จาก Microsoft Store คุณสามารถใช้แอพ Windows Settings เพื่อสลับไปมาระหว่างการเปิด Spotify เมื่อเริ่มต้น
หากต้องการค้นหาอินเทอร์เฟซนี้ ให้ไปที่การตั้งค่า > แอปพลิเคชัน > การเริ่มต้น เลื่อนดูรายการและสลับแอป Store เป็นเปิดเพื่อเปิดใช้งานเมื่อ Windows เริ่มทำงาน ตัวอย่างเช่น ตั้งค่า Spotify เป็น "เปิด" และ Windows จะเริ่มต้นเมื่อคุณเข้าสู่ระบบคอมพิวเตอร์
นี่เป็นวิธีที่เป็นทางการ แต่แอป Store ส่วนใหญ่ที่คุณติดตั้งจะไม่ปรากฏในรายการนี้เนื่องจากผู้ออกแบบของพวกเขาไม่ได้รวมอยู่ในตัวเลือกนี้ คุณสามารถเพิ่มแอปพลิเคชันในการเริ่มต้น Windows รวมถึงแอปพลิเคชัน Windows Store
เพิ่มทางลัดไปยังโฟลเดอร์เริ่มต้นของคุณ (สำหรับแอพใด ๆ )
แม้ว่าอินเทอร์เฟซการตั้งค่าจะไม่ช่วยคุณมากนัก แต่ วิธีดั้งเดิมในการสร้างโปรแกรมเมื่อเริ่มต้น ยังทำงานอยู่. สิ่งที่คุณต้องทำคือเพิ่มทางลัดของแอพนี้ไปยังโฟลเดอร์เริ่มต้น ใช้งานได้กับเดสก์ท็อปและแอป Windows Store แบบเดิม
ขั้นแรก เปิดโฟลเดอร์เริ่มต้นสำหรับบัญชีผู้ใช้ของคุณ เมื่อต้องการทำสิ่งนี้ ให้เปิดหน้าต่าง file explorer แล้วพิมพ์ shell:startupในแถบที่อยู่ จากนั้นกด Enter
ทางลัดใดๆ ที่คุณวางในโฟลเดอร์นี้จะทำงานโดยอัตโนมัติเมื่อคุณลงชื่อเข้าใช้ Windows ด้วยบัญชีผู้ใช้ปัจจุบันของคุณ
หากต้องการเพิ่มทางลัดไปยังเมนูนี้ ให้เปิดเมนูเริ่ม แล้วเลือกแอปพลิเคชันที่คุณต้องการเปิดใช้เมื่อเริ่มต้น ลากและวางทางลัดของแอปพลิเคชันโดยตรงจากเมนู Start ไปยังโฟลเดอร์ Startup
โปรดทราบว่าคุณไม่สามารถลากและวางแอปหลังจากค้นหาในเมนูเริ่ม คุณจะต้องค้นหาแอปในรายการแอปทั้งหมดทางด้านซ้ายของเมนู Start หรือในกล่องทางด้านขวาของเมนู Start
ผู้ใช้ Windows บางรายเพิ่มทางลัดไปยังโฟลเดอร์ Startup โดยคลิกขวาที่รายการเมนู Start แล้วเลือก "Open file location" เพื่อแสดงไฟล์ทางลัดก่อนที่จะคัดลอกไฟล์นั้น คุณไม่สามารถทำเช่นนี้ได้ด้วยแอป Windows Store แต่ไม่เป็นไร เพียงลากและวางทางลัดของแอปจากเมนูเริ่มโดยตรงเพื่อสร้างทางลัด
หากคุณต้องการคัดลอกทางลัดจาก File Explorer ให้เปิดหน้าต่าง File Explorer อีกครั้งแล้วเชื่อมต่อ shell:appsfolderในแถบที่อยู่
คุณจะเห็นรายการแอปเดียวกันปรากฏในเมนู Start และคุณสามารถลากและวางทางลัดจากที่นี่ไปยังโฟลเดอร์ Startup ได้โดยตรงเช่นกัน อย่างไรก็ตาม คุณสามารถลากและวางได้ครั้งละหนึ่งแอปเท่านั้น คุณไม่สามารถเลือกและตรวจสอบหลายแอพพร้อมกันได้
Windows จะเรียกใช้ทางลัดทั้งหมดในโฟลเดอร์นี้โดยอัตโนมัติหลังจากที่คุณลงชื่อเข้าใช้
หากคุณเปลี่ยนใจ ให้กลับไปที่โฟลเดอร์เริ่มต้นและลบทางลัดของแอปพลิเคชัน Windows จะหยุดทำงานเมื่อคุณเข้าสู่ระบบ
เคล็ดลับนี้ใช้ได้กับแอป Windows ทุกแอป ไม่ใช่แค่แอปจาก Microsoft Store คุณสามารถลากและวางทางลัดของแอปเดสก์ท็อปลงในโฟลเดอร์นี้ได้เช่นกัน
เมื่อคุณเพิ่มทางลัดไปยังโฟลเดอร์เริ่มต้นแล้ว คุณสามารถคลิกขวาที่ทางลัดที่นี่และเลือก คุณสมบัติ เพื่อเปลี่ยนตัวเลือกการเริ่มต้น ตัวอย่างเช่น คุณสามารถ ทำให้ Chrome เปิดโดยอัตโนมัติในโหมดไม่ระบุตัวตน เมื่อคุณเข้าสู่ระบบคอมพิวเตอร์โดยเพิ่มตัวเลือกที่เหมาะสมลงในทางลัด
แบ่งปันความคิดเห็นของคุณในช่องแสดงความคิดเห็นด้านล่าง