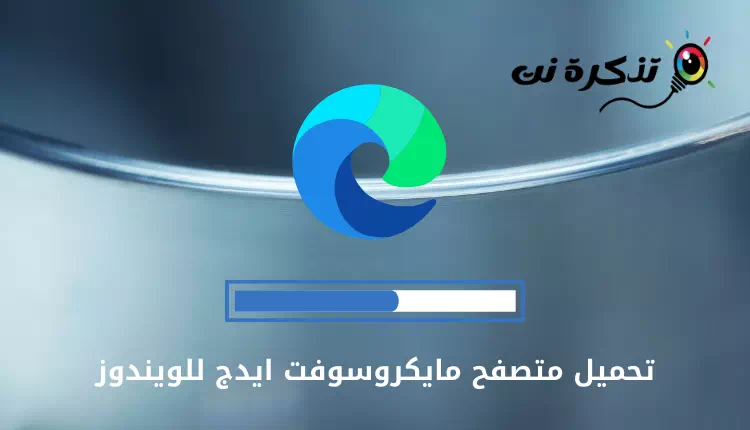ยอมรับเถอะว่า 'ถังรีไซเคิล'ถังขยะรีไซเคิล” เป็นเครื่องมือที่มีประโยชน์บนคอมพิวเตอร์ Windows นี่เป็นเหมือนถังขยะดิจิทัลที่เก็บไฟล์และโฟลเดอร์ที่ไม่ต้องการทั้งหมด ด้วยความช่วยเหลือของ Recycle Bin ผู้ใช้ Windows สามารถกู้คืนไฟล์ที่ถูกลบโดยไม่ตั้งใจได้
แม้ว่า Recycle Bin จะเป็นสิ่งที่ดีที่ควรมีในคอมพิวเตอร์ของคุณ แต่คุณอาจต้องการซ่อนมันด้วยเหตุผลบางประการ คุณอาจต้องการซ่อนถังรีไซเคิลใน Windows 11; บางทีคุณอาจไม่ต้องการเห็นมันเพราะมันน่ารำคาญ หรือคุณต้องการให้หน้าจอเดสก์ท็อปของคุณสะอาดอยู่เสมอ
ไม่ว่าจะด้วยเหตุผลใดก็ตาม คุณสามารถซ่อน Recycle Bin บนคอมพิวเตอร์ Windows 11 ของคุณได้อย่างแน่นอน ด้วยการซ่อนไอคอน Recycle Bin คุณสามารถประหยัดพื้นที่บนหน้าจอเดสก์ท็อปของคุณและทำให้ไม่เกะกะ
วิธีซ่อนหรือลบไอคอน Recycle Bin ใน Windows 11
ดังนั้นหากคุณต้องการซ่อนหรือลบไอคอนถังรีไซเคิลใน Windows 11 ให้อ่านคำแนะนำต่อไป ด้านล่างนี้เราได้แชร์วิธีง่ายๆ ในการซ่อนไอคอนถังรีไซเคิลบน Windows 11 มาเริ่มกันเลย
1) ซ่อนถังรีไซเคิลจากการตั้งค่า
ด้วยวิธีนี้เราจะใช้แอปการตั้งค่าสำหรับ Windows 11 เพื่อซ่อนถังรีไซเคิล นี่คือสิ่งที่คุณต้องทำ
- คลิกที่ปุ่มเริ่มต้น” ใน Windows 11 และเลือก “การตั้งค่าเพื่อเข้าถึงการตั้งค่า

การตั้งค่า - เมื่อคุณเปิดแอปการตั้งค่า ให้สลับไปที่ “กำหนดค่าส่วนบุคคล” เพื่อเข้าถึงการปรับแต่ง

ส่วนบุคคล - ทางด้านขวา เลือก “ธีม” เพื่อเข้าถึงคุณสมบัติต่างๆ

กระทู้ - ในคุณสมบัติ เลือก “การตั้งค่าไอคอนสก์ท็อป” ซึ่งย่อมาจากการตั้งค่าไอคอนเดสก์ท็อป

การตั้งค่าไอคอนเดสก์ท็อป - ในการตั้งค่าไอคอนเดสก์ท็อป ให้ยกเลิกการเลือก “ถังขยะรีไซเคิล” ซึ่งหมายถึงถังขยะรีไซเคิล

ยกเลิกการเลือกถังรีไซเคิล - หลังจากทำการเปลี่ยนแปลงแล้วให้คลิก “ใช้“สำหรับการสมัครแล้ว”OKเห็นด้วย.
แค่นั้นแหละ! วิธีนี้จะซ่อนไอคอน Recycle Bin บนคอมพิวเตอร์ Windows 11 ของคุณทันที
2) ซ่อนถังรีไซเคิลโดยใช้ RUN
คุณยังสามารถดำเนินการคำสั่ง RUN เพื่อซ่อนไอคอน Recycle Bin บน Windows 11 ต่อไปนี้เป็นวิธีซ่อนหรือลบไอคอน Recycle Bin โดยใช้ RUN
- คลิกที่ปุ่ม "คีย์ของ Windows + R” บนแป้นพิมพ์ นี่จะเป็นการเปิดกล่องโต้ตอบ RUN

หน้าต่างเรียกใช้ - ในกล่องโต้ตอบ RUN ให้พิมพ์คำสั่งต่อไปนี้ จากนั้นกด เข้าสู่.
โต๊ะ.cpl,,5
โต๊ะ.cpl,,5 - นี่จะเป็นการเปิดการตั้งค่าไอคอนเดสก์ท็อป ยกเลิกการเลือก “ถังขยะรีไซเคิล” ซึ่งหมายถึงถังขยะรีไซเคิล
- จากนั้นหลังจากทำการเปลี่ยนแปลงแล้วให้คลิก “ใช้“สำหรับการสมัครแล้ว”OKเห็นด้วย.

ยกเลิกการเลือกถังรีไซเคิล
แค่นั้นแหละ! นี่คือวิธีที่คุณสามารถซ่อนไอคอนถังรีไซเคิลบน Windows 11 ด้วยความช่วยเหลือของกล่องโต้ตอบ RUN
3) ลบไอคอน Reyce Bin โดยใช้รีจิสทรี
คุณสามารถเปลี่ยนไฟล์รีจิสทรีของ Windows เพื่อซ่อนไอคอนถังรีไซเคิลได้ นี่คือสิ่งที่คุณต้องทำ
- พิมพ์คำค้นหา Windows 11 “โปรแกรม Registry Editor“. จากนั้นเปิด Registry Editor จากรายการรายการที่ตรงกันที่สุด

โปรแกรม Registry Editor - เมื่อ Registry Editor เปิดขึ้น ให้ไปที่เส้นทางนี้:
คอมพิวเตอร์\HKEY_LOCAL_MACHINE\Software\Microsoft\Windows\CurrentVersion\Explorer\HideDesktopIcons
ลบไอคอน Reyce Bin - คลิกขวาที่ แผงเริ่มต้นใหม่ และเลือก ใหม่ > DWORD (ฮิตบิต) มูลค่า.

ใหม่ > ค่า DWORD (32 บิต) - เปลี่ยนชื่อบันทึกใหม่เป็น:
{645FF040-5081-101B-9F08-00AA002F954E}
{645FF040-5081-101B-9F08-00AA002F954E} - ดับเบิลคลิกที่ไฟล์แล้วเข้า 1 ในช่องข้อมูลค่าข้อมูลค่า“. เมื่อเสร็จแล้วให้คลิก “OKเห็นด้วย.

ข้อมูลค่า - ตอนนี้คลิกขวาที่ ClassicStartMenu และเลือก ใหม่ > DWORD (ฮิตบิต) มูลค่า.

ใหม่ > ค่า DWORD (32 บิต) - ตั้งชื่อไฟล์ DWORD ใหม่เป็น:
{645FF040-5081-101B-9F08-00AA002F954E} - ตอนนี้ให้ดับเบิลคลิกที่ไฟล์ DWORD ที่คุณเพิ่งสร้างขึ้น ในช่องข้อมูลค่าวันที่ค่า", พิมพ์ 1 จากนั้นคลิกOKเห็นด้วย.

ข้อมูลค่า
แค่นั้นแหละ! หลังจากทำการเปลี่ยนแปลงแล้ว ให้รีสตาร์ทคอมพิวเตอร์
4) ซ่อนไอคอนเดสก์ท็อปทั้งหมด

หากคุณใช้ Windows มาระยะหนึ่งแล้ว คุณอาจรู้ว่าระบบปฏิบัติการอนุญาตให้คุณซ่อนไอคอนเดสก์ท็อปทั้งหมดได้ด้วยคลิกเดียว
นี่เป็นวิธีที่เร็วที่สุดในการกำจัด Recycle Bin และไอคอนเดสก์ท็อปทั้งหมด หากต้องการซ่อนไอคอนเดสก์ท็อปทั้งหมด ให้คลิกขวาบนพื้นที่ว่างบนหน้าจอเดสก์ท็อป
ในเมนูบริบท ให้เลือก รายละเอียด > แสดงไอคอนสก์ท็อป เพื่อซ่อนไอคอนเดสก์ท็อปทั้งหมด หากต้องการแสดงไอคอนเดสก์ท็อปทั้งหมด ให้เลือกตัวเลือก แสดงไอคอนเดสก์ท็อป ย้อนกลับไปในเมนูบริบท
คู่มือนี้เกี่ยวกับการซ่อนไอคอน Recycle Bin บนคอมพิวเตอร์ Windows 11 หากต้องการนำไอคอน Recycle Bin กลับมาคุณต้องยกเลิกการเปลี่ยนแปลงที่คุณทำ แจ้งให้เราทราบหากคุณต้องการความช่วยเหลือเพิ่มเติมในการซ่อนถังรีไซเคิลใน Windows 11