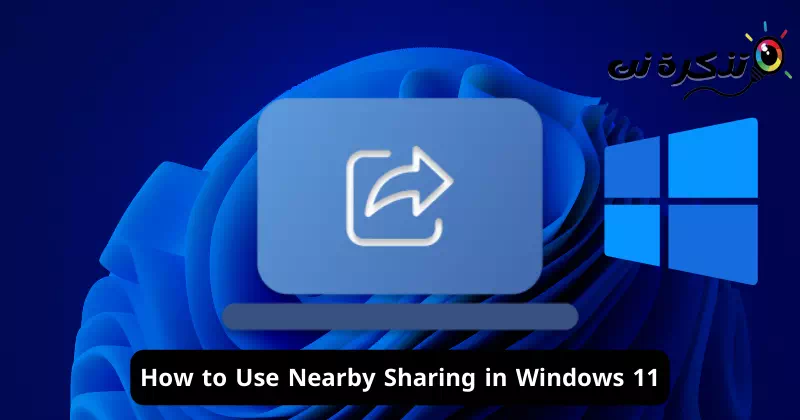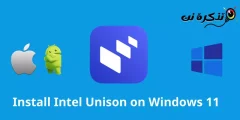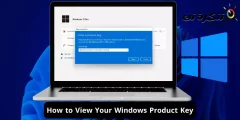หากคุณเคยดู Windows 10 มาก่อน คุณอาจทราบถึงคุณสมบัติพิเศษที่เรียกว่า “การแชร์บริเวณใกล้เคียง“. เรายินดีที่จะแจ้งให้คุณทราบว่าฟีเจอร์เดียวกันนี้พร้อมใช้งานแล้วใน Windows 11 ภายใต้ชื่อเดียวกัน
การแชร์ใกล้เคียงเป็นเครื่องมือที่ออกแบบมาเป็นพิเศษสำหรับการแชร์ไฟล์ใน Windows และช่วยให้คุณสามารถถ่ายโอนไฟล์ระหว่างแล็ปท็อปที่แตกต่างกันได้อย่างง่ายดาย เป็นที่น่าสังเกตว่าไม่ควรสับสนระหว่างฟีเจอร์นี้กับฟีเจอร์การแชร์ใกล้เคียงใน Android เนื่องจากเป็นฟีเจอร์สองรายการที่แยกจากกันโดยสิ้นเชิงและมีไว้สำหรับระบบปฏิบัติการที่แตกต่างกัน
การแชร์ใกล้เคียงเป็นผลิตภัณฑ์ที่นำเสนอโดย Microsoft และใช้เทคโนโลยี Wi-Fi และ Bluetooth เพื่ออำนวยความสะดวกในการถ่ายโอนไฟล์ระหว่างอุปกรณ์ เมื่อเปรียบเทียบกับวิธีการแชร์ไฟล์อื่นๆ การแชร์ใกล้เคียงจะเร็วกว่าเนื่องจากต้องใช้การเชื่อมต่อ Wi-Fi และบลูทูธ
แม้ว่าการแชร์ใกล้เคียงจะมีอยู่ใน Windows 11 แล้ว แต่ผู้ใช้จำนวนมากไม่ทราบเกี่ยวกับการมีอยู่ของมัน ด้วยเหตุนี้ เราจึงได้รับข้อความจำนวนมากจากผู้ใช้ที่ถามถึงวิธีใช้การแชร์ใกล้เคียงใน Windows 11
หากคุณเป็นผู้ใช้ Windows 11 ที่กำลังมองหาวิธีแชร์ไฟล์ได้เร็วขึ้น เราพร้อมให้ความช่วยเหลือ ต่อไปนี้เป็นขั้นตอนง่ายๆ ที่เราจะแชร์กับคุณเพื่อเป็นแนวทางในการถ่ายโอนไฟล์และรายการอื่นๆ ระหว่างคอมพิวเตอร์ Windows เครื่องต่างๆ มาเริ่มกันเลย
วิธีเปิดใช้งานการแชร์ใกล้เคียงบน Windows 11
ก่อนที่คุณจะเริ่มใช้การแชร์ใกล้เคียงบน Windows 11 คุณต้องเปิดใช้งานก่อน ต่อไปนี้เป็นวิธีเปิดใช้งานการแชร์ใกล้เคียงบนพีซีและแล็ปท็อป Windows 11
- ตรวจสอบให้แน่ใจว่าอุปกรณ์หลักของคุณเชื่อมต่อกับเครือข่าย Wi-Fi
- ตอนนี้เปิดแอปการตั้งค่า”การตั้งค่า” บนคอมพิวเตอร์หลัก

การตั้งค่า - ในหน้าต่างการตั้งค่า ไปที่ “Systemเพื่อเข้าใช้งานระบบ

ระบบ - ที่ด้านขวาของหน้าต่างให้คลิก “การแชร์บริเวณใกล้เคียง“ซึ่งหมายถึงการแบ่งปันอย่างใกล้ชิด

โพสต์ใกล้เคียง - คุณจะเห็นสามตัวเลือก: ปิด (Off) อุปกรณ์ของฉันเท่านั้น (อุปกรณ์ของฉันเท่านั้น) และทุกคนรอบตัว (ทุกคนที่อยู่ใกล้เคียง).

ทุกคนที่อยู่ใกล้เคียง
- “เลือกเฉพาะอุปกรณ์ของฉัน”อุปกรณ์ของฉันเท่านั้นหากคุณต้องการแชร์ไฟล์กับอุปกรณ์ที่เชื่อมโยงกับบัญชี Microsoft ของคุณ
- เลือกทั้งหมดที่อยู่ใกล้เคียงทุกคนที่อยู่ใกล้เคียง“หากคุณต้องการแชร์ไฟล์กับอุปกรณ์ใดๆ โดยไม่คำนึงถึงบัญชีที่ใช้
เมื่อคุณเลือกแล้ว คุณจะสามารถแชร์ไฟล์โดยใช้คุณสมบัติการแชร์ใกล้เคียงบน Windows 11 ได้ คุณจะสามารถแชร์ไฟล์ผ่าน Wi-Fi และ Bluetooth ได้ ทั้งนี้ขึ้นอยู่กับตัวเลือกที่คุณเลือก
โน๊ตสำคัญ: ในคอมพิวเตอร์เครื่องรอง (ซึ่งจะรับไฟล์) ให้ตรวจสอบว่าได้เปิดใช้งานการแชร์ใกล้เคียงโดยทำตามขั้นตอนเดียวกัน
วิธีแชร์ไฟล์หรือหน้าเว็บโดยใช้การแชร์ใกล้เคียงใน Windows 11
หลังจากเปิดใช้งานคุณสมบัตินี้ คุณสามารถใช้ประโยชน์จากคุณสมบัติการแชร์ใกล้เคียงบน Windows 11 ได้แล้ว คุณสามารถแชร์ไฟล์หรือหน้าเว็บได้โดยตรงได้อย่างง่ายดาย ต่อไปนี้เป็นวิธีแชร์ไฟล์หรือเว็บเพจโดยใช้การแชร์ใกล้เคียงบนพีซี Windows 11 ของคุณ
วิธีแชร์ไฟล์
- เริ่มต้นด้วยการเปิด File Explorer”File Explorerบนวินโดวส์ 11
- จากนั้นไปที่ไฟล์ที่คุณต้องการแชร์
- เลือกไฟล์ คลิกขวาที่ไฟล์ แล้วกดปุ่ม “Share" ที่จะเข้าร่วม.

แชร์ไฟล์ - หลังจากทำตามขั้นตอนอย่างละเอียดแล้ว คุณจะเห็นคอมพิวเตอร์เครื่องรองของคุณเป็นส่วนหนึ่งของตัวเลือกการแชร์ใกล้เคียงการแชร์บริเวณใกล้เคียง” ในเมนูการแชร์บน Windows 11

ไฟล์การแชร์ใกล้เคียง - คลิกที่ชื่อคอมพิวเตอร์ของคุณเพื่อแชร์ไฟล์ บนคอมพิวเตอร์ที่จะรับไฟล์ ให้เลือก “ลดเพื่อบันทึก.
แค่นั้นแหละ! ไฟล์ที่ได้รับจะปรากฏในโฟลเดอร์ดาวน์โหลดบนคอมพิวเตอร์เครื่องรองของคุณ
วิธีแชร์ลิงก์ (หน้าเว็บ)
คุณยังสามารถแชร์หน้าเว็บโดยใช้การแชร์ใกล้เคียงบน Windows 11 ได้ แต่ต้องใช้เบราว์เซอร์ Microsoft Edge ต่อไปนี้เป็นวิธีดำเนินการ:
- เริ่มต้นด้วยการเปิดเบราว์เซอร์ Microsoft Edge
- จากนั้นไปที่เพจที่คุณต้องการแชร์
- คลิกขวาที่ใดก็ได้บนหน้าแล้วเลือก “Share" ที่จะเข้าร่วม.

แชร์ลิงก์ - ในเมนูการแชร์ใน Microsoft Edge ให้เลือก “Windows แบ่งปัน” ซึ่งหมายถึงการแชร์ Windows

Windows แบ่งปัน - เมนูการแชร์ของ Windows 11 จะเปิดขึ้น เลือกอุปกรณ์ของคุณในรายการ "การแชร์ใกล้เคียง"แบ่งปันใกล้เคียง"

แบ่งปันลิงก์ - บนคอมพิวเตอร์ที่จะรับลิงค์ให้คลิกปุ่ม "จุดเปิดเพื่อเปิด
ดังนั้นขั้นตอนการแชร์หน้าเว็บจึงจะประสบผลสำเร็จ คุณสามารถทำตามขั้นตอนเดียวกันเพื่อแชร์หน้าเว็บจำนวนเท่าใดก็ได้ระหว่างคอมพิวเตอร์ Windows
คู่มือนี้เป็นข้อมูลเกี่ยวกับวิธีใช้คุณลักษณะการแชร์ใกล้เคียงบนคอมพิวเตอร์ที่ใช้ Windows 11 เป็นคุณลักษณะที่ยอดเยี่ยมและคุณควรใช้ประโยชน์อย่างเต็มที่จากคุณลักษณะนี้ และอย่าลังเลที่จะขอความช่วยเหลือเพิ่มเติมหากคุณต้องการเกี่ยวกับการเปิดใช้งานหรือการใช้คุณสมบัติการแชร์ใกล้เคียงบน Windows 11
บทสรุป
เราสามารถสรุปได้ว่าคุณลักษณะการแชร์ใกล้เคียงใน Windows 11 เป็นเครื่องมือที่มีประโยชน์และใช้งานง่ายที่ช่วยให้ผู้ใช้ Windows สามารถแชร์ไฟล์และหน้าเว็บระหว่างคอมพิวเตอร์เครื่องต่างๆ ได้อย่างรวดเร็วและมีประสิทธิภาพ หากคุณต้องการเปิดใช้งานและใช้คุณสมบัตินี้ คุณสามารถทำตามขั้นตอนง่ายๆ ที่กล่าวถึงในคู่มือนี้
คุณสมบัติการแชร์ใกล้เคียงอาศัยเทคโนโลยี Wi-Fi และบลูทูธเพื่อให้ได้ความเร็วการถ่ายโอนที่สูงกว่าเมื่อเปรียบเทียบกับวิธีการแชร์ไฟล์อื่นๆ ด้วยคุณสมบัตินี้ คุณสามารถแชร์ไฟล์และลิงก์ระหว่างคอมพิวเตอร์ Windows 11 ได้อย่างง่ายดาย ไม่ว่าจะเชื่อมโยงกับบัญชี Microsoft ของคุณหรือไม่ก็ตาม
กล่าวโดยย่อคือ คุณสมบัติการแชร์ใกล้เคียงช่วยให้กระบวนการแชร์ไฟล์และลิงก์ระหว่างอุปกรณ์ Windows 11 ง่ายขึ้น การใช้คุณสมบัตินี้สามารถประหยัดเวลาและความพยายามได้มากในกรณีที่ต้องถ่ายโอนข้อมูลและข้อมูลระหว่างอุปกรณ์ต่าง ๆ
เราหวังว่าคุณจะพบว่าบทความนี้มีประโยชน์สำหรับคุณในการทราบวิธีใช้การแชร์ใกล้เคียงใน Windows 11 แบ่งปันความคิดเห็นและประสบการณ์ของคุณกับเราในความคิดเห็น นอกจากนี้ หากบทความนี้ช่วยคุณได้ อย่าลืมแบ่งปันกับเพื่อน ๆ ของคุณ