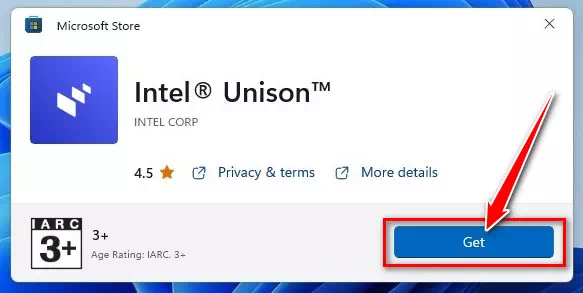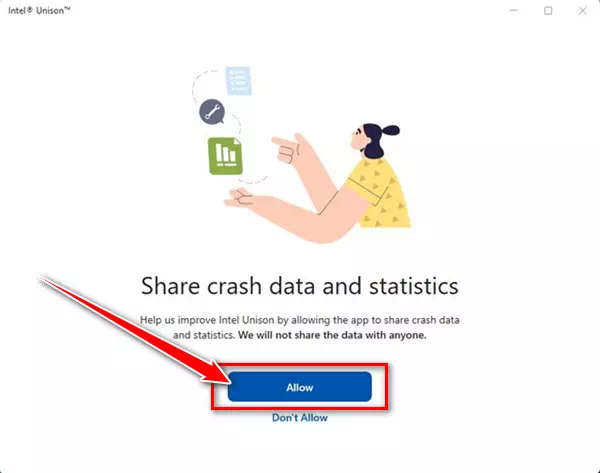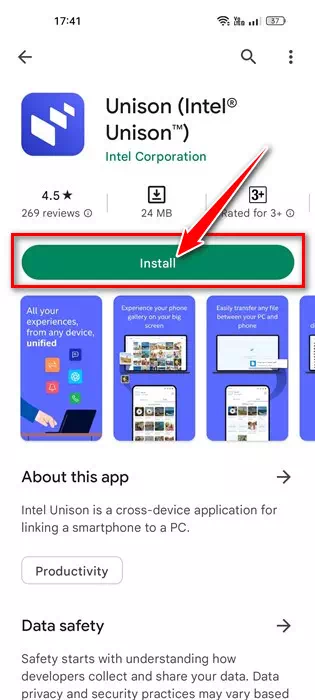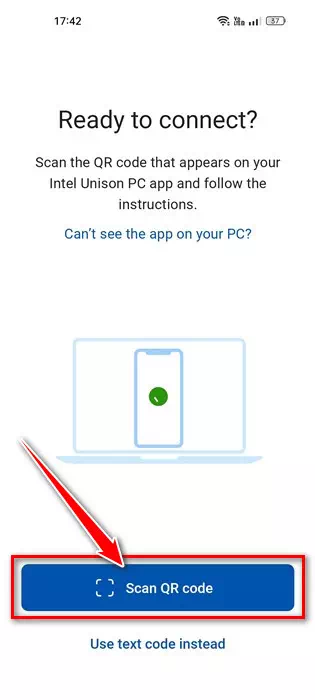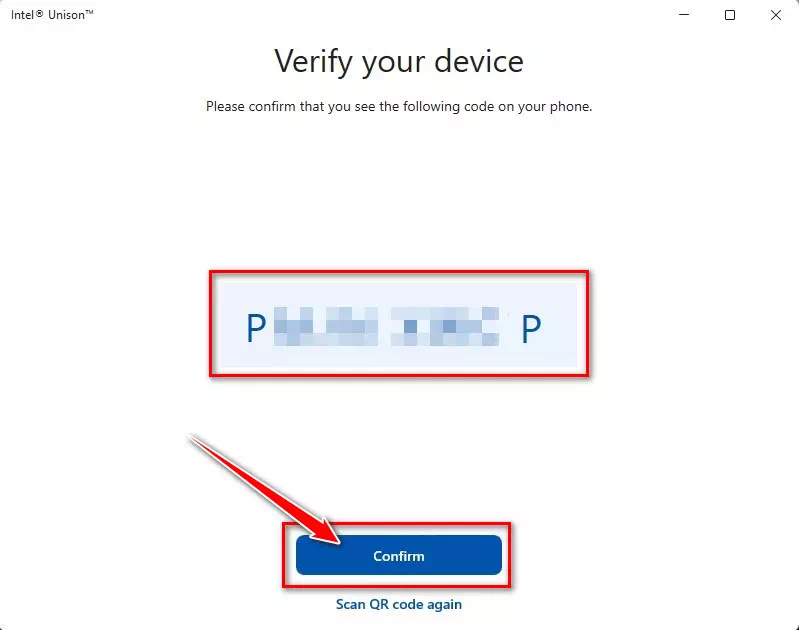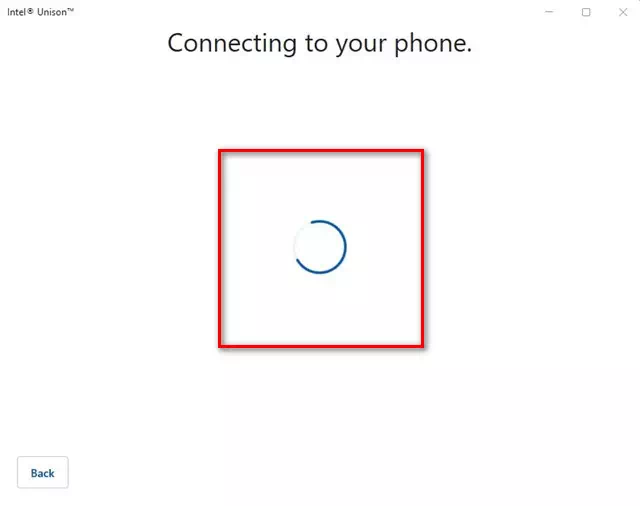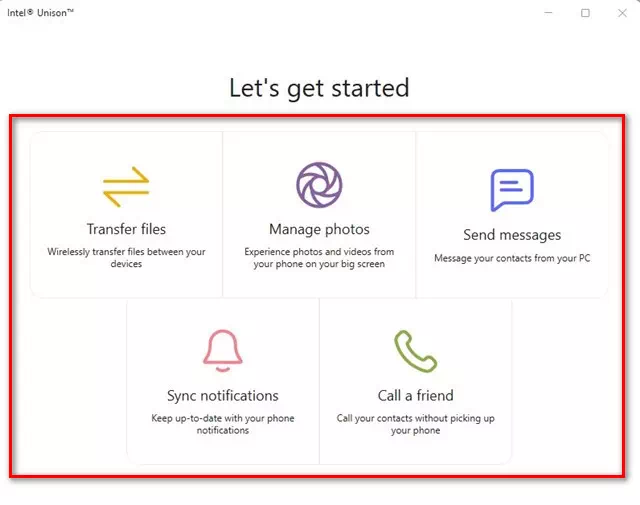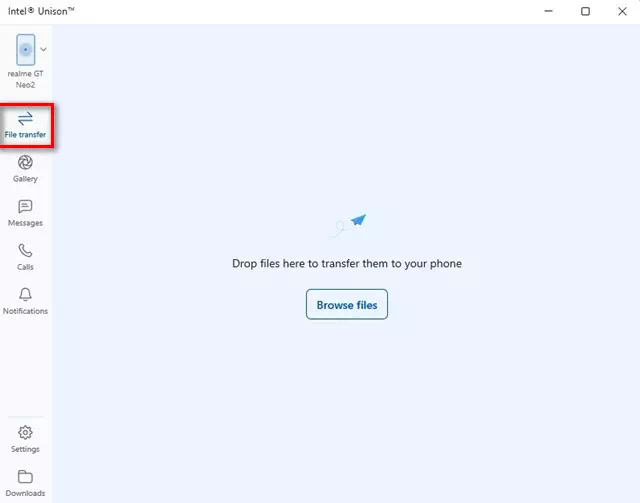ทำความรู้จักฉัน วิธีดาวน์โหลดและติดตั้ง Intel Unison บนพีซี Windows 11 ทีละขั้นตอนพร้อมรูปภาพ.
ผู้ใช้ Windows 11 อาจรู้จักแอพนี้ ไมโครซอฟต์โฟนลิงก์ และสำหรับผู้ที่ไม่ทราบมันเป็นแอปพลิเคชั่นอย่างเป็นทางการจาก Microsoft สำหรับระบบปฏิบัติการ Android และ iOS Phone Link ช่วยให้คุณเชื่อมต่ออุปกรณ์ Android ของคุณกับพีซี Windows 11
แอป Microsoft Phone Link มีคุณลักษณะหลากหลาย แต่มีข้อบกพร่องบางประการ บางครั้งแอป Phone Link ไม่สามารถเชื่อมต่อกับระบบ Android ได้ แม้ว่าการเชื่อมต่อจะทำงานได้ดี ผู้ใช้ก็ยังมีปัญหาในการเข้าถึงข้อความและรูปภาพ
และลงสมัครแข่งขันด้วย ไมโครซอฟต์โฟนลิงก์อินเทลได้เปิดตัวแอพพลิเคชั่นใหม่ชื่อว่า Intel พร้อมเพรียงกัน. ในบรรทัดถัดไปจะกล่าวถึง Intel Unison และวิธีใช้บน Windows 11. มาเริ่มกันเลยดีกว่า
Intel Unison คืออะไร?
Intel Unison นั้นเป็นคู่แข่งของแอพ Phone Link ของ Microsoft เขาเป็นเหมือน ลิงค์โทรศัพท์Intel Unison ให้คุณเชื่อมต่ออุปกรณ์ Android หรือ iPhone กับคอมพิวเตอร์ของคุณ
สิ่งที่ยอดเยี่ยมเกี่ยวกับ Intel Unison คือนำเสนอคุณสมบัติที่หลากหลายให้กับคุณ ตัวอย่างเช่น คุณสามารถถ่ายโอนไฟล์ โทรออก อ่านข้อความหรือส่งข้อความ อ่านการแจ้งเตือนของ Android / iOS และอื่นๆ
Intel Unison เป็นตัวเลือกที่ยอดเยี่ยมสำหรับผู้ที่ต้องการนำเนื้อหาโทรศัพท์ไปยังหน้าจอพีซี อินเทอร์เฟซผู้ใช้ของ Intel Unison ค่อนข้างคล้ายกับ Microsoft Phone Link แต่มีคุณสมบัติมากกว่านั้นมาก
ข้อกำหนดสำหรับการใช้ Intel Unison บนคอมพิวเตอร์
โปรแกรม Intel Unison มีข้อกำหนดบางประการ นอกเหนือจากแอป Phone Link ที่ทำงานบนอุปกรณ์ Windows 11 ทั้งหมดโดยไม่คำนึงถึงโปรเซสเซอร์
ต่อไปนี้เป็นข้อกำหนดสำหรับการใช้ Intel Unison กับ Android/iOS และ Windows 11:
- พีซีของคุณต้องทำงานบน Windows 11 22H2 Build
- เพื่อการใช้งานที่ดียิ่งขึ้น ขอแนะนำให้ใช้โปรเซสเซอร์ Intel เจนเนอเรชั่น XNUMX
- สมาร์ทโฟน Android ของคุณต้องใช้ Android 9 หรือสูงกว่า
- iPhone ของคุณต้องใช้ iOS 15 ขึ้นไป
ชื่อ: ในขณะที่ Intel แนะนำแล็ปท็อป Evo ที่ทำงานบน Intel เจนเนอเรชั่นที่ 13นอกจากนี้ยังจะทำงานบนโปรเซสเซอร์ Intel 8th non-Evo ในการทดสอบของเรา เราพบว่า Intel Unison ทำงานบนโปรเซสเซอร์สองตัวด้วยซ้ำ เอเอ็มดี.
วิธีดาวน์โหลดและติดตั้ง Intel Unison บน Windows 11
ตอนนี้คุณรู้แล้วว่า Intel Unison คืออะไร คุณอาจต้องการใช้บน Windows 11 ต่อไปนี้ เราได้แบ่งปันขั้นตอนง่ายๆ ในการดาวน์โหลดและติดตั้ง Intel Unison บน Windows 11 กับคุณ
- อันดับแรก , เปิด หน้า Microsoft Store สำหรับซอฟต์แวร์ Intel Unison และคลิกที่ปุ่ม “เข้าร้าน"
- ตอนนี้รายการแอป Microsoft Store จะเปิดขึ้น คลิกที่ปุ่มรับเพื่อดาวน์โหลดเครื่องมือลงในคอมพิวเตอร์ของคุณ
คลิกปุ่มรับเพื่อดาวน์โหลดเครื่องมือ Intel Unison ลงในคอมพิวเตอร์ของคุณจาก Microsoft Store - เมื่อติดตั้งแล้ว เรียกใช้ Intel Unison บนเดสก์ท็อปของคุณ. คุณจะเห็นหน้าจอดังต่อไปนี้ซึ่งขอให้คุณจับคู่โทรศัพท์และพีซีของคุณ
จับคู่โทรศัพท์และพีซีของคุณกับ Intel Unison - ตอนนี้ ติดตั้งแอป Intel Unison บนอุปกรณ์ Android ของคุณ أو ติดตั้งแอป Intel Unison บนอุปกรณ์ iOS ของคุณ.
ติดตั้งแอป Intel Unison จาก Google Play Store - เมื่อติดตั้งแล้ว เรียกใช้แอพและให้สิทธิ์ทั้งหมด.
- เมื่อคุณไปถึงหน้าจอที่ขอให้คุณสแกน คิวอาร์โค้ด สแกนแล้วให้คลิกปุ่มสแกนรหัส QRและสแกนรหัส QR ที่แสดงในแอปพลิเคชันเดสก์ท็อป Intel Unison
สแกนรหัส QR ที่แสดงในแอปพลิเคชันเดสก์ท็อป Intel Unison - เมื่อเสร็จแล้ว แอปเดสก์ท็อปจะขอให้คุณยืนยันอุปกรณ์ของคุณ คุณต้องแน่ใจว่ารหัสที่แสดงบนแอปเดสก์ท็อปตรงกับรหัสที่แสดงบนโทรศัพท์มือถือของคุณ เมื่อเสร็จแล้ว ให้กดปุ่ม “ยืนยัน"เพื่อยืนยัน
คุณต้องแน่ใจว่าไอคอนที่แสดงบนเดสก์ท็อปแอปพลิเคชันตรงกับไอคอนที่แสดงบนโทรศัพท์มือถือของคุณใน Intel Unison - ตอนนี้รอสักครู่จนกว่า Intel Unison จะจับคู่โทรศัพท์และพีซีของคุณ. เมื่อเสร็จแล้วคุณจะเห็นหน้าจอดังภาพต่อไปนี้
ตอนนี้รอสักครู่จนกว่า Intel Unison จะจับคู่โทรศัพท์และพีซีของคุณ - ตอนนี้คุณสามารถเข้าถึงคุณลักษณะทั้งหมดได้แล้ว ตัวอย่างเช่น จะให้คุณเลือกตัวเลือก “การถ่ายโอนไฟล์ถ่ายโอนไฟล์ Android ไปยังคอมพิวเตอร์ของคุณ
ตอนนี้คุณสามารถเข้าถึงคุณสมบัติทั้งหมดของโปรแกรม Intel Unison - ในทำนองเดียวกัน คุณสามารถเข้าถึงข้อความ การโทร การแจ้งเตือน และอื่นๆ จากคอมพิวเตอร์ของคุณ
ไม่เพียงเท่านั้น คุณยังสามารถตรวจสอบ แกลเลอรี่ภาพ ของคุณและการดาวน์โหลดของคุณคุณสามารถเข้าถึงข้อความ การโทร การแจ้งเตือน ฯลฯ จาก Intel Unison PC ของคุณ
และนี่คือวิธีที่คุณสามารถดาวน์โหลด ติดตั้ง และใช้ Intel Unison บนพีซี Windows 11 ของคุณได้อย่างง่ายดาย
คู่มือนี้เกี่ยวกับ วิธีดาวน์โหลดและติดตั้ง Intel Unison บนพีซี Windows 11 ของคุณ. หากคุณต้องการความช่วยเหลือเพิ่มเติมในการติดตั้งหรือใช้งาน Intel Unison บนพีซีของคุณ โปรดแจ้งให้เราทราบในความคิดเห็น นอกจากนี้ หากบทความนี้ช่วยคุณได้ โปรดแบ่งปันกับเพื่อนของคุณ
คุณอาจสนใจที่จะเรียนรู้เกี่ยวกับ:
- ดาวน์โหลดแอปโทรศัพท์ของคุณ
- ดาวน์โหลด Realtek HD Audio Drivers สำหรับ Windows เวอร์ชั่นล่าสุด
- ดาวน์โหลดไดรเวอร์ WiFi สำหรับ Windows 10
เราหวังว่าคุณจะพบว่าบทความนี้มีประโยชน์สำหรับคุณที่จะรู้ วิธีดาวน์โหลดและติดตั้ง Intel Unison บน Windows 11 ทีละขั้นตอน. แบ่งปันความคิดเห็นและประสบการณ์ของคุณกับเราในความคิดเห็น