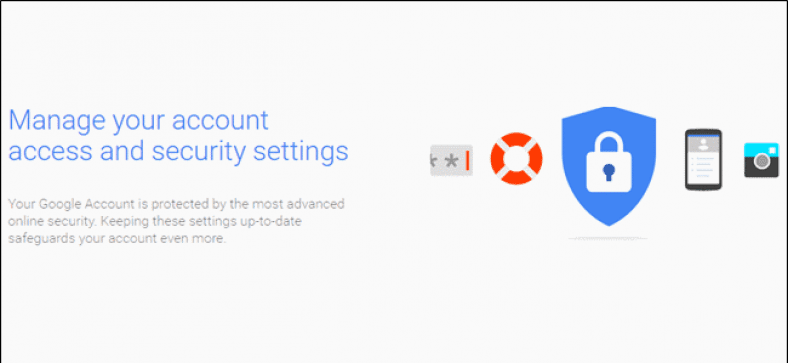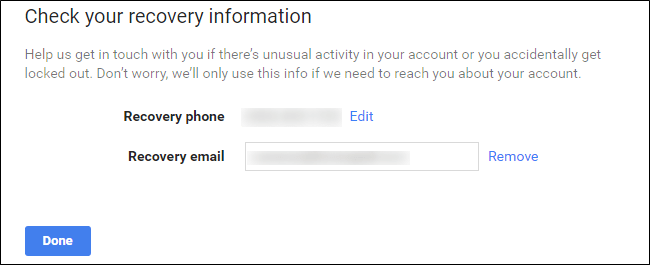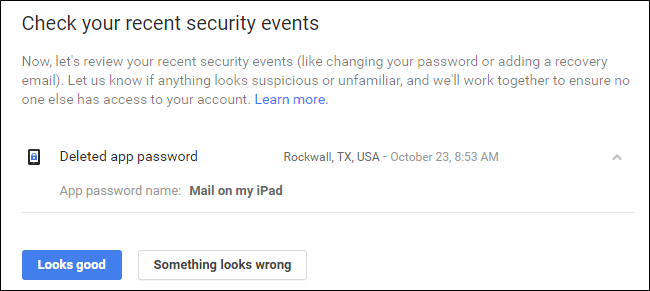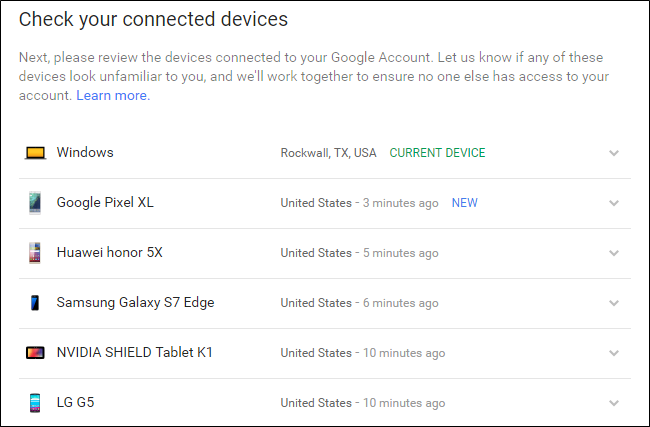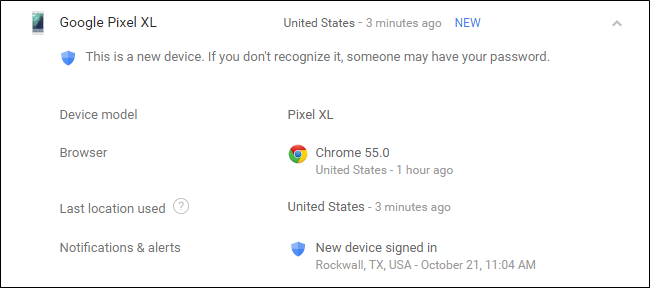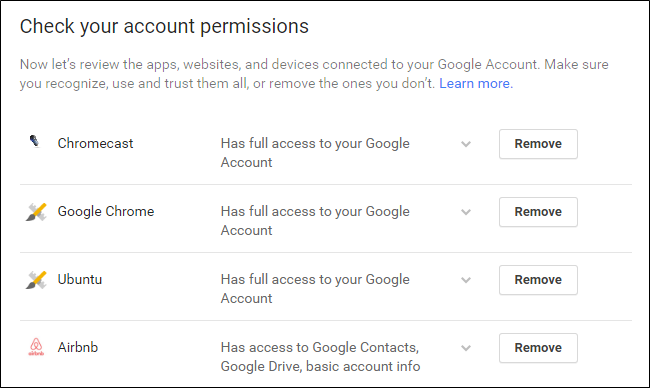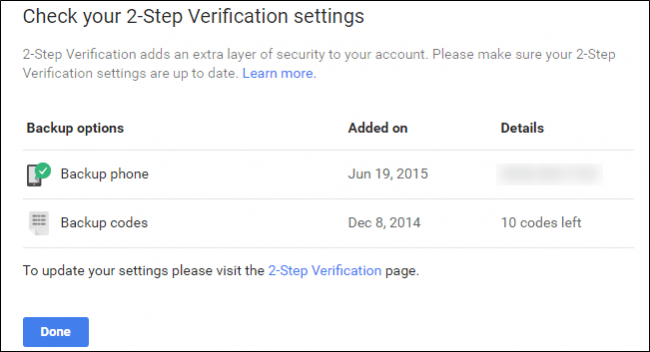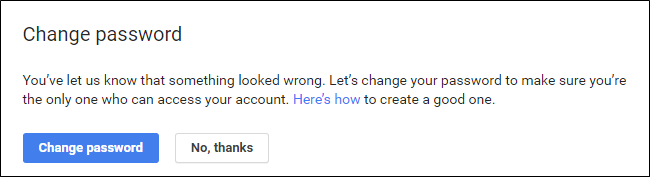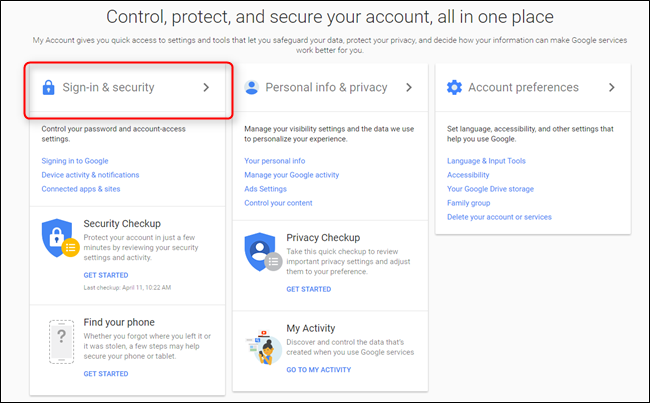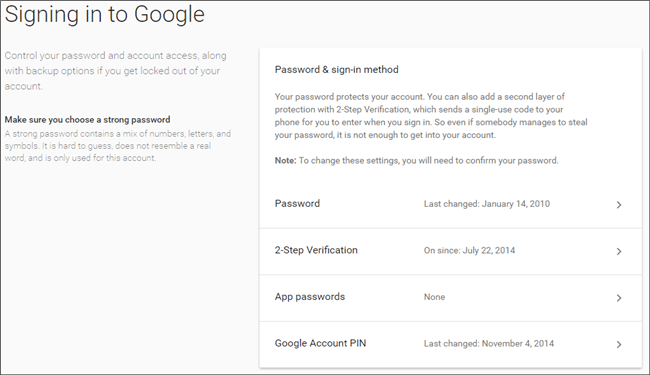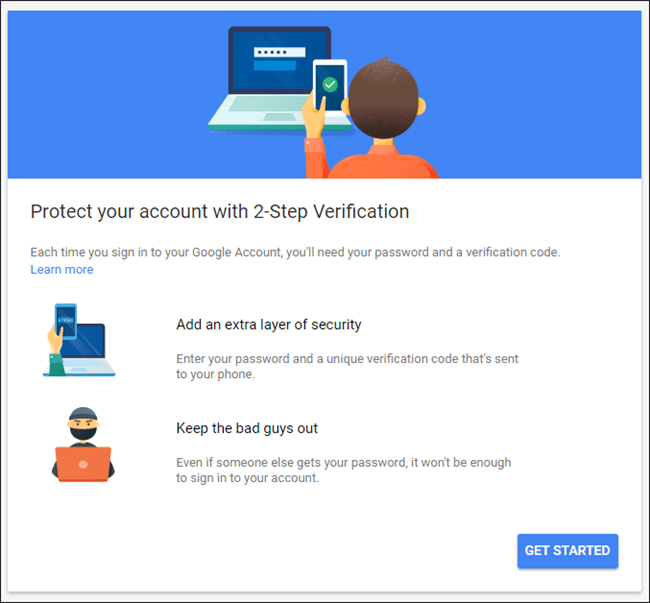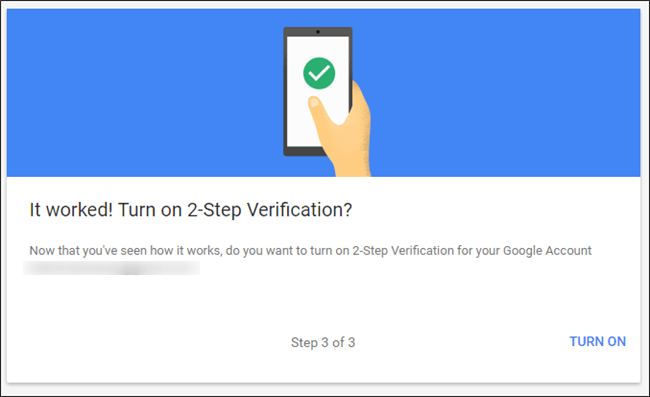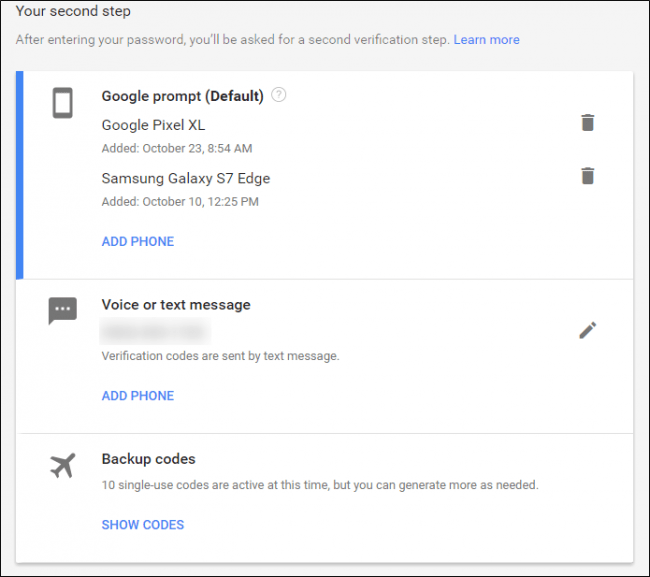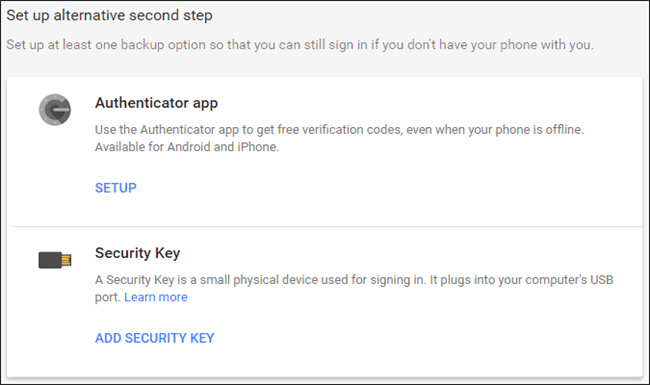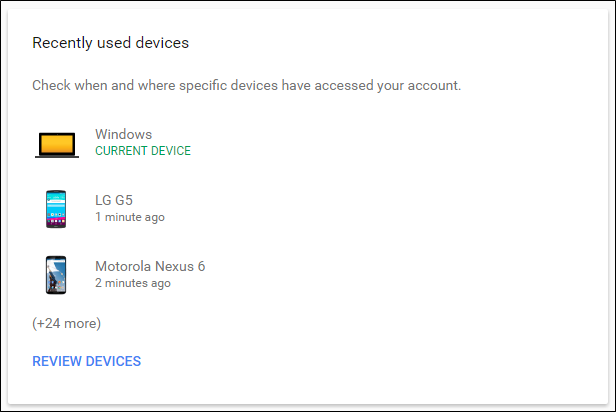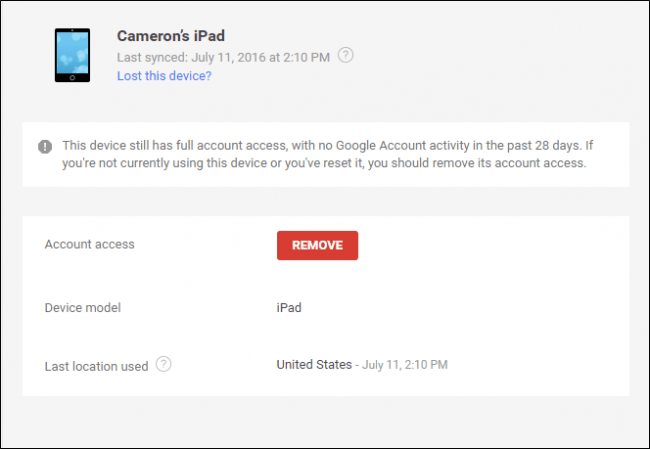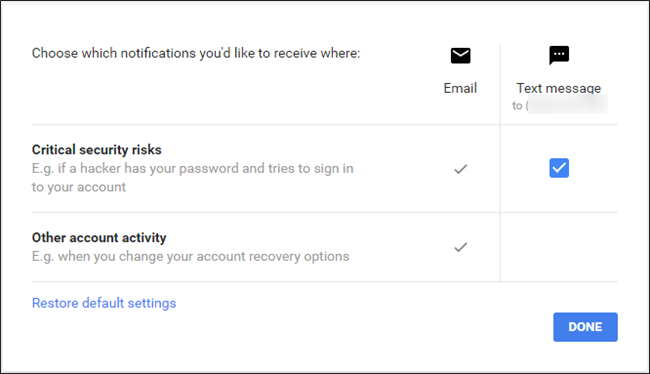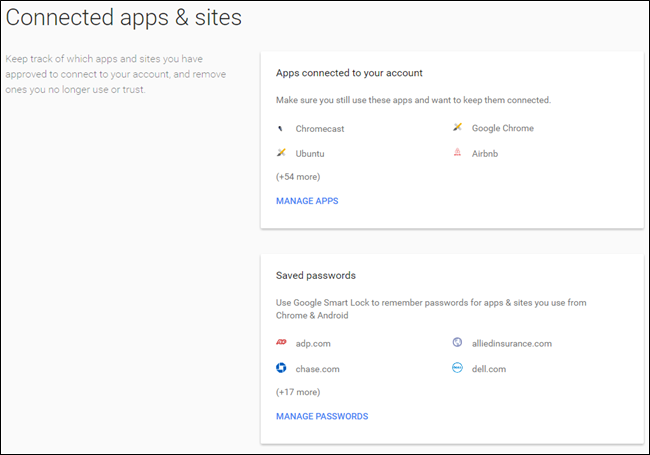ประเด็นคือ: หากคุณใช้ Gmail สำหรับอีเมล, Chrome สำหรับการท่องเว็บ และ Android สำหรับระบบปฏิบัติการมือถือ แสดงว่าคุณใช้ Google กับทุกสิ่งที่คุณทำอยู่แล้ว
เมื่อคุณคิดว่า Google จัดเก็บและบันทึกไว้ได้มากน้อยเพียงใด ให้คิดว่าบัญชีนี้มีความปลอดภัยเพียงใด จะเกิดอะไรขึ้นถ้ามีคนเข้าถึงบัญชี Google ของคุณ ซึ่งรวมถึงข้อมูลธนาคารของ Gmail, โปรไฟล์ของไดรฟ์, รูปภาพที่จัดเก็บไว้ใน Google Photos, บันทึกการแชทจากแฮงเอาท์ และ มาก อื่น. ความคิดที่น่ากลัวใช่มั้ย? มาพูดถึงวิธีการตรวจสอบให้แน่ใจว่าบัญชีของคุณปลอดภัยที่สุด
เริ่มต้นด้วยการตรวจสอบความปลอดภัย
Google ทำให้การตรวจสอบความปลอดภัยของบัญชีของคุณเป็นเรื่องของ มาก สะดวก: เพียงใช้เครื่องมือสแกนความปลอดภัยที่รวมอยู่ในหน้า “” เข้าสู่ระบบและความปลอดภัย " โดยบัญชีของคุณ .
เมื่อคุณคลิกที่ตัวเลือกการตรวจสอบความปลอดภัย คุณจะเข้าสู่แบบฟอร์มหลายส่วนซึ่งจะขอให้คุณตรวจสอบและยืนยันข้อมูลโดยทั่วไป จะใช้เวลาไม่นาน แต่คุณจะต้องใช้เวลาและ ตรวจสอบข้อมูลที่คุณพบที่นี่อย่างละเอียดถี่ถ้วน
ตั้งค่าโทรศัพท์และอีเมลสำหรับการกู้คืน
ตัวเลือกแรกนั้นง่ายมาก: ยืนยันหมายเลขโทรศัพท์สำหรับการกู้คืนและที่อยู่อีเมล โดยพื้นฐานแล้ว หากบัญชี Google ของคุณถูกล็อค คุณจะต้องตรวจสอบให้แน่ใจว่าสิ่งเหล่านี้ถูกต้อง นอกจากนี้ คุณจะได้รับอีเมลในบัญชีกู้คืนของคุณเมื่อบัญชีหลักของคุณลงทะเบียนไปยังตำแหน่งใหม่
ดูเหตุการณ์การรักษาความปลอดภัยล่าสุด
เมื่อคุณยืนยันข้อมูลนี้แล้ว ให้ดำเนินการต่อและคลิกเสร็จสิ้น การดำเนินการนี้จะนำคุณไปยังรายการกิจกรรมด้านความปลอดภัยล่าสุด หากคุณไม่ได้ทำการเปลี่ยนแปลงเกี่ยวกับความปลอดภัยเมื่อเร็วๆ นี้ คุณจะไม่พบสิ่งใดที่นี่ ถ้ามี من มีบางอย่างและคุณไม่ได้ทำการเปลี่ยนแปลงใดๆ เลย พิจารณาให้ละเอียด เนื่องจากนี่อาจเป็นสัญญาณบ่งชี้ว่ามีกิจกรรมที่น่าสงสัยบางอย่างในบัญชีของคุณ หากมีบางอย่างแสดงอยู่ที่นี่ (เช่นในภาพหน้าจอของฉัน) คุณสามารถดูได้ว่ามันคืออะไรโดยกดลูกศรลงถัดจากวันที่และเวลา ดังที่คุณเห็นด้านล่าง เหตุการณ์เฉพาะของฉันคือการเพิกถอนการอนุญาตเมลบน iPad ของฉัน ฉันไม่มีแท็บเล็ตนี้แล้ว ดังนั้นจึงไม่จำเป็นต้องได้รับอนุญาต อีกครั้ง หากทุกอย่างดูดี ให้กดปุ่ม "ดูดี" ด้วยการคลิกเพียงครั้งเดียว
ดูอุปกรณ์อื่นๆ ที่ลงชื่อเข้าใช้บัญชีของคุณ
ส่วนถัดไปอาจใช้เวลาสักครู่หรือไม่ก็ได้ ขึ้นอยู่กับจำนวนอุปกรณ์ที่คุณเชื่อมต่อ นี้ แน่นอน อย่างไรก็ตาม สิ่งที่ต้องระวัง: หากคุณไม่มีหรือใช้อุปกรณ์ใดอีกต่อไป ไม่มีเหตุผลใดที่จะอนุญาตให้อุปกรณ์นั้นเข้าถึงบัญชีของคุณได้! นอกจากนี้ยังเป็นที่น่าสังเกตว่าหากคุณใช้อุปกรณ์ในช่วงครึ่งหลังนี้ เวลา วันที่ และสถานที่จะปรากฏถัดจากชื่อ หากต้องการข้อมูลเพิ่มเติมเกี่ยวกับอุปกรณ์เฉพาะ ให้คลิกลูกศรลงที่ท้ายบรรทัด
อุปกรณ์ใหม่จะถูกเน้นที่นี่พร้อมกับคำเตือนว่าหากคุณไม่รู้จักอาจมีคนเข้าถึงบัญชีของคุณ
ล้างแอพที่ได้รับอนุญาตให้เข้าถึงบัญชีของคุณ
ส่วนถัดไปเป็นส่วนสำคัญอีกส่วนหนึ่ง: การอนุญาตบัญชี โดยพื้นฐานแล้ว นี่คือสิ่งที่เข้าถึงบัญชี Google ของคุณ อะไรก็ได้ที่คุณลงชื่อเข้าใช้ Gmail หรือได้รับสิทธิ์ด้วยบัญชีของคุณ รายการจะไม่เพียงแสดงว่าแอปหรืออุปกรณ์คืออะไร แต่ยังแสดงสิ่งที่เข้าถึงได้อย่างชัดเจน หากคุณจำไม่ได้ว่าให้สิทธิ์บางอย่างในการเข้าถึง (หรือคุณไม่ได้ใช้แอพ/อุปกรณ์ที่เป็นปัญหาอีกต่อไป) ให้คลิกปุ่มลบเพื่อเพิกถอนการเข้าถึงบัญชีของพวกเขา หากเป็นบัญชีที่คุณใช้อยู่แล้วและคุณลบออกโดยไม่ได้ตั้งใจ คุณจะต้องให้สิทธิ์การเข้าถึงอีกครั้งในครั้งถัดไปที่คุณลงชื่อเข้าใช้
สุดท้าย คุณจะต้องตรวจสอบการตั้งค่าการยืนยันแบบ XNUMX ขั้นตอน หากคุณไม่มีการตั้งค่านี้ เราจะดำเนินการด้านล่าง
หากคุณทำเช่นนั้น ตรวจสอบให้แน่ใจว่าทุกอย่างเป็นปัจจุบัน - ตรวจสอบหมายเลขโทรศัพท์ของคุณหรือวิธีการตรวจสอบอื่น ๆ อีกครั้ง และตรวจสอบให้แน่ใจว่าจำนวนรหัสสำรองของคุณถูกต้อง - หากคุณไม่ได้ใช้รหัสสำรองสำหรับสิ่งใดเลย เหลือเพียง 10 รหัสเท่านั้น บางสิ่งบางอย่างที่ไม่ถูกต้อง!
หากคุณเคยพบเห็นสิ่งผิดปกติระหว่างขั้นตอนการสแกน ให้กดปุ่ม "มีบางอย่างผิดปกติ" ด้วยเหตุผลดังกล่าว เมื่อคุณคลิกที่มัน มันจะแนะนำให้คุณเปลี่ยนรหัสผ่านของคุณโดยอัตโนมัติ ถ้ามีอะไรผิดพลาดจริงๆ นั่นคือสิ่งที่คุณจะต้องทำ
แม้ว่าขั้นตอนการสแกนจะมีประโยชน์มาก แต่คุณยังต้องรู้วิธีเข้าถึงและเปลี่ยนการตั้งค่าด้วยตนเอง มาดูที่ฮิตที่สุดในตอนนี้กัน
ใช้รหัสผ่านที่รัดกุมและการยืนยันแบบ XNUMX ขั้นตอน
หากคุณเคยออนไลน์มาเป็นระยะเวลาพอสมควร คุณรู้อยู่แล้วว่าการสะกดคำ: อับดุล รหัสผ่านที่รัดกุม . ชื่อ วันเกิด วันเกิด หรือสิ่งอื่นใดที่เดาได้ง่ายของบุตรหลานไม่ใช่ตัวอย่างรหัสผ่านที่รัดกุม รหัสผ่านเหล่านี้เป็นรหัสผ่านประเภทที่คุณใช้เมื่อคุณต้องการขโมยข้อมูลโดยพื้นฐาน ฉันรู้ความจริงที่ยาก แต่นั่นคือสิ่งที่มันเป็น
เราแนะนำ อย่างรุนแรง บาสเตกีดาม ตัวสร้างรหัสผ่านและตัวจัดการบางประเภท เพื่อให้ได้รหัสผ่านที่รัดกุมที่สุด - หนึ่งในตู้นิรภัยรหัสผ่านที่ดีที่สุด ส่วนตัวที่ชอบที่สุดในวงคือ LastPass , นั่น ฉันใช้มัน ไม่กี่ปีที่ผ่านมานี้ เมื่อพูดถึงรหัสผ่านใหม่ นี่คือสิ่งที่ฉันต้องทำ: ฉันให้ LastPass สร้างและบันทึกรหัสผ่านใหม่ และไม่ต้องนึกถึงมันอีก ตราบใดที่ฉันจำรหัสผ่านมาสเตอร์ได้ นี่คือรหัสผ่านเดียวที่ฉันต้องการ คุณควรพิจารณาทำเช่นเดียวกัน – ไม่ใช่แค่สำหรับบัญชี Google ของคุณ แต่ เพื่อทุกสิ่ง บัญชีของคุณ!
เมื่อคุณมีรหัสผ่านที่รัดกุมแล้ว ก็ถึงเวลาตั้งค่าการตรวจสอบสิทธิ์แบบสองขั้นตอน (เรียกอีกอย่างว่าการตรวจสอบสิทธิ์แบบสองปัจจัยหรือ “2FA”) โดยพื้นฐานแล้ว หมายความว่าคุณต้องการสองสิ่งเพื่อเข้าสู่บัญชีของคุณ: รหัสผ่านของคุณ และรูปแบบการรับรองความถูกต้องอีกรูปแบบหนึ่ง ซึ่งโดยทั่วไปจะมีเพียงคุณเท่านั้นที่สามารถเข้าถึงได้ ตัวอย่างเช่น คุณสามารถรับข้อความที่มีรหัสเฉพาะ หรือใช้แอปตรวจสอบสิทธิ์บนโทรศัพท์ของคุณ (เช่น Google Authenticator ให้ أو Authy ) หรือแม้แต่ใช้ ระบบตรวจสอบสิทธิ์ใหม่ของ Google โดยไม่ต้องใช้รหัส ซึ่งเป็นที่ชื่นชอบส่วนตัวของฉัน
ด้วยวิธีนี้ อุปกรณ์ของคุณจะปลอดภัยด้วยบางสิ่ง คุณรู้ และบางสิ่งบางอย่าง คุณมี . หากมีคนได้รับรหัสผ่านของคุณ พวกเขาจะไม่สามารถเข้าถึงบัญชีของคุณได้ เว้นแต่พวกเขาจะขโมยโทรศัพท์ของคุณด้วย
หากต้องการเปลี่ยนรหัสผ่านหรือตั้งค่าการยืนยันแบบสองขั้นตอน ก่อนอื่นคุณต้องไปที่ การตั้งค่าบัญชี Google จากนั้นเลือก “ลงชื่อเข้าใช้และความปลอดภัย”
จากที่นั่น ให้เลื่อนลงไปที่ส่วนการลงชื่อเข้าใช้ Google ซึ่งคุณจะเห็นรายละเอียดของข้อมูลที่เกี่ยวข้อง เช่น ครั้งสุดท้ายที่คุณเปลี่ยนรหัสผ่าน เมื่อคุณตั้งค่าการยืนยันแบบ XNUMX ขั้นตอน และอื่นๆ
เพื่อเปลี่ยนรหัสผ่านของคุณ (ซึ่งเป็นสิ่งที่ฉันเห็นได้ชัด เป็นเวลานาน ล่าช้า) คลิกช่อง "รหัสผ่าน" ระบบจะขอให้คุณป้อนรหัสผ่านปัจจุบันก่อน จากนั้นระบบจะแสดงช่องป้อนรหัสผ่านใหม่ ง่ายพอ
หากต้องการตั้งค่าหรือเปลี่ยนการตั้งค่าการยืนยันแบบ XNUMX ขั้นตอน ให้ดำเนินการต่อและคลิกลิงก์นี้ในหน้าแรกของการลงชื่อเข้าใช้และความปลอดภัย คุณจะถูกขอให้ป้อนรหัสผ่านอีกครั้ง หากคุณไม่เคยตั้งค่าการยืนยันแบบสองขั้นตอนในบัญชี Google ของคุณ คุณสามารถคลิกที่กล่องเริ่มต้นเพื่อเริ่มต้น ระบบจะขอให้คุณลงชื่อเข้าใช้อีกครั้ง จากนั้นส่งรหัสทางข้อความหรือทางโทรศัพท์
เมื่อคุณได้รับรหัสและป้อนลงในช่องยืนยัน ระบบจะถามคุณว่าต้องการเปิดใช้งานการยืนยันแบบ XNUMX ขั้นตอนหรือไม่ ไปข้างหน้าและคลิก "เรียกใช้" จากนี้ไป รหัสจะถูกส่งถึงคุณทุกครั้งที่คุณพยายามลงชื่อเข้าใช้บัญชี Google จากอุปกรณ์ใหม่
เมื่อคุณตั้งค่าการยืนยันแบบ XNUMX ขั้นตอนแล้ว (หากคุณได้ตั้งค่าไว้ตั้งแต่แรก) คุณจะควบคุมขั้นตอนที่ XNUMX ได้อย่างแน่นอน ซึ่งคุณสามารถเปลี่ยนไปใช้วิธีการ "Google Prompt" โดยไม่ต้องใช้รหัส ให้เปลี่ยน เพื่อใช้แอปตรวจสอบสิทธิ์ และตรวจสอบให้แน่ใจว่ารหัสเป็นข้อมูลสำรองที่ทันสมัย
ในการตั้งค่าวิธีขั้นตอนที่ XNUMX ใหม่ เพียงใช้ส่วน "ตั้งค่าขั้นตอนที่ XNUMX อื่น"
บูม เสร็จแล้ว: บัญชีของคุณตอนนี้ มาก ปลอดภัยยิ่งขึ้น มันดีสำหรับคุณ!
ตรวจสอบแอปที่เชื่อมต่อ กิจกรรมของอุปกรณ์ และการแจ้งเตือน
หน้าความปลอดภัยที่เหลือนั้นค่อนข้างเรียบง่าย (เป็นส่วนหนึ่งของการตรวจสอบความปลอดภัยที่เราพูดถึงก่อนหน้านี้ด้วย) เพราะครอบคลุมอุปกรณ์ที่เชื่อมต่อ แอพ และการตั้งค่าการแจ้งเตือน มากกว่าสิ่งที่คุณจะทำได้ทุกอย่างในกิจกรรมอุปกรณ์ & การแจ้งเตือนและแอพและไซต์ที่เชื่อมต่อคือสิ่งที่คุณต้องตรวจสอบอย่างอดทน
คุณสามารถตรวจสอบกิจกรรมในบัญชีได้ที่นี่ เช่น อุปกรณ์ที่เพิ่งลงชื่อเข้าใช้บัญชี Google ของคุณ ตลอดจนอุปกรณ์ที่ลงชื่อเข้าใช้อยู่ในปัจจุบัน ย้ำอีกครั้ง หากคุณไม่ได้ใช้อุปกรณ์อีกต่อไป ให้เพิกถอนการเข้าถึง! คุณสามารถรับข้อมูลเพิ่มเติมเกี่ยวกับกิจกรรมและอุปกรณ์ได้โดยคลิกที่ลิงก์ “ตรวจสอบ…”
หากต้องการลบอุปกรณ์ เพียงแตะที่อุปกรณ์แล้วเลือกลบ มันจะขอให้คุณยืนยันการลบและนั่นแหล่ะ ใช่มันเป็นเรื่องง่าย
คุณยังสามารถควบคุมการแจ้งเตือนด้านความปลอดภัยได้ที่นี่ – นี่เป็นส่วนง่ายๆ ที่ให้คุณกำหนดเวลาและที่ที่คุณจะได้รับการแจ้งเตือนสำหรับเหตุการณ์บางอย่าง เช่น “ความเสี่ยงด้านความปลอดภัยที่สำคัญ” และ “กิจกรรมอื่นๆ ของบัญชี”
การจัดการแอป เว็บไซต์ และรหัสผ่านที่บันทึกไว้นั้นค่อนข้างง่าย: คลิกลิงก์ “จัดการ…” เพื่อดูข้อมูลเพิ่มเติม และลบสิ่งที่คุณไม่ได้ใช้อีกต่อไปหรือต้องการบันทึก
โปรดกลับมาตรวจสอบหน้าเหล่านี้เป็นระยะๆ และล้างข้อมูลใดๆ ที่ไม่จำเป็นต้องเข้าถึง คุณจะมีความสุขและปลอดภัยมากขึ้น
การรักษาความปลอดภัยบัญชี Google ของคุณไม่ใช่เรื่องยาก ใช้เวลาไม่นาน และเป็นสิ่งที่ทุกคนที่มีบัญชี Google ควรทำ Google ทำงานได้อย่างยอดเยี่ยมในการรวมทุกอย่างไว้ในที่เดียว และทำให้วิเคราะห์ ควบคุม และแก้ไขได้ง่ายมาก