หากคุณมีปัญหากับการเชื่อมต่อ Wi-Fi ความแรงของสัญญาณ Wi-Fi อาจอ่อน มีหลายวิธีในการตรวจสอบความแรงของสัญญาณ Wi-Fi ใน Windows 10 เพื่อดูว่าสัญญาณดีแค่ไหนหรือสัญญาณ Wi-Fi แย่แค่ไหน
ใช้ทาสก์บาร์เพื่อรับคำตอบอย่างรวดเร็ว
แถบงานของคอมพิวเตอร์ของคุณ (แถบที่ด้านล่างของหน้าจอ) มีไอคอนหลายไอคอน หนึ่งในนั้นใช้สำหรับเครือข่ายไร้สายของคุณ และคุณสามารถใช้รหัสนี้เพื่อค้นหาว่าสัญญาณ Wi-Fi ของคุณแรงแค่ไหน
ในการดำเนินการนี้ ให้คลิกที่ไอคอน Wireless บนทาสก์บาร์ ปรากฏในพื้นที่แจ้งเตือนทางด้านซ้ายของนาฬิกา
ชื่อ: หากคุณไม่เห็นไอคอนเครือข่ายไร้สาย แสดงว่าแถบงานอาจซ่อนไว้ คลิกไอคอนลูกศรขึ้นบนแถบงานเพื่อแสดงไอคอนที่ซ่อนอยู่ทั้งหมด
![]()
ค้นหาเครือข่าย Wi-Fi ของคุณในรายการ เป็นเครือข่ายที่ Windows บอกว่าคุณคือเชื่อมต่อแล้ว أو เรามีเครือข่าย“กับมัน

คุณจะเห็นไอคอนสัญญาณขนาดเล็กถัดจากเครือข่าย Wi-Fi ของคุณ ไอคอนนี้แสดงถึงความแรงของสัญญาณเครือข่ายของคุณ ยิ่งโค้ดนี้จำกัดสัญญาณ Wi-Fi ก็ยิ่งดี
ชื่อ: หากคุณสงสัยว่าความแรงของสัญญาณ Wi-Fi ของคุณเปลี่ยนไปตามสถานที่ต่างๆ รอบบ้านหรือในอาคารอื่นอย่างไร คุณสามารถเดินไปรอบๆ พร้อมแล็ปท็อปและดูว่าสัญญาณเปลี่ยนไปอย่างไรในพื้นที่ต่างๆ ความแรงของสัญญาณขึ้นอยู่กับหลายปัจจัย รวมถึง ตำแหน่งของเราเตอร์ของคุณและตำแหน่งที่คุณสัมพันธ์กับมัน .
คุณยังสามารถตรวจสอบคุณภาพสัญญาณของเครือข่าย Wi-Fi อื่นๆ ได้โดยใช้เมนูนี้ เพียงแค่ดูที่ไอคอนสัญญาณของเครือข่ายใด ๆ
ตรวจสอบแอปการตั้งค่า
แอปการตั้งค่าจะแสดงแถบที่เหมือนแถบงานเดียวกันเพื่อความแรงของสัญญาณ Wi-Fi
หากต้องการใช้วิธีนี้ ให้เปิด "เมนู"เริ่ม أو เริ่มต้นและค้นหาการตั้งค่า أو การตั้งค่า’ และคลิกที่แอปในผลลัพธ์ หรือกด วินโดวส์ ไอ เพื่อเปิดแอปการตั้งค่าอย่างรวดเร็ว

ในการตั้งค่า แตะที่ “เครือข่ายและอินเทอร์เน็ต أو เครือข่ายและอินเทอร์เน็ตประกอบด้วยข้อมูลเครือข่ายไร้สายของคุณ

ที่นี่ภายใต้ 'ส่วน'حالةالشبكة أو สถานะเครือข่าย’ คุณจะเห็นไอคอนสัญญาณ ไอคอนนี้แสดงความแรงสัญญาณของเครือข่าย Wi-Fi ปัจจุบัน
อีกครั้ง ยิ่งมีแถบในไอคอนนี้มากเท่าใด สัญญาณของคุณก็จะยิ่งดีขึ้นเท่านั้น

ใช้แผงควบคุมเพื่อดูความแรงของสัญญาณ Wi-Fi
ไม่เหมือนกับแอปการตั้งค่าและทาสก์บาร์ของ Windows แผงควบคุมจะแสดงไอคอนห้าแถบสำหรับคุณภาพสัญญาณ Wi-Fi ซึ่งให้คำตอบที่แม่นยำยิ่งขึ้นแก่คุณ
ในการเข้าถึงไอคอนเข้าสู่ระบบ ให้เปิด "เมนู"เริ่ม أو เริ่มต้นและค้นหาคณะกรรมการควบคุม أو แผงควบคุม’ แล้วคลิกยูทิลิตี้ในผลลัพธ์

ที่นี่ คลิกที่เครือข่ายและอินเทอร์เน็ต أو เครือข่ายและอินเทอร์เน็ต"

คลิก "ศูนย์เครือข่ายและการแบ่งปัน أو เครือข่ายและ Sharing Centerในบานหน้าต่างด้านขวา

คุณจะเห็นไอคอนรูปธงถัดจาก “โทรคมนาคม أو การเชื่อมต่อแสดงคุณภาพสัญญาณ Wi-Fi ปัจจุบัน
ยิ่งมีแถบสีที่ไฮไลต์ในไอคอนนี้มากเท่าใด สัญญาณของคุณก็จะยิ่งดีขึ้นเท่านั้น

ใช้ Windows PowerShell เพื่อดูว่าเครือข่าย WiFi แข็งแกร่งเพียงใด
วิธีการข้างต้นช่วยให้คุณทราบคร่าวๆ เกี่ยวกับความแรงของสัญญาณเครือข่าย Wi-Fi ของคุณ หากคุณต้องการคำตอบที่แม่นยำกว่านี้ คุณควรใช้ windows PowerShell.
และใช้คำสั่ง netsh โดยแสดงความแรงของสัญญาณใน Windows 10 โดยแสดงความแรงของเครือข่ายเป็นเปอร์เซ็นต์ ซึ่งมีความแม่นยำมากกว่าวิธีอื่นๆ ที่กล่าวถึงในคู่มือนี้
หากต้องการเข้าถึงวิธีนี้ซึ่งให้คำตอบที่ถูกต้องสำหรับเครือข่ายของคุณ ให้ไปที่เมนู "เมนู"เริ่ม أو เริ่มต้นและค้นหาWindows PowerShell’ แล้วคลิกทางลัด PowerShell ในผลลัพธ์

คัดลอกคำสั่งต่อไปนี้จากที่นี่ และวางลงในหน้าต่าง PowerShell คลิกที่ปุ่ม "เข้าสู่เพื่อรันคำสั่ง
(อินเทอร์เฟซการแสดง netsh wlan) - จับคู่ '^ s สัญญาณ' - แทนที่ '^ s สัญญาณ: s ',''

โดยที่ PowerShell จะแสดงเพียงหนึ่งบรรทัด จะแสดงความแรงของสัญญาณ Wi-Fi ปัจจุบันเป็นเปอร์เซ็นต์ ยิ่งอัตราส่วนสูง สัญญาณของคุณก็จะยิ่งดีขึ้น
หากต้องการดูข้อมูลเพิ่มเติมเกี่ยวกับเครือข่ายของคุณ (เช่น ช่องสัญญาณเครือข่ายและโหมดการเชื่อมต่อ) ให้เรียกใช้คำสั่งต่อไปนี้:
netsh wlan แสดงอินเทอร์เฟซ
ใช้พรอมต์คำสั่ง
คุณยังสามารถเรียกใช้คำสั่ง netsh ในหน้าต่าง พร้อมรับคำสั่ง หากคุณต้องการอินเทอร์เฟซนั้น ในรูปแบบเต็ม คำสั่งยังแสดงรายละเอียดเพิ่มเติมเกี่ยวกับเครือข่ายของคุณ เช่น ชื่อ SSID (เครือข่าย) และประเภทการรับรองความถูกต้อง
คุณอาจสนใจที่จะเรียนรู้เกี่ยวกับ: 10 วิธีในการเปิดพรอมต์คำสั่งใน Windows 10 و กรอกรายการ A ถึง Z ของคำสั่ง Windows CMD ที่คุณต้องรู้
ในการเริ่มต้น ให้เปิดพร้อมท์คำสั่งโดยเปิดเมนู "รายการ"เริ่ม أو เริ่มต้น" , และค้นหา "พร้อมรับคำสั่ง أو พร้อมรับคำสั่ง’ และคลิกยูทิลิตี้ในผลลัพธ์

ในหน้าต่างพรอมต์คำสั่ง พิมพ์คำสั่งต่อไปนี้แล้วกด “เข้าสู่"
netsh wlan แสดงอินเทอร์เฟซ

มันแสดงข้อมูลมากกว่าที่คุณกำลังมองหาที่นี่ ดังนั้นให้มองไปทางฟิลด์ที่ระบุว่า "สัญญาณ"

เปอร์เซ็นต์ถัดจาก 'สัญญาณ أو สัญญาณคือความแรงของสัญญาณ Wi-Fi
หากวิธีการเหล่านี้บ่งชี้ว่าความแรงของสัญญาณ Wi-Fi ของคุณอ่อน วิธีหนึ่งในการปรับปรุงคุณภาพสัญญาณคือการทำให้อุปกรณ์และเราเตอร์ของคุณอยู่ใกล้กันมากขึ้น นอกจากนี้ ตรวจสอบให้แน่ใจว่าไม่มีวัตถุแข็ง (เช่น ผนัง เป็นต้น) ระหว่างเราเตอร์กับอุปกรณ์ของคุณ วัตถุเหล่านี้มักจะขัดขวางคุณภาพและความแรงของสัญญาณ Wi-Fi
เราหวังว่าคุณจะพบว่าบทความนี้มีประโยชน์ในการรู้วิธีตรวจสอบความแรงของสัญญาณ Wi-Fi บน Windows 10 แบ่งปันความคิดเห็นของคุณในความคิดเห็น


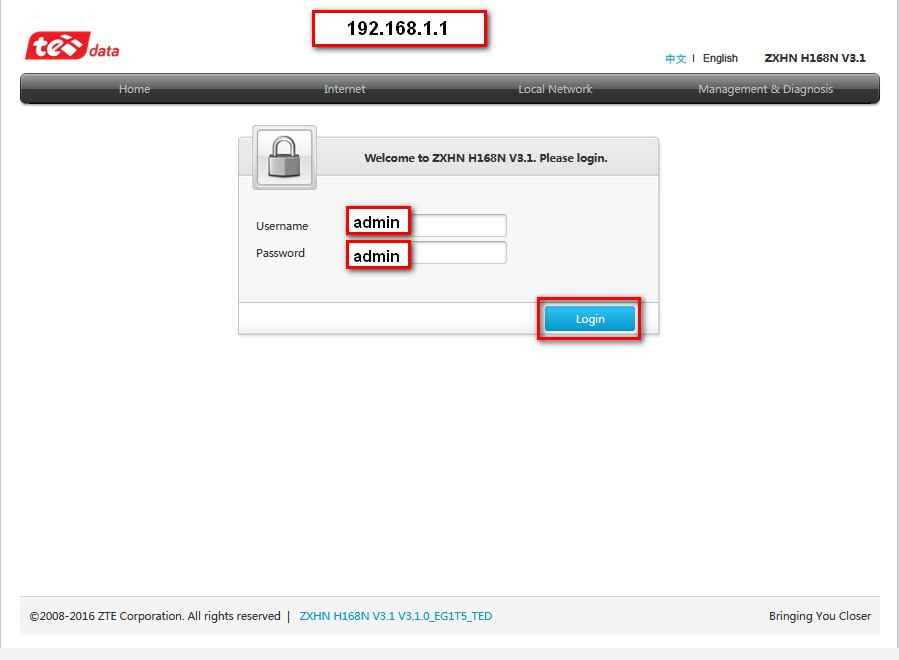







ทำได้ดีมาก บราโว่