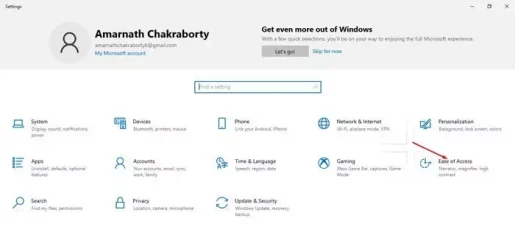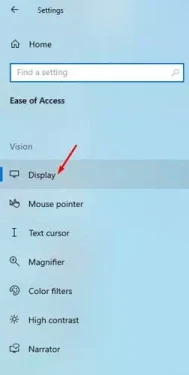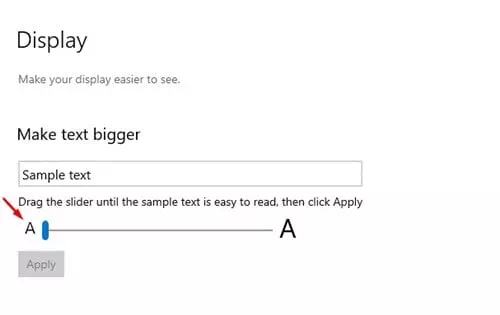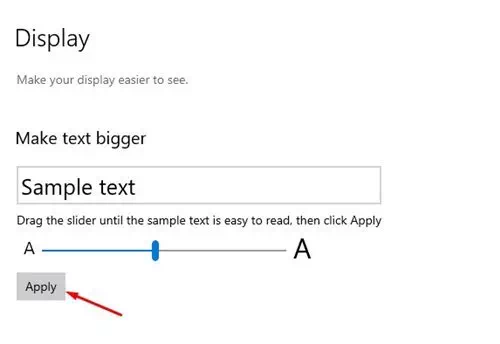ต่อไปนี้คือวิธีการเปลี่ยนขนาดแบบอักษรบนพีซีที่ใช้ Windows 10 ในวิธีที่ง่ายและรวดเร็ว
หากคุณใช้ Windows 10 มาระยะหนึ่งแล้ว คุณอาจรู้ว่าระบบปฏิบัติการอนุญาตให้คุณเปลี่ยนแบบอักษรเริ่มต้นได้ นอกจากนี้ คุณสามารถดาวน์โหลดแบบอักษรจากเว็บไซต์ภายนอก ติดตั้งและใช้งานบนระบบของคุณได้อย่างง่ายดาย
อย่างไรก็ตาม จะเกิดอะไรขึ้นหากแบบอักษรที่คุณดาวน์โหลดและติดตั้งมีขนาดเล็ก และหากอ่านยากจะเป็นอย่างไร ในกรณีนี้ คุณสามารถทำให้แบบอักษรของระบบมีขนาดใหญ่ขึ้นใน Windows 10 ได้ นอกจากการเปลี่ยนแบบอักษรแล้ว Windows 10 ยังให้คุณเปลี่ยนขนาดแบบอักษรได้อีกด้วย
คุณสามารถปรับขนาดแบบอักษรได้ด้วยตนเองจากการตั้งค่า Windows 10 และขนาดข้อความใหม่จะถูกนำไปใช้กับทั้งระบบ น่าเสียดาย นี่หมายความว่าการเพิ่มขนาดแบบอักษรจะเพิ่มขนาดตัวอักษรในโปรแกรมหรือแอปพลิเคชันและอินเทอร์เน็ตเบราว์เซอร์ด้วย
ขั้นตอนในการเปลี่ยนขนาดฟอนต์ใน Windows 10
หากคุณกำลังมองหาวิธีเปลี่ยนขนาดแบบอักษรใน Windows 10 แสดงว่าคุณกำลังอ่านบทความที่ถูกต้อง ในบทความนี้ เราจะมาแชร์วิธีที่ดีที่สุดในการเปลี่ยนขนาดฟอนต์ใน Windows 10 มาทำความรู้จักกัน
- คลิก ปุ่มเมนูเริ่ม (เริ่มต้น) จากนั้นกด (การตั้งค่า) เพื่อไปให้ถึง การตั้งค่า.
การตั้งค่าใน Windows 10 - ทาง หน้าการตั้งค่า , คลิกที่ตัวเลือก (ง่ายในการเข้าถึง) ซึ่งหมายความว่า ง่ายต่อการเข้าถึง.
ง่ายในการเข้าถึง - จากนั้นคลิกที่ตัวเลือก (แสดง) ซึ่งหมายความว่า ข้อเสนอ ซึ่งอยู่ในบานหน้าต่างด้านขวาดังแสดงในภาพต่อไปนี้
แสดง - ในบานหน้าต่างด้านขวา คุณต้อง ลากตัวเลื่อนจนกว่าข้อความที่เลือกจะอ่านง่าย. หลังจากนั้นคุณสามารถ ลากตัวเลื่อนเพื่อปรับขนาดข้อความ.
คุณสามารถลากตัวเลื่อนเพื่อปรับขนาดข้อความ - เพื่อยืนยันขนาดข้อความใหม่ ให้คลิกปุ่ม (ใช้) เพื่อนำไปใช้.
ยืนยันขนาดข้อความใหม่
และนั่นคือมัน และนี่คือวิธีที่คุณสามารถเปลี่ยนขนาดแบบอักษรบนพีซีหรือแล็ปท็อป Windows 10 ของคุณได้
คุณอาจสนใจที่จะเรียนรู้เกี่ยวกับ:
เราหวังว่าคุณจะพบว่าบทความนี้มีประโยชน์ในการรู้วิธีเปลี่ยนขนาดแบบอักษรที่เร็วที่สุดใน Windows 10 แบ่งปันความคิดเห็นและประสบการณ์ของคุณในความคิดเห็น