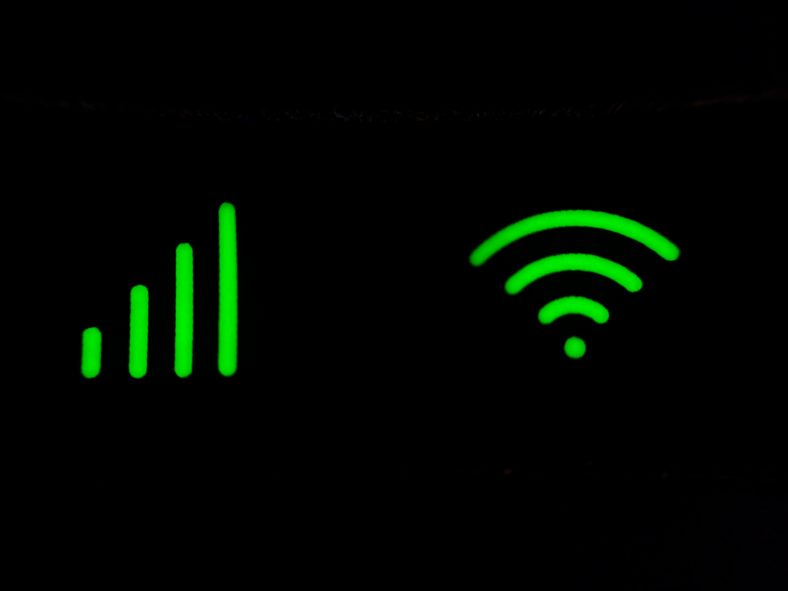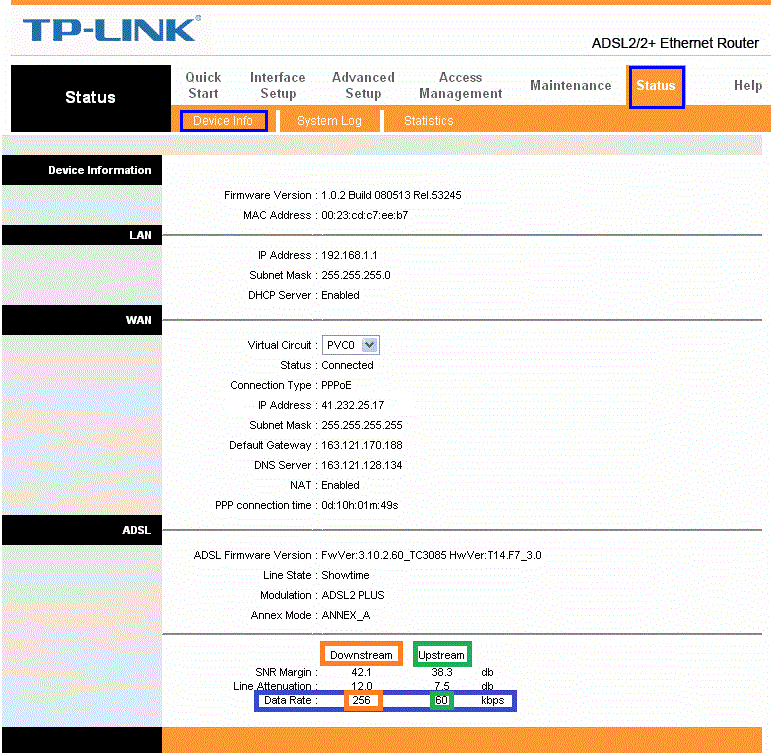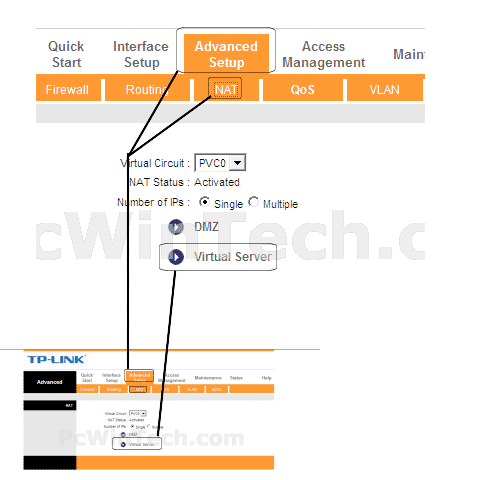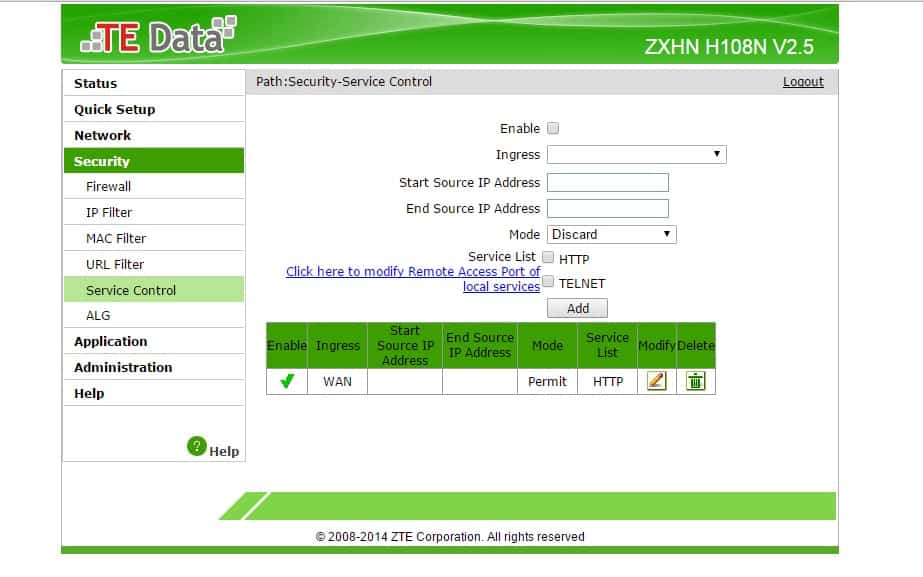นี่คือคำอธิบายเกี่ยวกับวิธีการและวิธีแก้ไขเครือข่าย Wi-Fi เป็นไปได้ว่าเครือข่าย Wi-Fi ที่ช้าอาจน่ารำคาญมาก
โดยเฉพาะถ้าคุณกำลังเรียนหรือทำงานจากที่บ้าน ความเร็วอินเทอร์เน็ตที่ช้าอาจทำให้วันของคุณเสียหายได้ ไม่ว่าคุณจะต้องอัปโหลดไฟล์ที่เกี่ยวข้องกับงานไปยังระบบคลาวด์ หรือแม้แต่ต้องสตรีมรายการโปรดของคุณบน Netflix
โชคดีที่เตรียม Wi-Fi ช้า ปัญหาที่คุณแก้ได้ ในกรณีส่วนใหญ่ Wi-Fi ที่ช้าสามารถแก้ไขได้ด้วยขั้นตอนง่ายๆ ไม่กี่ขั้นตอน
ทำตามคำแนะนำนี้ในขณะที่เราแสดงรายการวิธีแก้ไขปัญหาการเชื่อมต่อ Wi-Fi
วิธีแก้ไข Wi-Fi ที่ช้า
มีปัจจัยที่มีอิทธิพลมากมายที่อาจนำไปสู่เครือข่าย WiFi ที่ช้า
นี่คือวิธีบางส่วนที่คุณสามารถปฏิบัติตามเพื่อระบุและแก้ไขปัญหาการเชื่อมต่อ Wi-Fi
1. ความเร็วเน็ตช้าไหม?
ก่อนจะกระโจนสรุปว่าทุกข์ทรมาน ความเร็วเน็ตช้า ตรวจสอบให้แน่ใจว่าความเร็วที่โฆษณาของแผนอินเทอร์เน็ตของคุณตรงกับความเร็วอินเทอร์เน็ตที่คุณได้รับ โดยไปที่เว็บไซต์ใด ๆ ที่อนุญาตให้คุณ การวัดความเร็วอินเทอร์เน็ต เช่น speedtest.net أو ฟาสต์.คอม أو ทดสอบความเร็ว . หากผลลัพธ์ความเร็วตรงกับความเร็วที่โฆษณาไว้โดยผู้ให้บริการอินเทอร์เน็ต (ISP) เราจะบอกว่าการเชื่อมต่อของคุณใช้ได้อย่างสมบูรณ์ และเพื่อเร่งความเร็ว คุณสามารถค้นหาแผนที่อัปเกรดซึ่งให้ความเร็วอินเทอร์เน็ตที่เร็วขึ้นได้เสมอ
2. รีสตาร์ทเราเตอร์หรือเราเตอร์ Wi-Fi เพื่อแก้ไขปัญหา Wi-Fi
ในบางครั้ง สิ่งที่คุณต้องทำก็แค่แจ้งความ Wi-Fi หรือเราเตอร์ของคุณคือการรีบูตอย่างรวดเร็วเพื่อแก้ไขปัญหาการเชื่อมต่อ Wi-Fi เพียงปิดเราเตอร์ Wi-Fi แล้วเปิดใหม่หลังจากนั้นไม่กี่วินาที จากนั้นตรวจสอบว่าคุณยังได้รับความเร็วอินเทอร์เน็ตที่ช้าอยู่หรือไม่ หากไม่สามารถแก้ไขปัญหา Wi-Fi ได้ ให้ลองรีสตาร์ทคอมพิวเตอร์ โทรศัพท์ หรืออุปกรณ์อื่นๆ บางครั้งอาจเกิดจาก ความเร็วเน็ตช้า มันเป็นเพียงหนึ่งในอุปกรณ์ของคุณ ไม่ใช่การเชื่อมต่ออินเทอร์เน็ตของคุณ
3. การค้นหาเราเตอร์หรือเราเตอร์ Wi-Fi สามารถแก้ไข Wi-Fi ที่ช้าได้
คุณยังคงประสบกับความเร็วอินเทอร์เน็ตที่ช้าลงแม้ว่าจะมีการเชื่อมต่ออินเทอร์เน็ตความเร็วสูงและเราเตอร์ Wi-Fi ที่ดีเพียงพอหรือไม่ ปัญหาอาจเกิดจากการค้นหาเราเตอร์หรือเราเตอร์ของคุณ ขอแนะนำให้วางเราเตอร์หรือเราเตอร์ไว้ในตำแหน่งที่สูงขึ้นเสมอ เช่น บนตู้เสื้อผ้า นอกจากนี้ คุณสามารถวางเราเตอร์ Wi-Fi ไว้ในที่ต่างๆ ในบ้านหรือที่ทำงานของคุณ เพื่อดูว่าพื้นที่ใดได้รับความแรงของสัญญาณที่ดีที่สุด ก่อนที่คุณจะวางเราเตอร์เสร็จในคราวเดียว โปรดทราบว่าสัญญาณ Wi-Fi โดยทั่วไปสามารถทะลุผ่านกำแพงและวัตถุอื่นๆ ได้ แต่ในบางกรณี ผนังหนาหรือโลหะบางชนิดจะบังสัญญาณ ในสถานการณ์เช่นนี้ ขอแนะนำเสมอให้เราเตอร์ของคุณอยู่ห่างจากไมโครเวฟหรือตู้เย็น และดังที่ได้กล่าวไว้ข้างต้น ให้วางเราเตอร์หรือโมเด็มของคุณไว้ที่ความสูงและตำแหน่งที่เหมาะสม
4. ตั้งค่าเสาอากาศของเราเตอร์หรือเราเตอร์ของคุณ
การวางเสาอากาศบนเราเตอร์ Wi-Fi จะเปลี่ยนเส้นทางสัญญาณ Wi-Fi ไปในทิศทางเดียวโดยตรง นั่นคือเหตุผลที่คุณควรชี้เสาอากาศไปในทิศทางต่างๆ ตัวอย่างเช่น เราเตอร์ Wi-Fi จำนวนมากมีเสาอากาศสองหรือสามเสา ในสถานการณ์เช่นนี้ ตรวจสอบให้แน่ใจว่าได้ชี้เสาอากาศไปในทิศทางแนวตั้งและแนวนอน เพื่อให้สัญญาณ Wi-Fi สามารถครอบคลุมพื้นที่ขนาดใหญ่ได้
5. ใช้มาตรฐานความปลอดภัย Wi-Fi ที่แข็งแกร่ง
หากการรักษาความปลอดภัย Wi-Fi ของคุณไม่แรงพอ รหัสผ่านก็สามารถเข้าไปได้ง่าย เพื่อนบ้านของคุณอาจขโมยการเชื่อมต่อ Wi-Fi ของคุณและนั่นอาจเป็นสาเหตุของ Wi-Fi ที่ช้า ดังนั้นจึงแนะนำให้ใช้โปรโตคอลความปลอดภัยเสมอ WPA2 บนเราเตอร์ของคุณ คุณสามารถเปลี่ยนค่านี้ได้ผ่านการตั้งค่าเราเตอร์ของคุณ การตั้งรหัสผ่าน WPA2 , เข้าไป การตั้งค่า Wi-Fi เราเตอร์ของคุณโดยป้อนที่อยู่ IP ของเราเตอร์ลงในเบราว์เซอร์บนโทรศัพท์หรือคอมพิวเตอร์ของคุณ คุณสามารถค้นหาที่อยู่ IP ของเราเตอร์ได้ที่ด้านหลังของเราเตอร์ หรือค้นหาโดยการเข้าถึงการตั้งค่าเครือข่าย Wi-Fi บนโทรศัพท์หรือคอมพิวเตอร์ของคุณ
6. หนึ่งการเชื่อมต่อ ผู้ใช้หลายคนบน Wi-Fi
คุณอาจมีการเชื่อมต่ออินเทอร์เน็ตความเร็วสูงเพื่อแชร์ ผู้ใช้หลายคน ในบ้านหรือที่ทำงานของคุณ และแม้ว่าเราเตอร์ Wi-Fi จะไม่ทำให้ความเร็วอินเทอร์เน็ตช้าลงเมื่อมีผู้ใช้หลายคน แบนด์วิดท์ที่ใช้ได้ของคุณก็ถูกบุกรุก หมายความว่าคุณสามารถดาวน์โหลดไฟล์จากระบบคลาวด์ได้ ในขณะที่บุตรหลานของคุณสามารถดาวน์โหลดเกมล่าสุดจาก PlayStation Network ได้ ในขณะที่คู่ของคุณสามารถสตรีมภาพยนตร์หรือรายการทีวีที่พวกเขาชื่นชอบได้ ในสถานการณ์เช่นนี้ ทุกท่านอาจประสบปัญหา Wi-Fi ที่ช้า เนื่องจากอุปกรณ์ทุกเครื่องใช้แบนด์วิดท์ส่วนใหญ่ที่มีอยู่
ในกรณีนี้ คุณสามารถ พยายามลดภาระในการเชื่อมต่ออินเทอร์เน็ต โดยการหยุดการออกอากาศหรือการดาวน์โหลดของคุณชั่วคราว ซึ่งอาจปรับปรุงความเร็ว Wi-Fi สำหรับผู้อื่น เราเตอร์สมัยใหม่รองรับเทคโนโลยีที่รับประกันแบนด์วิดท์ที่เท่ากันในทุกอุปกรณ์ และหากคุณประสบปัญหาแม้กับเราเตอร์ตัวใดตัวหนึ่ง อุปสรรคอาจเป็นความเร็วอินเทอร์เน็ตของคุณ
7. ใช้ QoS เพื่อแก้ไข Wi-Fi ที่ช้าในเราเตอร์
เตรียมตัว QoS أو คุณภาพของบริการ หนึ่งในเครื่องมือที่ดีที่สุดและมักถูกมองข้าม งานของมันคือการแบ่งแบนด์วิดท์ Wi-Fi ที่มีอยู่ระหว่างแอปต่างๆ ด้วยการตั้งค่าที่เหมาะสมที่สุด คุณสามารถรับชมวิดีโอสัตว์ป่าบน YouTube แบบ 4K ได้โดยไม่สะดุด ในขณะเดียวกันก็รับประกันว่าคุณจะดาวน์โหลดเกมล่าสุดของคุณบน Steam โดยใช้ QoS คุณสามารถเลือกบริการที่จะจัดลำดับความสำคัญบนเครือข่าย Wi-Fi ของคุณ จากนั้นจึงแบ่งแบนด์วิดท์ตามนั้น โปรดทราบว่ามีหลายวิธีในการเข้าถึงการตั้งค่า QoS สำหรับเราเตอร์ซึ่งหมายถึงช่องทางการเข้าถึง QoS บนเราเตอร์ Netgear จะแตกต่างจากเราเตอร์ TP-Link เพื่อตรวจสอบการตั้งค่า QoS (QoS) สำหรับเราเตอร์ ให้ป้อนที่อยู่ IP ของเราเตอร์ของคุณในเบราว์เซอร์ แล้วค้นหาแท็บ QoS เพื่อเข้าถึงการตั้งค่า
8. อัปเดตซอฟต์แวร์เราเตอร์ของคุณเพื่อแก้ไขปัญหาการเชื่อมต่อ Wi-Fi
การอัปเดตซอฟต์แวร์สำหรับเราเตอร์ของคุณมีความสำคัญมาก เนื่องจากช่วยปรับปรุงความเสถียร ประสิทธิภาพ และความปลอดภัย
เราเตอร์ส่วนใหญ่ที่มีในทุกวันนี้มาพร้อมกับความสามารถในการอัปเดตตัวเองโดยอัตโนมัติ แต่ถ้าคุณมีเราเตอร์ตัวเก่า
คุณอาจต้องติดตั้งการอัปเดตซอฟต์แวร์ด้วยตนเอง วิธีการอัพเดตซอฟต์แวร์จะแตกต่างกันไปตามเราเตอร์ที่ต่างกัน เพื่อทราบข้อมูลเพิ่มเติม ,
ป้อนที่อยู่ IP ของเราเตอร์ของคุณในเบราว์เซอร์ใดก็ได้บนโทรศัพท์หรือคอมพิวเตอร์ของคุณเพื่อเข้าถึงการตั้งค่า Wi-Fi ของเราเตอร์
9. เปลี่ยนเซิร์ฟเวอร์ DNS
ผู้ให้บริการอินเทอร์เน็ตทุกรายโดยไม่คำนึงถึงแผนอินเทอร์เน็ตที่แตกต่างกันใช้ระบบ DNS (Domain Name System) ซึ่งส่วนใหญ่ช่วยแปลที่อยู่ IP ของเซิร์ฟเวอร์เป็นชื่อโดเมน เช่น youtube.com หรือ facebook.com ส่วนใหญ่แล้ว เซิร์ฟเวอร์ DNS เริ่มต้นที่ให้บริการโดย ISP นั้นช้าและไม่น่าเชื่อถือ ซึ่งเป็นสาเหตุที่เพียงแค่เปลี่ยนเซิร์ฟเวอร์ DNS ของคุณก็สามารถช่วยให้คุณรู้สึกโล่งใจและได้รับความเร็วและประสิทธิภาพของอินเทอร์เน็ตเพิ่มขึ้น หากต้องการเรียนรู้วิธีเปลี่ยน DNS คุณสามารถตรวจสอบคำแนะนำเกี่ยวกับ วิธีเปลี่ยน DNS على iOS หรือบน พีซี ของคุณ. สำหรับผู้ที่ใช้ Android ให้ไปที่การตั้งค่า Wi-Fi บนโทรศัพท์ของคุณและมองหาตัวเลือก DNS ส่วนตัว และโดยค่าเริ่มต้น โทรศัพท์ Android ส่วนใหญ่ปิดอยู่ แต่อยู่นี่ไง คำอธิบายการเปลี่ยน DNS สำหรับ Android แม้ว่าคุณสามารถเลือกตั้งค่าเป็นอัตโนมัติหรือทำการตั้งค่าด้วยตนเองได้โดยกดชื่อโฮสต์ของผู้ให้บริการ DNS ของคุณ
แบ่งปันความคิดเห็นของคุณในช่องแสดงความคิดเห็นด้านล่าง