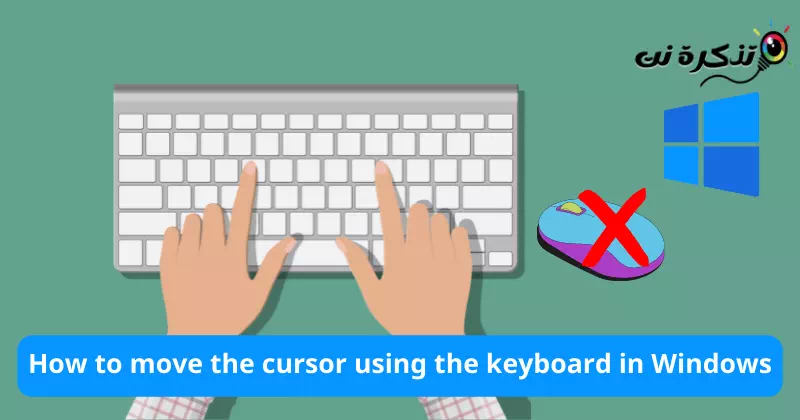ทำความรู้จักฉัน วิธีควบคุมตัวชี้เมาส์โดยใช้แป้นพิมพ์ใน Windows.
บางครั้งเราพบว่าตัวเองอยู่ในสถานการณ์บางอย่างเช่น (เมาส์เสีย) และแน่นอนคุณต้องการ ควบคุมเมาส์โดยใช้แป้นพิมพ์. หากคุณต้องการทำสิ่งนี้ แสดงว่าคุณมาถูกที่แล้ว เพราะในบรรทัดถัดไปเราจะแบ่งปันกับคุณ วิธีเลื่อนเคอร์เซอร์และควบคุมโดยใช้แป้นพิมพ์โดยไม่ต้องใช้ซอฟต์แวร์เพิ่มเติม.
วิธีการใช้แป้นพิมพ์เพื่อควบคุมแทนเมาส์
ระบบปฏิบัติการ Windows มีคุณสมบัติในตัวที่เรียกว่า ปุ่มเมาส์ หรือเป็นภาษาอังกฤษ: ปุ่มเมาส์ ซึ่งคุณสามารถใช้ได้ไม่เพียงแค่เลื่อนเคอร์เซอร์ของเมาส์ (ตัวชี้) เท่านั้น แต่ยังสามารถคลิกเมาส์ในตำแหน่งที่ต้องการได้อีกด้วย
วิธีเปิดฟีเจอร์ Mouse Keys
ก่อนอื่นคุณต้องตั้งค่าแป้นพิมพ์ลัดของ Windows เป็นค่าเริ่มต้น คุณจึงสามารถเปิดใช้ปุ่มเมาส์โดยใช้แป้นพิมพ์ลัดโดยกดปุ่มต่อไปนี้: (อื่น ๆ + เลื่อนไปทางซ้าย + Num Lock) และคลิก ใช่.

หากทางลัดนี้ไม่เปิดแป้นพิมพ์เป็นเมาส์ คุณสามารถเปิดใช้ปุ่มเมาส์ด้วย “เข้าถึงศูนย์ได้ง่ายทำได้ดังนี้
- ขั้นแรกให้คลิกที่ “เมนูเริ่มต้น“และมองหา”แผงควบคุม" เพื่อไปให้ถึง คณะกรรมการควบคุม.

เปิดแผงควบคุมใน Windows 10 - จากนั้นเลือก “เข้าถึงศูนย์ได้ง่าย" เพื่อไปให้ถึง ศูนย์ความง่ายในการเข้าถึง.

ความง่ายดายในการเข้าถึงศูนย์ - จากนั้นเลือกเปิดทำให้เมาส์ง่ายต่อการใช้เพื่อให้ใช้เมาส์ได้ง่ายขึ้น

ทำให้เมาส์ง่ายต่อการใช้ - จากนั้นทำเครื่องหมายที่ช่องหน้า "เปิดเมาส์คีย์ซึ่งหมายความว่า ปุ่มเมาส์เปิด.

เปิดเมาส์คีย์ นอกจากนี้ถ้าคุณต้องการ เปลี่ยนการตั้งค่าบางอย่าง เช่น เพิ่มความเร็วเมาส์ คุณสามารถระบุได้ตั้งค่าปุ่มเมาส์ซึ่งหมายความว่า การตั้งค่า Mousekeys และทำการเปลี่ยนแปลง

ตั้งค่าปุ่มเมาส์ - จากนั้นคลิกOK" เห็นด้วย.
วิธีเลื่อนเคอร์เซอร์โดยใช้แป้นพิมพ์
หลังจากเปิดใช้งานคุณสมบัติการใช้งาน ปุ่มแทนเมาส์ คุณสามารถใช้ปุ่มตัวเลข (หมายเลขทะเบียน) เพื่อย้ายเคอร์เซอร์ ตารางต่อไปนี้แสดงวิธีการเลื่อนตัวชี้
| กุญแจผู้ใช้ | การเคลื่อนไหว |
| ตัวเลข 7 | ขึ้นและไปทางซ้าย |
| ตัวเลข 8 | สูงกว่า |
| ตัวเลข 9 | ขึ้นและไปทางขวา |
| ตัวเลข 4 | ทางซ้าย |
| ตัวเลข 6 | ขวา |
| ตัวเลข 1 | ลงและไปทางซ้าย |
| ตัวเลข 2 | ลง |
| ตัวเลข 3 | ลงและไปทางขวา |
วิธีการคลิกเมาส์โดยใช้แป้นพิมพ์
การคลิกเมาส์ทั้งหมด เช่น การคลิกซ้ายและการคลิกเมาส์ขวาสามารถทำได้ด้วยแป้นพิมพ์
โดยปกติจะมีปุ่มที่กำหนดไว้สำหรับคลิกขวาบนแป้นพิมพ์ เพื่อให้เป็นตัวเลือกที่ง่ายกว่าสำหรับการคลิกขวา
- มีการคลิกโดยใช้คีย์หมายเลข 5' แต่ก่อนที่จะทำเช่นนั้น คุณต้องตัดสินใจว่าคุณต้องการคลิกใด
- หากต้องการตั้งค่าคลิกซ้าย ให้กด “กุญแจ /(เฉือนไปข้างหน้า).
- หากต้องการตั้งค่าคลิกขวา ให้กด “กุญแจ -(เครื่องหมายลบ).
- เมื่อตั้งค่าการคลิกแล้ว ให้กด “คีย์หมายเลข 5เพื่อทำการคลิกที่ระบุ
- หากต้องการดับเบิ้ลคลิก เลือกคลิกซ้ายโดยกด “/จากนั้นกด+(เครื่องหมายบวก) แทน “หมายเลข 5"
ตัวอย่างเช่น หากคุณต้องการคลิกซ้ายที่รายการ คุณจะกด / จากนั้นให้คุณกด 5. โปรดทราบว่าการคลิกที่เลือกจะยังคงทำงานอยู่จนกว่าจะมีการตั้งค่าคลิกอื่น สรุปก็คือ หากคุณเลือกคลิกซ้ายโดยกด (/) จากนั้นกดปุ่มตัวเลข 5 ดำเนินการคลิกซ้ายทั้งหมดจนกว่าคุณจะเปลี่ยนการกระทำโดยการตั้งค่าการคลิกอีกครั้ง
วิธีลากและวางโดยใช้แป้นพิมพ์
น่าแปลกที่มันทำได้ลากและวางโดยใช้แป้นพิมพ์ อีกด้วย. หากต้องการเลือกรายการที่จะลาก ให้เลื่อนเมาส์ไปเหนือรายการนั้นแล้วกดปุ่ม “หมายเลข 0(ศูนย์). จากนั้นชี้ไปที่ตำแหน่งที่คุณต้องการวางแล้วกด “.(จุดทศนิยม).
ด้วยวิธีนี้ คุณจะสามารถควบคุมเคอร์เซอร์ของเมาส์โดยใช้แป้นพิมพ์ใน Windows ได้อย่างง่ายดาย
คุณอาจสนใจที่จะเรียนรู้เกี่ยวกับ:
- วิธีแสดงแป้นพิมพ์บนหน้าจอของระบบปฏิบัติการ Windows
- วิธีเขียนสัญลักษณ์ At (@) บนแล็ปท็อปของคุณ (แล็ปท็อป)
เราหวังว่าคุณจะพบว่าบทความนี้มีประโยชน์สำหรับคุณที่จะรู้ วิธีใช้ฟีเจอร์ Mouse Keys เพื่อควบคุมเมาส์ด้วยคีย์บอร์ด. แบ่งปันความคิดเห็นและประสบการณ์ของคุณกับเราในความคิดเห็น