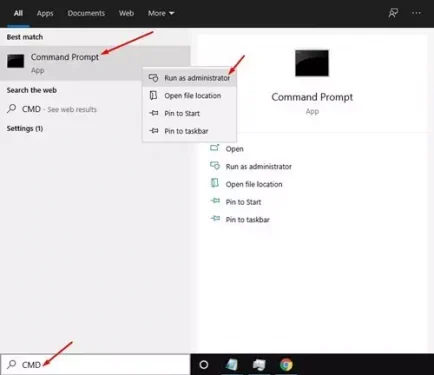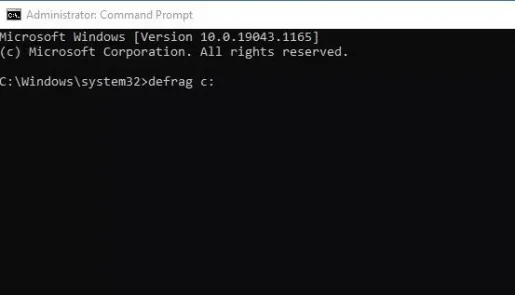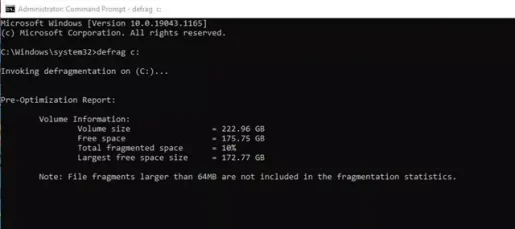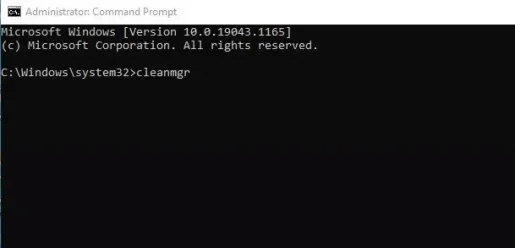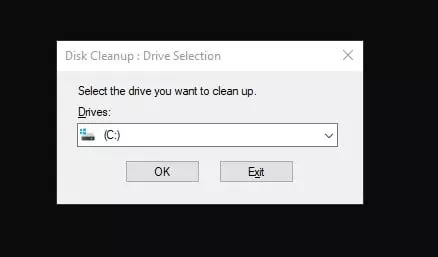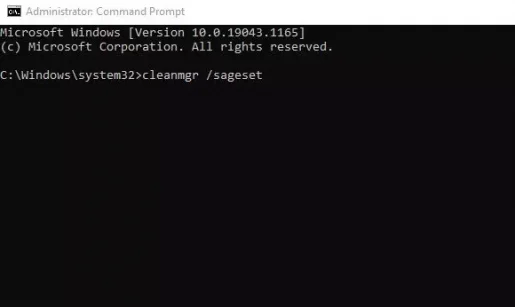หากคุณกำลังใช้ Windows เวอร์ชันล่าสุด คุณอาจรู้ว่าระบบปฏิบัติการพบปัญหาบางอย่าง และที่สำคัญที่สุดคือพื้นที่จัดเก็บจะเต็มเร็วมาก เนื่องจากเราติดตั้งซอฟต์แวร์จำนวนมากในคอมพิวเตอร์ของเรา
นอกจากนี้ การรักษาให้คอมพิวเตอร์ของคุณปราศจากความยุ่งเหยิงเป็นวิธีหนึ่งในการปรับปรุงประสิทธิภาพและความเสถียร เมื่อคุณล้างไฟล์ขยะ คุณสามารถเพิ่มพื้นที่ว่างบนฮาร์ดไดรฟ์ของคุณได้มาก
นอกจากนี้ Windows 10, 11 ยังมีเครื่องมือทำความสะอาดระบบขยะในตัวเพื่อเพิ่มพื้นที่ว่างในการจัดเก็บ
แม้ว่าเครื่องมือเหล่านี้จะเข้าถึงได้ง่าย แต่อาจเข้าถึงเครื่องมือที่ซ่อนอยู่ได้ง่ายกว่าผ่าน CMD؟
สองวิธีในการทำความสะอาดพีซี Windows ของคุณโดยใช้ Command Prompt
ในบทความนี้ เราจะแบ่งปันวิธีที่ดีที่สุดในการทำความสะอาดพีซี Windows ของคุณผ่าน พร้อมรับคำสั่ง. ขั้นตอนดังกล่าวง่ายมากที่จะปฏิบัติตาม งั้นเรามาทำความรู้จักกับเธอกัน
1. จัดเรียงข้อมูลบนฮาร์ดดิสก์ของคุณโดย CMD
ในวิธีนี้ เราจะทำการจัดเรียงข้อมูลบนฮาร์ดดิสก์ของเราโดยใช้ CMD. วิธีนี้จะล้างไฟล์ที่ไม่ต้องการทั้งหมดที่จัดเก็บไว้ในไดรฟ์ (ฮาร์ดดิสก์) ระบุไว้
- คลิกที่ปุ่ม (เริ่มต้น) หรือเริ่มใน Windows แล้วพิมพ์ CMD. ถัดไป ให้คลิกขวาที่ คำสั่งส่งเสริม และเลือก (Run as administrator) เพื่อดำเนินการด้วยอำนาจของผู้ดูแลระบบ
คลิกปุ่มเริ่มหรือเริ่มใน Windows แล้วพิมพ์ CMD - ที่พรอมต์คำสั่ง ให้คัดลอกและวางคำสั่งต่อไปนี้:
defrag c:
สำคัญ: คำสั่งก่อนหน้านี้จะทำการจัดเรียงข้อมูล (ความแม่นยำ C) ไปยังคอมพิวเตอร์ของคุณ เปลี่ยนอักษรระบุไดรฟ์หากคุณต้องการจัดเรียงข้อมูลในไดรฟ์อื่น
จัดเรียงข้อมูล cmd - ตอนนี้ตัวจัดเรียงข้อมูลบนดิสก์จะสแกนไดรฟ์ที่เลือกและจะลบไฟล์ที่ไม่ต้องการและไฟล์ชั่วคราว
ตอนนี้ตัวจัดเรียงข้อมูลบนดิสก์จะสแกนไดรฟ์ที่เลือกและจะลบไฟล์ขยะและไฟล์ชั่วคราวผ่าน CMD
และนี่คือวิธีที่คุณสามารถเรียกใช้ Hard Disk Defragmenter ผ่าน CMD.
2. เรียกใช้ยูทิลิตี้การล้างข้อมูลบนดิสก์ผ่าน CMD
ในวิธีนี้ เราจะเรียกใช้ยูทิลิตี้การล้างข้อมูลบนดิสก์ (การล้างข้อมูลบนดิสก์ยูทิลิตี้) รวมอยู่ใน Windows 10 เพื่อเพิ่มพื้นที่จัดเก็บ
เพียงทำตามขั้นตอนง่ายๆ ต่อไปนี้
- คลิกที่ปุ่ม (เริ่มต้น) หรือเริ่มใน Windows แล้วพิมพ์ CMD. ถัดไป ให้คลิกขวาที่ คำสั่งส่งเสริม และเลือก (Run as administrator) เพื่อดำเนินการด้วยอำนาจของผู้ดูแลระบบ
คลิกปุ่มเริ่มหรือเริ่มใน Windows แล้วพิมพ์ CMD - ที่พรอมต์คำสั่ง ให้คัดลอกและวางคำสั่งต่อไปนี้:
cleanmgrจากนั้นกดปุ่ม . เข้าสู่.cleanmgr - นี่จะเป็นการเปิดยูทิลิตี้ ล้างข้อมูลบนดิสก์. เลือกไดรฟ์ที่คุณต้องการล้างแล้วคลิกปุ่ม (OK).
เลือกไดรฟ์ที่คุณต้องการล้างแล้วคลิกปุ่มตกลง - หากคุณต้องการข้ามป๊อปอัปการเลือกไดรฟ์ ให้คัดลอกและวางคำสั่งต่อไปนี้:
cleanmgr /sageset
- ถัดไป คุณต้องเลือกไฟล์ที่จะลบหลังจากดำเนินการคำสั่งดังกล่าว
- หากคุณต้องการลบไฟล์โดยอัตโนมัติ ให้คัดลอกและวางคำสั่งต่อไปนี้:
cleanmgr /sagerun
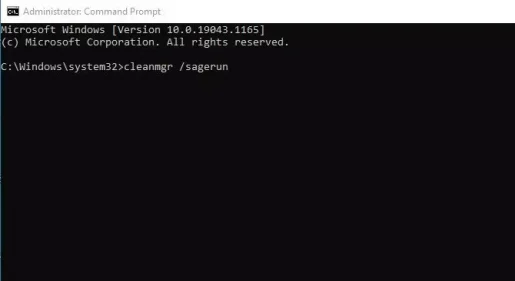
คำสั่งดังกล่าวจะสแกนไดรฟ์ของคุณและลบไฟล์ที่ไม่ต้องการออกจากคอมพิวเตอร์ของคุณโดยอัตโนมัติ
คุณอาจสนใจที่จะเรียนรู้เกี่ยวกับ:
- วิธีลบไฟล์ชั่วคราวใน Windows 10
- วิธีเลี่ยงผ่านถังรีไซเคิลเพื่อลบไฟล์ใน Windows 10
- คุณอาจสนใจที่จะทำความรู้จัก วิธีลบไฟล์ Windows Update เก่า
- วิธีลบโฟลเดอร์ Windows.old จาก Windows 10
- วิธีล้างถังขยะใน Windows 10 โดยอัตโนมัติ
- กรอกรายการ A ถึง Z ของคำสั่ง Windows CMD ที่คุณต้องรู้
เราหวังว่าคุณจะพบว่าบทความนี้มีประโยชน์สำหรับคุณในการรู้วิธีทำความสะอาดพีซี Windows 10 ของคุณผ่านพรอมต์คำสั่ง แบ่งปันความคิดเห็นและประสบการณ์ของคุณกับเราในความคิดเห็น
ผู้วิจารณ์