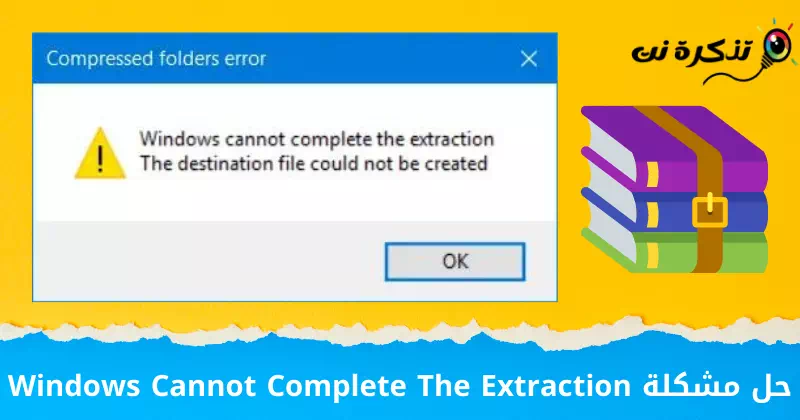นี่คือ 8 วิธีที่ดีที่สุดในการแก้ปัญหา (Windows ไม่สามารถทำการสกัดให้เสร็จสมบูรณ์) บน Windows
ไฟล์บีบอัดเป็นประเภท ZIP วิธีที่ยอดเยี่ยมในการรวมกลุ่มไฟล์และบีบอัดไฟล์เพื่อให้มีขนาดเล็กลง โดยปกติแล้วจะส่งโดยบริษัทที่รวมไฟล์สื่อและ PDF เข้าด้วยกัน และธนาคารก็ต้องการส่งไฟล์ ZIP ที่มีรายงานทางการเงิน พอร์ตการลงทุน และอื่นๆ
การขยายขนาดไฟล์ ZIP เป็นเรื่องง่าย ที่จริงแล้ว ด้วย Windows เวอร์ชันใหม่กว่า คุณไม่จำเป็นต้องมีตัวขยายข้อมูลของบุคคลที่สามเหมือนที่เคยทำ สิ่งที่คุณต้องทำคือเปิดไฟล์ ZIP และแตกเนื้อหาไปยังโฟลเดอร์ปลายทาง และคุณทำการแตกไฟล์เสร็จแล้ว
อย่างไรก็ตาม มีบางครั้งที่คุณอาจประสบปัญหาเมื่อพยายามแยกและขยายขนาดไฟล์ หากคุณพบข้อความแสดงข้อผิดพลาด T ระบุว่า (Windows ไม่สามารถทำการสกัดให้เสร็จสมบูรณ์) ซึ่งหมายความว่า Windows ไม่สามารถแตกไฟล์ให้เสร็จสิ้นได้ มีวิธีแก้ไขหลายวิธี
เหตุใดข้อความ Windows Cannot Complete The Extraction จึงปรากฏขึ้น

เมื่อข้อความแสดงข้อผิดพลาดปรากฏขึ้นWindows ไม่สามารถทำการสกัดให้เสร็จสมบูรณ์สาเหตุมักเป็นเพราะไฟล์ ZIP อยู่ในพื้นที่ที่ได้รับการป้องกัน อีกสาเหตุหนึ่งที่เป็นไปได้คือไฟล์ ZIP ที่ดาวน์โหลดมาเสียหาย จึงเป็นสาเหตุที่เปิดไม่ได้ ต่อไปนี้คือหลายวิธีที่คุณสามารถลองแก้ไขปัญหานี้ได้
วิธีแก้ไขข้อความ Windows ไม่สามารถดำเนินการแยกไฟล์ให้เสร็จสิ้น
ต่อไปนี้คือเคล็ดลับและการดำเนินการหลักที่คุณสามารถทำได้เพื่อแก้ไขข้อผิดพลาดWindows ไม่สามารถดำเนินการแยกไฟล์ให้เสร็จสิ้นได้"
- ตรวจสอบให้แน่ใจว่าไฟล์ที่คุณพยายามแตกไฟล์ไม่เสียหายหรือเสียหาย ปัญหาเกี่ยวกับตัวไฟล์เองอาจทำให้ไม่สามารถแตกไฟล์ได้สำเร็จ
- สแกนไฟล์ของคุณด้วยซอฟต์แวร์ป้องกันไวรัสก่อนเริ่มกระบวนการแยกไฟล์ ไวรัสหรือมัลแวร์ที่อยู่ในไฟล์อาจทำให้ไม่สามารถแตกไฟล์ได้อย่างถูกต้อง
- อัปเดตซอฟต์แวร์คลายการบีบอัดที่คุณใช้เป็นเวอร์ชันล่าสุด อาจมีการอัปเดตซอฟต์แวร์คลายการบีบอัดเพื่อแก้ไขข้อบกพร่องและปรับปรุงความเข้ากันได้กับระบบปฏิบัติการ
- รีสตาร์ทเครื่องคอมพิวเตอร์ของคุณ การรีสตาร์ทอาจช่วยแก้ไขข้อผิดพลาดชั่วคราวหรือเปิดใช้งานการอัปเดตระบบที่จำเป็นในการดำเนินการแยกข้อมูลได้สำเร็จ
- ลองใช้โปรแกรมบีบอัดอื่น อาจมีโปรแกรมคลายการบีบอัดอื่นๆ ที่เข้ากันได้กับประเภทไฟล์ที่คุณกำลังพยายามแตกไฟล์มากกว่า
- ตรวจสอบว่าคุณมีสิทธิ์เข้าถึงโฟลเดอร์หรือพาธที่คุณพยายามแตกไฟล์อย่างเต็มที่ อาจมีข้อจำกัดด้านความปลอดภัยหรือสิทธิ์จำกัดที่ขัดขวางไม่ให้ระบบดำเนินการแยกข้อมูลให้เสร็จสิ้น
โปรดทราบว่าอาจมีสาเหตุอื่นๆ สำหรับข้อผิดพลาด “Windows ไม่สามารถดำเนินการแยกข้อมูลให้เสร็จสมบูรณ์” และอาจต้องการโซลูชันที่ขึ้นกับบริบทเพิ่มเติม
ปัญหาของคุณ.
วิธีที่ XNUMX – รีสตาร์ทพีซีของคุณ
โดยส่วนใหญ่ ปัญหาที่เกี่ยวข้องกับพีซีจำนวนมากจะแก้ไขได้ด้วยการรีบูต
- คลิก เมนูเริ่มต้น (เริ่มต้น).
- จากนั้นคลิก ปุ่มเปิดปิด (พลัง).
- ถัดไปแตะ ปุ่ม รีบูต (เริ่มต้นใหม่).
ขั้นตอนในการรีสตาร์ทคอมพิวเตอร์ Windows 11 ของคุณ
การดำเนินการนี้จะรีสตาร์ทคอมพิวเตอร์ Windows ของคุณ
วิธีที่ XNUMX – ย้ายไฟล์ไปยังตำแหน่งหรือสถานที่อื่น

หากการรีสตาร์ทคอมพิวเตอร์ไม่ได้ผล สิ่งต่อไปที่คุณทำได้คือลองย้ายไฟล์ ZIP ไปยังตำแหน่งอื่น
ดังที่เราได้กล่าวไปแล้ว สาเหตุที่คุณประสบปัญหาเป็นเพราะไฟล์อยู่ในตำแหน่งที่มีการป้องกันหรือดิสก์จัดเก็บข้อมูล ดังนั้นการย้ายไฟล์ไปยังไดรฟ์หรือโฟลเดอร์อื่นสามารถช่วยแก้ไขปัญหาได้
วิธีที่ XNUMX - ดาวน์โหลดไฟล์อีกครั้ง
อาจมีปัญหาในการอัปโหลดไฟล์ อาจมีบางอย่างเกิดขึ้นระหว่างการดาวน์โหลดและผลลัพธ์สุดท้ายคือไฟล์ zip เสียหาย ซึ่งอาจส่งผลต่อความสามารถในการขยายขนาดและแตกไฟล์ด้วย
วิธีที่ XNUMX – ดาวน์โหลด decompressor ของบริษัทอื่น
มีบางครั้งที่คุณพยายามถอดรหัสและแตกไฟล์ zip แต่ด้วยเหตุผลบางประการ ข้อความแสดงข้อผิดพลาดปรากฏขึ้น “Windows ไม่สามารถทำการสกัดให้เสร็จสมบูรณ์เมื่อใช้ตัวแยกค่าเริ่มต้นที่มีอยู่ใน Windows
ในกรณีนี้ คุณอาจต้องการลองดาวน์โหลดเครื่องมือคลายการบีบอัดของบุคคลที่สาม เช่น ฮิต-Zip ใช้งานได้ฟรี การใช้งานนั้นง่ายมาก เพียงดาวน์โหลดเครื่องมือและเปิดไฟล์ zip (ZIP) โดยใช้ 7-Zip
วิธีที่ XNUMX – เปลี่ยนชื่อไฟล์
บางครั้ง ไฟล์ที่คุณดาวน์โหลดอาจมีชื่อยาวมาก ซึ่งอาจทำให้เกิดปัญหาเมื่อคุณพยายามขยายขนาดไฟล์ เช่น ข้อผิดพลาด “Windows ไม่สามารถดำเนินการแยกไฟล์ให้เสร็จสิ้นได้"
คุณสามารถลองตั้งชื่อไฟล์ ZIP ใหม่ได้ตลอดเวลาโดยคลิกขวาที่ไฟล์แล้วเลือก (ตั้งชื่อใหม่) เพื่อเปลี่ยนชื่อและตั้งชื่อให้สั้นลงเพื่อดูว่าวิธีนี้แก้ปัญหาได้หรือไม่

ซึ่งหมายความว่าไม่สามารถสร้างไฟล์ที่ร้องขอในเส้นทางปลายทางได้เนื่องจากความยาวของชื่อไฟล์ เปลี่ยนชื่อไฟล์ให้สั้นลงแล้วลองแตกไฟล์อีกครั้ง สิ่งนี้น่าจะใช้ได้กับคุณหากข้อผิดพลาดในกรณีของคุณเกิดจากความยาวของชื่อไฟล์ที่สัมพันธ์กับปลายทาง
วิธีที่ XNUMX – ตรวจสอบว่าคุณสามารถเปิดไฟล์ zip อื่นได้หรือไม่
ตำแหน่งไฟล์ zip ของคุณใน Windows Explorer อาจเสียหาย หากต้องการตรวจสอบว่านี่เป็นสาเหตุที่ Windows ไม่สามารถดำเนินการแยกไฟล์ให้เสร็จสิ้นหรือไม่ ให้ลองแตกไฟล์ zip อื่นไปยังตำแหน่งอื่นใน Windows Explorer
ลองใช้ตำแหน่งที่ตั้งอื่น และถ้าคุณสามารถแตกไฟล์ได้ทั้งหมด แสดงว่าปัญหาอยู่ที่ตัวไฟล์ zip เอง คุณจะต้องซ่อมแซมไฟล์บีบอัดที่เสียหาย
วิธีที่ XNUMX – เรียกใช้ SFC และ CHKDSK
Microsoft มีเครื่องมือในตัวจำนวนหนึ่งที่ออกแบบมาเพื่อตรวจสอบไฟล์ระบบและไดรฟ์ของคอมพิวเตอร์เพื่อหาความเสียหายหรือข้อผิดพลาด และพวกเขาสามารถแก้ไขได้เช่นกัน หากวิธีการข้างต้นไม่ได้ผล อาจถึงเวลาที่ต้องเรียกใช้เครื่องมือวินิจฉัยต่อไปนี้เพื่อตรวจสอบ
- คลิกปุ่ม Windows เพื่อเปิดเมนูเริ่ม (เริ่มต้น) และค้นหาพร้อมรับคำสั่ง" เพื่อไปให้ถึง พร้อมรับคำสั่ง.
หรือกดปุ่มWindows" และ "Xบนแป้นพิมพ์ของคุณแล้วเลือกพรอมต์คำสั่ง (ผู้ดูแลระบบ)" - คลิกขวาและเลือก “เรียกใช้ในฐานะผู้ดูแล" ให้ดำเนินการภายใต้อำนาจของผู้ดูแลระบบ.
- คัดลอกและวางคำสั่งต่อไปนี้:
SFC / scannowSFC / scannow หรือคำสั่งถัดไปหากไม่ได้ผลหรือคำสั่งก่อนหน้าไม่ทำงาน
sfc /scannow /offbootdir=c:\ /offwindir=c :\windows
- รอให้การยืนยันเสร็จสิ้น
- รีสตาร์ทเครื่องคอมพิวเตอร์ของคุณ
- คลิกที่เริ่มต้น (เริ่มต้น) และค้นหาพร้อมรับคำสั่ง" อีกครั้ง
- คลิกขวาและเลือก “เรียกใช้ในฐานะผู้ดูแล" ให้ดำเนินการภายใต้อำนาจของผู้ดูแลระบบ.
- จากนั้นคัดลอกและวางคำสั่งต่อไปนี้:
chkdsk / f / r - แล้วกดตัวอักษร (Y) จากแป้นพิมพ์ เมื่อได้รับแจ้ง และกดปุ่ม เข้าสู่.
chkdsk / f / r
วิธีที่ XNUMX – เรียกใช้ระบบที่สะอาดของระบบของคุณ
หากระบบปฏิบัติการ Windows ไม่สามารถแตกไฟล์บีบอัดได้สำเร็จ อาจเกิดจากข้อขัดแย้งระหว่างโปรแกรมต่างๆ คุณต้องทำการคลีนบูตระบบของคุณเพื่อเริ่มต้นใหม่และระบุว่าโปรแกรมใดที่ทำให้เกิดปัญหา โปรดทำตามขั้นตอนเหล่านี้:
- กดปุ่มWindows“และกุญแจ”Rบนแป้นพิมพ์ติดต่อกัน
- จากนั้นในกล่องจุดเปิด"ในหน้าต่าง"วิ่ง", เขียน "MSConfigจากนั้นกดปุ่มเข้าสู่"
MSConfig - หน้าต่างใหม่ที่เรียกว่า "การกำหนดค่าระบบซึ่งหมายความว่า การกำหนดค่าระบบ. ยกเลิกการเลือก “รายการเริ่มต้นโหลดซึ่งหมายความว่า ดาวน์โหลดรายการเริ่มต้น ซึ่งคุณจะพบได้ในการตั้งค่าSelective Startupซึ่งหมายความว่า การเลือกเริ่มต้น. ตัวเลือกตกลงSelective Startup"ใต้แท็บ"Generalที่ด้านซ้ายบนของหน้าต่าง
Selective Startup - จากนั้นไปที่แท็บที่สามบริการซึ่งหมายความว่า บริการ. และเลือก “ซ่อนบริการทั้งหมดไมโครซอฟท์และนั่น เพื่อซ่อนบริการทั้งหมดของ Microsoftจากนั้นเลือก "ปิดการใช้งานทั้งหมดเพื่อปิดการใช้งานทั้งหมดและส่งผลกระทบต่อบริการอื่นๆ
ซ่อนบริการทั้งหมดของ Microsoft และปิดการใช้งานทั้งหมด - แล้ว รีสตาร์ทคอมพิวเตอร์ ของคุณ.
นี่เป็นวิธีที่สำคัญที่สุดในการแก้ปัญหา Windows ไม่สามารถทำการสกัดให้เสร็จสมบูรณ์.
คุณอาจสนใจที่จะเรียนรู้เกี่ยวกับ:
- ดาวน์โหลดโปรแกรม winrar
- วิธีเปิดไฟล์ RAR บน Windows และ Mac
- 5 แอพที่ดีที่สุดสำหรับการแตกไฟล์บน iPhone และ iPad
- แอปพลิเคชันไม่สามารถเริ่มต้นได้อย่างถูกต้อง (0xc000007b)
เราหวังว่าคุณจะพบว่าบทความนี้มีประโยชน์สำหรับคุณในการรู้วิธีการ แก้ปัญหา Windows Cannot Complete The Extraction. แบ่งปันความคิดเห็นและประสบการณ์ของคุณในความคิดเห็น นอกจากนี้ หากบทความนี้ช่วยคุณได้ อย่าลืมแบ่งปันกับเพื่อนของคุณ