ถึงคุณ วิธีตั้งค่าและเรียกใช้แอพและเกม Android บน Windows 11 คำแนะนำทีละขั้นตอนของคุณ.
ฟีเจอร์ที่รอคอยที่สุดของ Windows 11 มาถึงแล้ว Microsoft เพิ่งเปิดตัวตัวอย่างแรกของการสนับสนุนแอป Android สำหรับผู้ใช้ Windows 11 ดังนั้น หากคุณใช้ Windows 11 และเข้าร่วมช่องเบต้า คุณสามารถลองใช้แอป Android บนพีซีของคุณได้แล้ว
โปรดทราบว่า Microsoft ได้แนะนำการสนับสนุนสำหรับแอพ Android กับพันธมิตร (อเมซอน - อินเทล) สำหรับผู้ใช้เวอร์ชัน ช่องเบต้า แค่. ซึ่งหมายความว่าคุณสามารถใช้แอป Android บนพีซีของคุณได้
ดังนั้น ในบทความนี้ เราจะแบ่งปันคำแนะนำทีละขั้นตอนเกี่ยวกับวิธีการติดตั้งและเรียกใช้แอพ Android บนระบบปฏิบัติการ Windows 11 ใหม่ กระบวนการนี้ค่อนข้างซับซ้อน ดังนั้น ทำตามขั้นตอนเหล่านี้อย่างระมัดระวัง
ข้อกำหนดสำหรับการติดตั้งแอพ Android บน Windows 11
มีบางสิ่งที่ผู้ใช้ควรทราบก่อนติดตั้งแอพ Android ดังนั้นเราจึงได้ระบุข้อกำหนดสำหรับการติดตั้งแอพ Android บน Windows 11
- ช่องเบต้า Insider ของ Windows 11 (รุ่น 22000.xxx)
- ภูมิภาคคอมพิวเตอร์ของคุณต้องตั้งค่าเป็นสหรัฐอเมริกา
- คอมพิวเตอร์ของคุณต้องใช้ Microsoft Store เวอร์ชัน 22110.1402.6.0 หรือใหม่กว่า
- ต้องเปิดใช้งานคุณสมบัติ (Virtualization) บนคอมพิวเตอร์ของคุณ
- คุณจะต้องมีบัญชี Amazon US เพื่อเข้าถึง Amazon App Store
วิธีเรียกใช้แอพ Android บน Windows 11
หากคอมพิวเตอร์ของคุณตรงตามข้อกำหนดทั้งหมดที่แชร์ในบรรทัดก่อนหน้า ขอแนะนำให้ทดสอบแอป Android ต่อไปนี้เป็นขั้นตอนง่าย ๆ ในการปฏิบัติตาม
- เปิด หน้าเว็บและคลิกปุ่ม . รับ.
และคลิกปุ่มรับ - เมื่อดาวน์โหลดแล้ว ให้คลิกปุ่ม (การติดตั้ง) เพื่อติดตั้งในแอปพลิเคชัน เก็บไมโครซอฟท์.
คลิกปุ่มติดตั้ง - ตอนนี้คุณจะถูกขอให้ดาวน์โหลด Amazon Appstore. คลิกที่ (ดาวน์โหลด) เพื่อดาวน์โหลดโปรแกรมลงคอมพิวเตอร์ของคุณ
คลิกที่ดาวน์โหลด - คุณจะได้รับแจ้งให้ลงชื่อเข้าใช้ด้วย บัญชีอเมซอน ของคุณ. อย่าลืมใช้บัญชี US Amazon ของคุณเพื่อลงชื่อเข้าใช้ด้วย Amazon Appstore.
คุณจะถูกขอให้ลงชื่อเข้าใช้ด้วยบัญชี Amazon ของคุณ - ตอนนี้คุณจะพบกับแอปพลิเคชั่นมากมาย เพียงแค่คลิกที่ปุ่ม รับ อยู่หลังชื่อแอปพลิเคชันเพื่อติดตั้งบนอุปกรณ์ของคุณ
เพียงคลิกที่ปุ่มรับด้านหลังชื่อ
และนั่นแหล่ะ แอปที่ติดตั้งสามารถเข้าถึงได้ผ่านเมนูเริ่มหรือการค้นหาของ Windows
คุณอาจสนใจที่จะเรียนรู้เกี่ยวกับ:
- 10 อันดับเว็บไซต์เกมฟรีสำหรับเกมออนไลน์ในปี 2022
- และรู้ 10 อันดับเกมออนไลน์ที่ดีที่สุดในปี 2021
- 7 สุดยอด iOS Emulators สำหรับพีซี (Windows - Mac) เพื่อเรียกใช้แอพ iOS
- สุดยอด Android Emulator สำหรับ Windows
เราหวังว่าคุณจะพบว่าบทความนี้มีประโยชน์สำหรับคุณในการรู้วิธีเรียกใช้แอพ Android ใน Windows 11 แบ่งปันความคิดเห็นและประสบการณ์ของคุณกับเราในความคิดเห็น

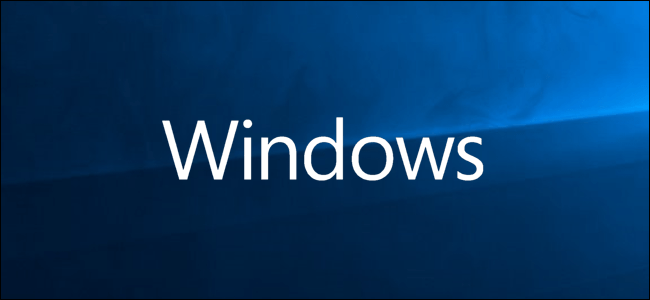
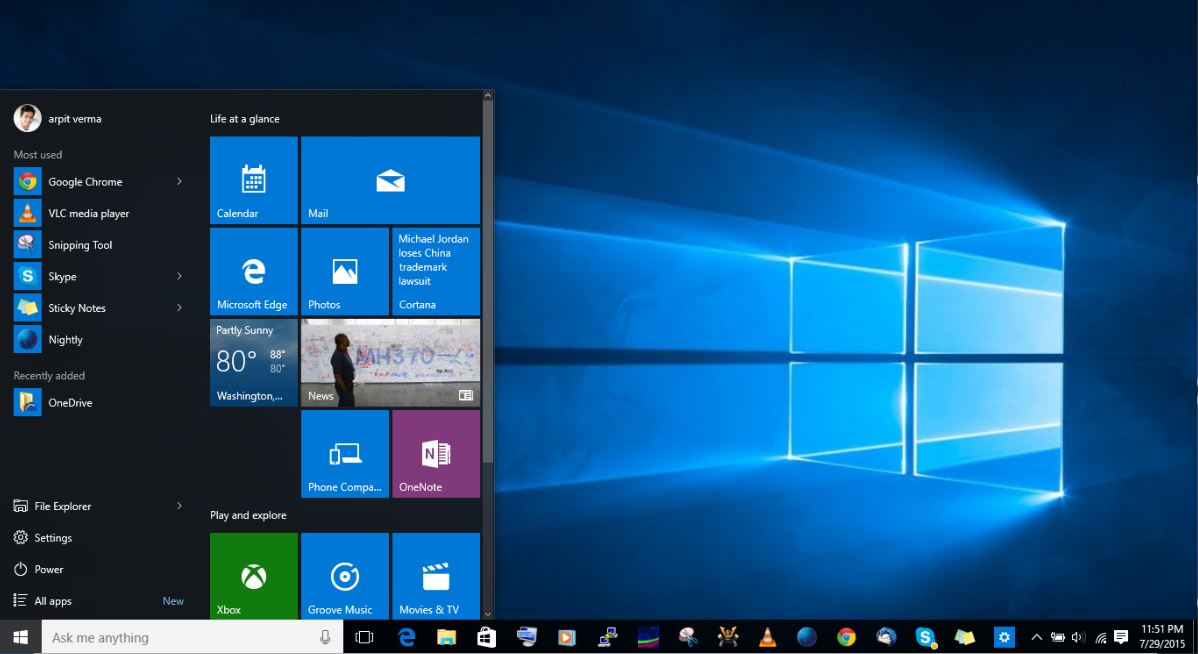
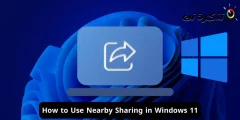
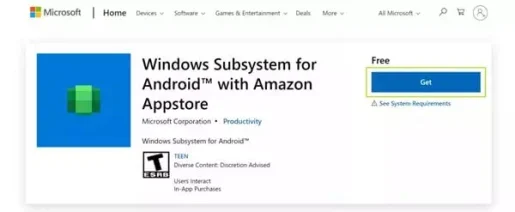
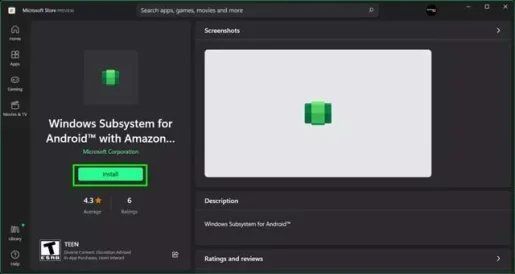
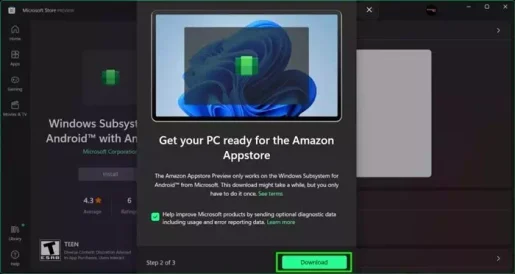
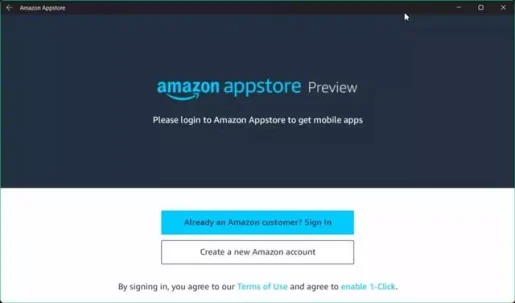
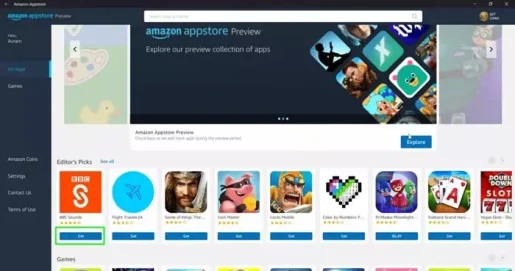






บทความที่ยอดเยี่ยมมากกว่าวิธีเรียกใช้แอปพลิเคชัน Android บน Windows 11 ขอบคุณสำหรับวิธีการที่ยอดเยี่ยมนี้ สวัสดีทีมงานไซต์
ขอบคุณมากสำหรับความชื่นชมและความคิดเห็นเชิงบวกเกี่ยวกับบทความนี้! เราดีใจที่คุณชอบบทความนี้ และวิธีที่อธิบายสำหรับการเรียกใช้แอพ Android บน Windows 11 นั้นมีประโยชน์สำหรับคุณ
ทีมงานมุ่งมั่นที่จะนำเสนอเนื้อหาที่ไม่ซ้ำใครและมีประโยชน์ซึ่งตรงกับความต้องการของผู้อ่าน เราถือว่าการใช้แอป Android บน Windows 11 เป็นขั้นตอนที่สำคัญสำหรับผู้ใช้จำนวนมาก ดังนั้นเราจึงตัดสินใจที่จะอธิบายวิธีการโดยละเอียดและเข้าใจง่าย
เราขอขอบคุณสำหรับกำลังใจและความชื่นชมของคุณต่อทีมงาน และเราจะทำงานอย่างต่อเนื่องเพื่อนำเสนอเนื้อหาที่มีคุณค่าและหัวข้อที่น่าสนใจมากขึ้นในอนาคต หากคุณมีคำขอหรือข้อเสนอแนะสำหรับหัวข้อที่คุณต้องการเห็นในบทความต่อๆ ไป โปรดแบ่งปันกับเรา
ขอขอบคุณอีกครั้งสำหรับคำขอบคุณ และเราหวังว่าคุณจะได้รับประสบการณ์ที่สนุกสนานจากการใช้แอป Android บน Windows 11 ขอขอบคุณคุณและทีมงานที่ยอดเยี่ยม!