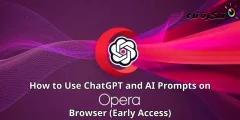ต่อไปนี้คือวิธีตั้งค่าและเลือกเวลาที่คอมพิวเตอร์ของคุณเข้าสู่โหมดสลีปใน Windows 11
เช่นเดียวกับ Windows 10 ระบบปฏิบัติการ Windows 11 ใหม่จะเข้าสู่โหมดสลีปหลังจากช่วงเวลาหนึ่ง โหมดสลีปเป็นโหมดประหยัดพลังงานที่หยุดการทำงานทั้งหมดบนคอมพิวเตอร์
เมื่อ Windows 11 เข้าสู่โหมดสลีป เอกสารและแอปพลิเคชันที่เปิดอยู่ทั้งหมดจะถูกย้ายไปยังหน่วยความจำระบบ (แรม). ในการออกจากโหมดสลีป คุณต้องเคลื่อนเมาส์หรือกดแป้นใดๆ บนแป้นพิมพ์
เมื่อ Windows 11 ออกจากโหมดสลีป ระบบจะทำงานที่เปิดอยู่ทั้งหมดต่อโดยอัตโนมัติ สรุปง่ายๆ ก็คือ โหมดสลีปเป็นโหมดประหยัดพลังงานที่ช่วยให้มีอายุการใช้งานแบตเตอรี่ที่ยาวนานขึ้น
ขั้นตอนในการเลือกเวลาที่คอมพิวเตอร์ Windows 11 ของคุณเข้าสู่โหมดสลีป
แม้ว่า Windows 11 จะมีคุณลักษณะโหมดสลีป แต่ผู้ใช้จำนวนมากไม่ทราบวิธีตั้งค่าหรือหน่วงเวลาพักเครื่องของคอมพิวเตอร์
ดังนั้น ในบทความนี้ เราจะแบ่งปันคำแนะนำทีละขั้นตอนเกี่ยวกับวิธีการเลือกเวลาที่คอมพิวเตอร์ Windows 11 ของคุณเข้าสู่โหมดสลีป ลองหา
- คลิกปุ่มเมนูเริ่ม (เริ่มต้น) ใน Windows แล้วเลือก )การตั้งค่า) เพื่อไปให้ถึง การตั้งค่า.

การตั้งค่าใน Windows 11 - จากนั้นในแอปการตั้งค่า ให้แตะที่ตัวเลือก (System) เพื่อไปให้ถึง ระบบ. ซึ่งอยู่ทางขวามือ

System - หลังจากนั้นคลิกตัวเลือก (พลังงานและแบตเตอรี่) เพื่อเข้าถึงการตั้งค่า พลังงานและแบตเตอรี่ ในบานหน้าต่างด้านขวาดังที่แสดงในภาพหน้าจอต่อไปนี้

พลังงานและแบตเตอรี่ - ในหน้าต่างถัดไป ให้ขยายตัวเลือก (หน้าจอและการนอนหลับ) ซึ่งหมายความว่า หน้าจอและความเงียบ.

หน้าจอและการนอนหลับ - ตอนนี้คุณจะเห็นตัวเลือกต่างๆ คุณต้องปรับตัวเลือกตามความต้องการของคุณ

โหมดสลีป - ตัวอย่างเช่น หากคุณต้องการเปลี่ยนการหน่วงเวลาพักเครื่องเมื่อเชื่อมต่อพีซี ให้ใช้เมนูดรอปดาวน์ (เมื่อเสียบปลั๊กแล้ว ให้เครื่องของฉันเข้าสู่โหมดสลีปหลังจาก) ซึ่งหมายความว่า เมื่อเชื่อมต่อแล้ว ให้เครื่องของฉันเข้าสู่โหมดสลีปหลังจากนั้น وเลือกเวลา.

โหมดสลีปเลือกเวลา - หากคุณไม่ต้องการให้คอมพิวเตอร์เข้าสู่โหมดสลีป ให้เลือก (ไม่เคย) ซึ่งหมายถึงตลอดไป ในทั้งสี่ตัวเลือก.
เพียงเท่านี้ และนี่คือวิธีที่คุณสามารถเลือกได้ว่าจะให้คอมพิวเตอร์ Windows 11 เข้าสู่โหมดสลีปเมื่อใด
คุณอาจสนใจที่จะเรียนรู้เกี่ยวกับ:
- วิธีติดตั้ง Google Play Store บน Windows 11 (คำแนะนำทีละขั้นตอน)
- วิธีการเปลี่ยนวอลเปเปอร์หน้าจอล็อกของ Windows 11
- สองวิธีในการย้ายทาสก์บาร์ของ Windows 11 ไปทางซ้าย
เราหวังว่าคุณจะพบว่าบทความนี้มีประโยชน์ในการรู้วิธีตั้งค่าและหน่วงเวลาการนอนหลับของคอมพิวเตอร์ Windows 11 ของคุณ แบ่งปันความคิดเห็นและประสบการณ์ของคุณในความคิดเห็น