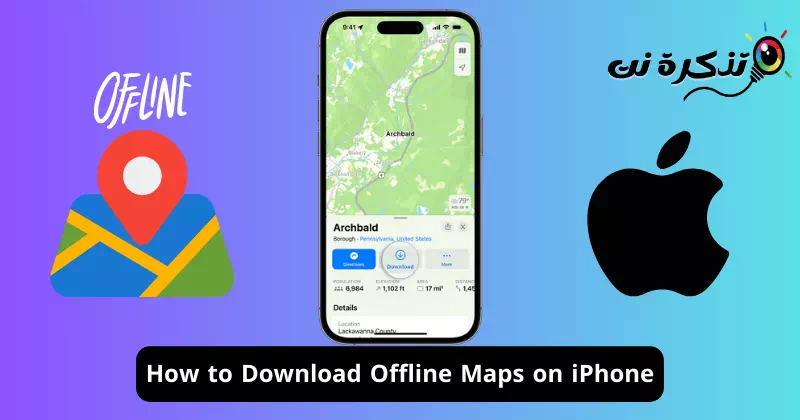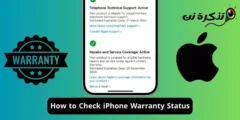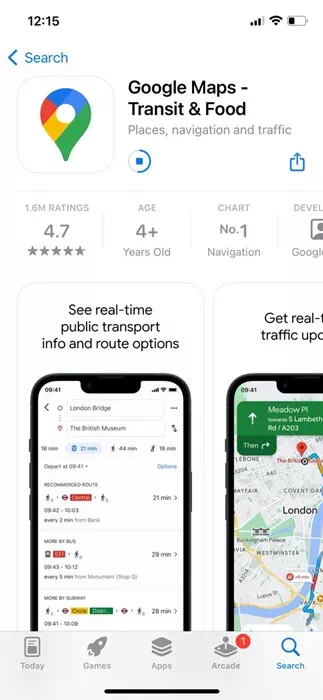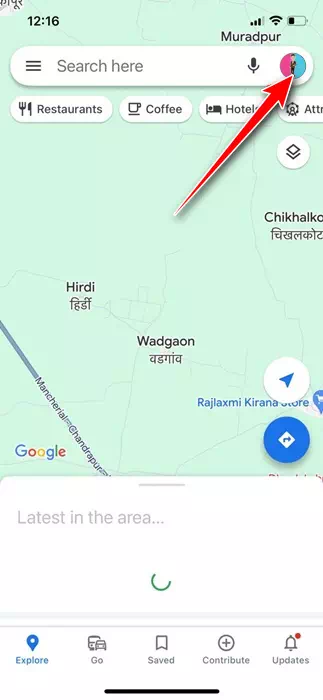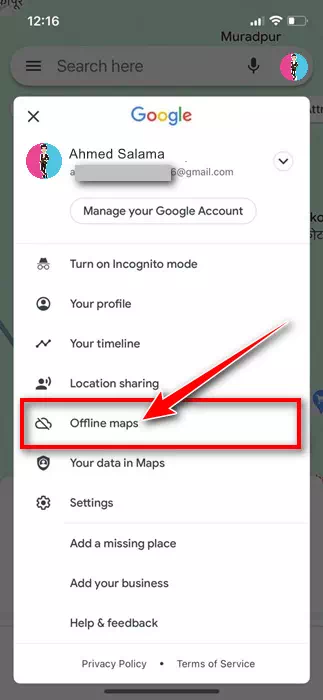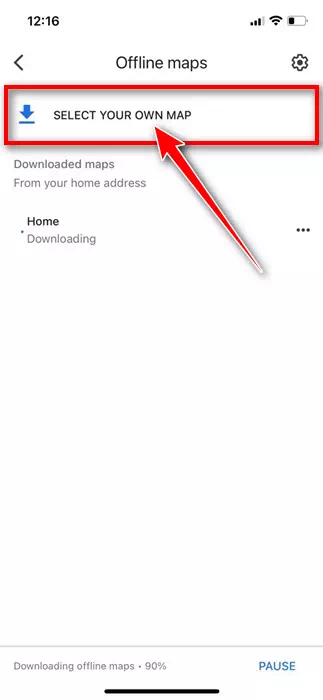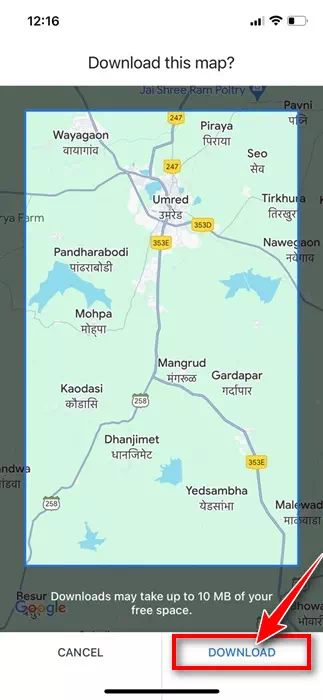Om du är en frekvent resenär vet du förmodligen redan vikten av att ha en dedikerad navigeringsapp. Navigationsappar är användbara eftersom de ger vägbeskrivningar, platser för viktiga landmärken, etc.
Problemet med de flesta tredjepartsnavigeringsappar är dock att de kräver en aktiv internetanslutning för att fungera. Utan ett aktivt internet kan dessa appar inte visa dig sväng-för-sväng-anvisningar eller ge dig funktioner.
Om vi pratar om Apple Maps som kommer inbyggt i iPhone så saknade appen offlinekartfunktionen fram till lanseringen av iOS 17. Apple introducerade en ny funktion på iOS 17 som låter dig ladda ner kartor för offlineanvändning.
Med offlinekartor kan du ladda ner specifika områden från Maps-appen på din iPhone. Det betyder att om du planerar att resa till en destination där internet inte är tillgängligt kan du dra fördel av offlinekartor för att fortsätta navigera.
Hur man laddar ner offlinekartor på iPhone
Eftersom offlinekartor på iOS 17 fortfarande är en ny funktion är många iPhone-användare inte medvetna om det ännu. Därför har vi i den här artikeln beslutat att dela en mycket användbar artikel om att ladda ner kartor på iPhones för offlineanvändning. Låt oss börja.
Hur man laddar ner kartor för offlineanvändning på Apple Maps
Innan du följer stegen, se till att din iPhone kör iOS 17. Här är några enkla steg du måste följa.
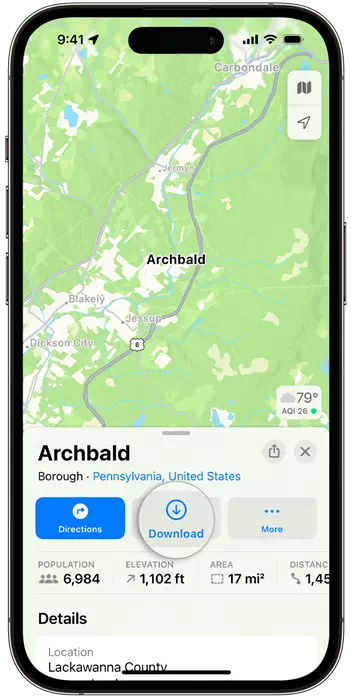
- Öppna en app Apple Maps på din iPhone. Du kan hitta ikonen för Maps-appen på startskärmen på din iPhone.
- När Apple Maps öppnas trycker du på Din profilbild i det övre högra hörnet.
- I menyn som visas trycker du på "Offlinekartor"Kartor offline".
- I överläggsfönstret trycker du på "Fortsätta" att följa.
- Hitta nu den specifika platsen eller regionen du vill ladda ner för offlineanvändning.
- När du har valt det kommer Maps-appen att visa dig hur mycket lagringsutrymme ditt valda kartområde kommer att ta upp på din iPhone.
- Om du är nöjd med förbrukningen av lagringsutrymme, klicka på Ladda ner "Download".
- När du har laddat ner kartan kan du komma åt vägbeskrivningar och navigera utan en aktiv internetanslutning.
Det är allt! Så här kan du ladda ner offlinekartor på iPhone med hjälp av Apple Maps-appen. Att ladda ner offlinekartor till din iPhone är en ganska enkel process; Se bara till att du följer stegen korrekt.
Hur man laddar ner offlinekartor på iPhone med appar från tredje part
Tredjepartsappar som Google Maps ger dig också offlinekartor. Så om du vill ha ett tredjepartsalternativ kan Google Maps vara det bästa alternativet för dig. Så här använder du Google Maps-appen för att ladda ner offlinekartor på iPhone.
- Öppna Apple App Store på din iPhone och ladda ner en app Google Maps.
Google kartor - När du har laddat ned öppnar du Google Maps-appen och loggar in med ditt Google-konto.
- Tryck sedan på din profilbild i det övre högra hörnet.
personlig bild - Klicka på "Offlinekartor" i uppmaningen som visas.Kartor offline".
Offline kartor - På skärmen Offlinekartor trycker du på "Välj din egen karta."Välj din egen karta".
Välj din karta - På nästa skärm, placera det önskade området inom gränserna och klicka på "Ladda ner"Download".
Placera önskat område inom gränserna - Google Maps laddar ner området du valt. Vänta tills nedladdningen är klar.
- När du har laddat ner den kan du komma åt den nedladdade kartan offline.
Det är allt! Så här kan du ladda ner offlinekartor på iPhone med hjälp av Google Maps-appen.
Offlinekarta på iPhone är ett bra tillägg eftersom det tillåter användare att komma åt kartor offline under utomhusaktiviteter. Låt oss veta om du behöver mer hjälp med att ladda ner kartor till din iPhone för offlineanvändning. Om du tyckte att den här guiden var användbar, glöm inte att dela den med dina vänner.