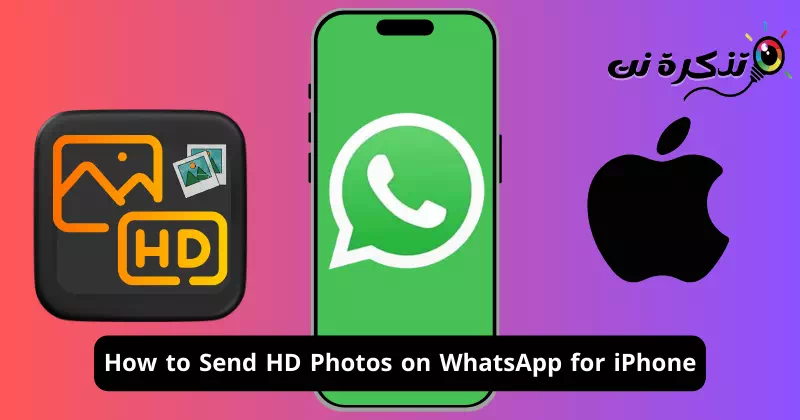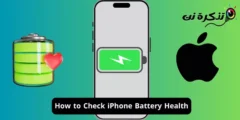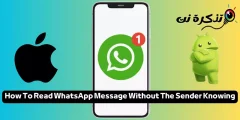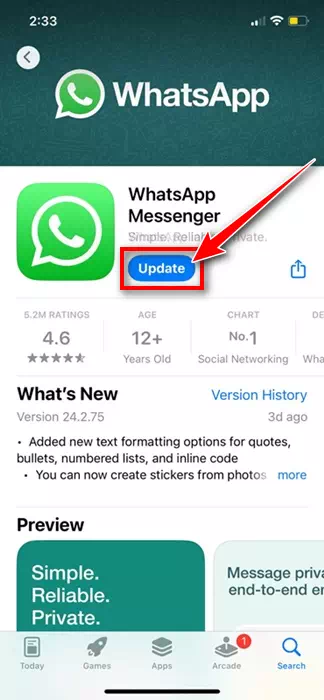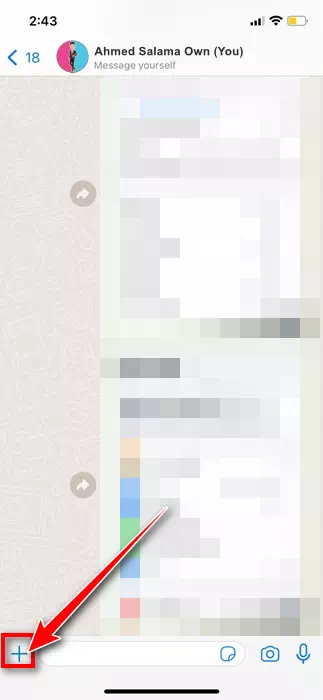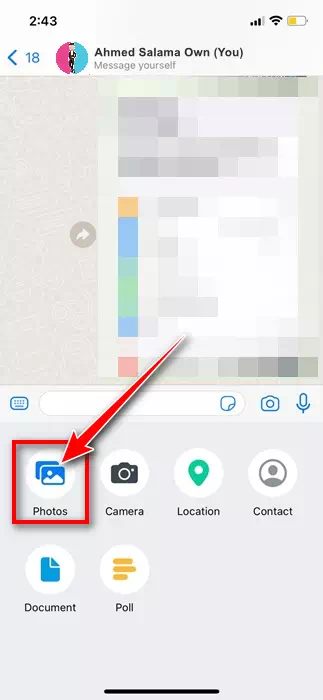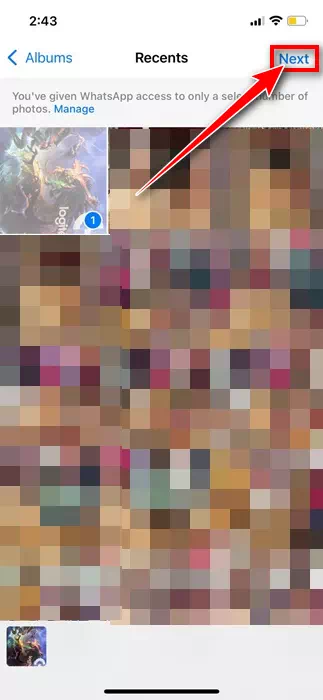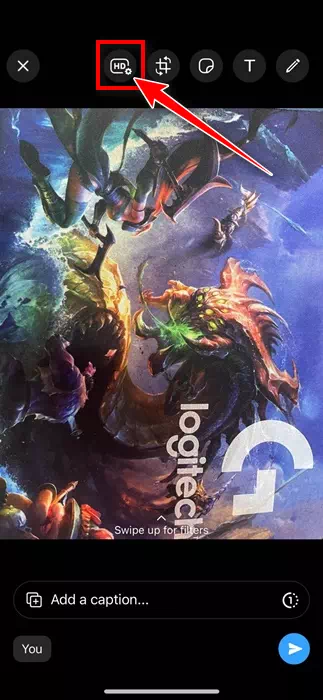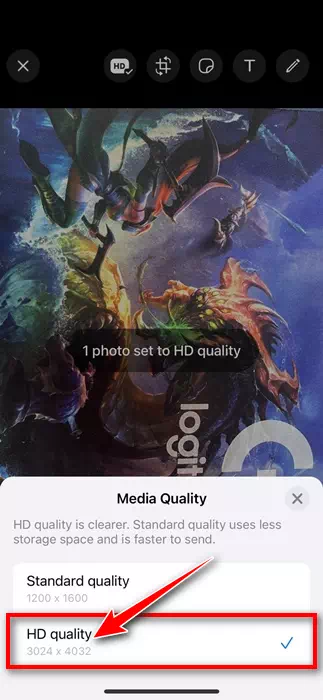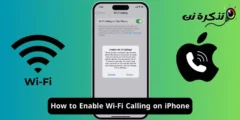Som vi alla vet är iPhones en av de bästa smartphones för att ta bilder och filma. På grund av den fantastiska kamerakonfigurationen tar vi ofta fler bilder än vi behöver.
Sedan letar vi efter sätt att överföra dessa bilder till andra enheter eller skicka dem till andra användare. Det bästa och enklaste sättet att skicka bilder till någon annan är via WhatsApp. I WhatsApp måste du öppna chatten för den person du vill skicka bilder till, välj bilderna och klicka sedan på knappen "Skicka".
Processen slutar här; Den andra användaren bör öppna WhatsApp och se bilderna. Om automatisk nedladdning är aktiverad på deras WhatsApp-konto kommer bilderna att laddas ner till deras telefon. Även om processen verkar enkel, finns det vissa problem med detta.
Först komprimeras bilden du skickar via WhatsApp för att minska filstorleken. Komprimering minskar kvaliteten på dina foton. Det betyder att personerna du skickade bilderna till kommer att få en komprimerad version, och den kommer inte att vara i originalkvalitet.
Hur skickar jag högupplösta bilder på WhatsApp för iPhone?
För att hantera problem med bildkomprimering släppte WhatsApp en uppdatering för några månader sedan som tar upp begränsningarna med att dela media av låg kvalitet. WhatsApp för iPhone har ett "HD-kvalitet"-alternativ som låter användare skicka foton och videor i hög kvalitet.
Det är viktigt att notera att HD-kvalitet i WhatsApp låter dig dela foton och videor i en högre upplösning, men viss komprimering tillämpas fortfarande.
Den nya HD-kvaliteten på WhatsApp för iPhone motsvarar en upplösning på 3024 x 4032, vilket är bättre än den tidigare maximala bildupplösningen på 920 x 1280. Videor skickas med en upplösning på 1280 x 718 istället för 848 x 476.
Skicka bilder på WhatsApp för iPhone utan att förlora kvalitet
Nu när du vet vilka HD-foton och videor som finns på WhatsApp och vad de gör, kanske du är intresserad av att skicka högkvalitativa foton och videor på WhatsApp för iPhone. Så här skickar du bilder av hög kvalitet via WhatsApp på iPhone.
- Innan du börjar, öppna Apple App Store och uppdatera WhatsApp-appen för iPhone.
Uppdatera WhatsApp-applikationen - När appen har uppdaterats, starta den.
- Välj nu chatten du vill skicka HD-bilder till.
- Efter det, tryck på knappen (+) i chattfältet.
Tryck på +-knappen - Välj Bilder i listan som visas.
Välj foton - Välj nu de foton du vill skicka i chatten. När du har valt, tryck på knappen Nästa.
Klicka på knappen Nästa - Längst upp ser du en knapp HD. klicka på knappen HD.
Hög upplösning - Välj sedan HD-kvalitet i bildkvalitetsmeddelandet och tryck på knappen Skicka.
HD-kvalitet
Det är allt! Detta kommer att skicka högupplösta bilder till din WhatsApp-chatt. Bilder som är inställda på HD-kvalitet kommer att ha en HD-tagg.
Hur sparar jag WhatsApp HD-bilder?
Även om det är väldigt enkelt att skicka WhatsApp HD-foton på iPhone, vad händer om din vän delar HD-foton med dig och bilden inte visas i appen Foton eller kamerarullen?
Faktum är att högupplösta bilder som skickas via WhatsApp inte följer WhatsApps regler för automatisk medianedladdning. Därför måste du manuellt spara högupplösta bilder på din telefon.
För att spara högupplösta bilder på WhatsApp för iPhone, öppna bilderna du fick och tryck på dela-knappen. I menyn Dela trycker du på Spara.
Så den här guiden handlar om att skicka HD-foton och videor på WhatsApp för iPhone. Om du inte kan använda funktionen eller behöver mer hjälp, låt oss veta i kommentarerna nedan.