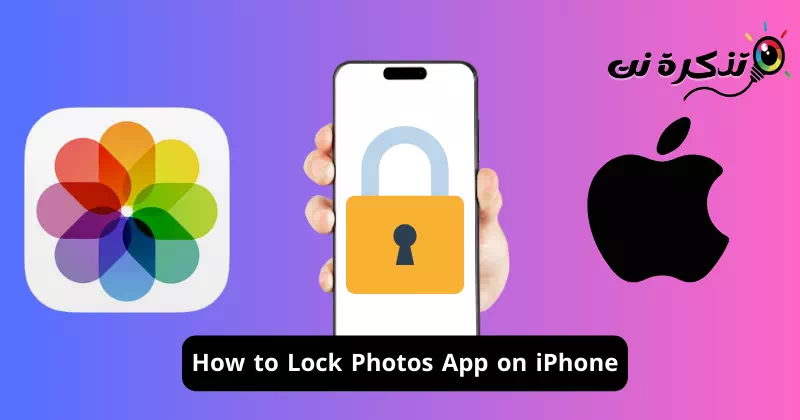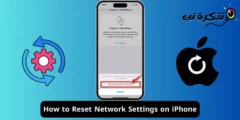Kamerainställningarna och iPhone-mjukvaran är så bra att vi tar otaliga selfies. Alla foton du tar från din iPhone går direkt till appen Foton, så att du kan återbesöka de fantastiska ögonblicken när som helst.
I den här artikeln kommer vi att diskutera fotoapplikationen för iPhone. Den inbyggda Gallery-appen för iPhone är fantastisk eftersom du får alla fotohanteringsfunktioner med den, inklusive möjligheten att dölja foton.
Men vad händer om du vill låsa själva Photos-appen? Skulle det inte vara bra om vi fick låsa appen Foton med ett lösenord så att ingen i närheten kunde se de privata bilderna som finns lagrade i den?
Faktum är att iPhone inte har någon inbyggd funktion för att låsa själva Photos-appen, men det finns några lösningar som fortfarande låter dig låsa appen, oavsett vad du har lagrat i den. Så om du är intresserad av att låsa Photos-appen på din iPhone, fortsätt att läsa den här guiden.
Så här låser du appen Foton på iPhone
Det finns två sätt att låsa appen Foton på iPhone; Du kan använda appen Genvägar eller funktionen Skärmtid. Nedan har vi delat två metoder för att låsa Foton-appen på iPhone.
Lås appen Foton på iPhone med skärmtid
Om du inte vet är Skärmtid en funktion som ger dig tillgång till realtidsrapporter som visar hur mycket tid du har spenderat på din telefon. Med samma funktion kan du också sätta gränser för att hantera vad du vill.
Skärmtid i iPhone är en funktion som låter dig ställa in tidsgränser för alla appar. Så du kan använda samma funktion till din fördel för att ställa in en tidsgräns för att använda appen Foton.
- För att komma igång, öppna appen Inställningar på din iPhone.

Inställningar på iPhone - När du öppnar appen Inställningar väljer du SkärmtidSkärmtid".
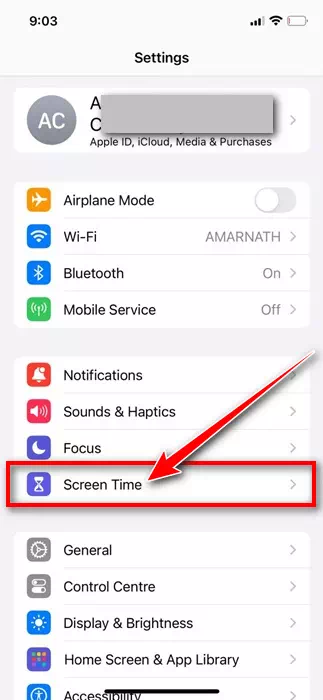
skärmtid - “ي “Skärmtid"Välj app- och webbplatsaktivitet."App- och webbplatsaktivitet".
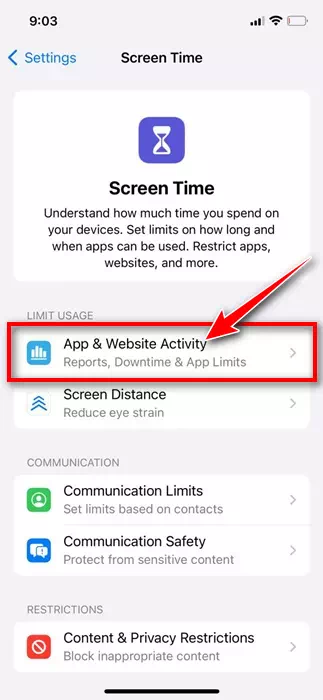
Ansöknings- och webbplatsaktivitet - I popup-fönstret trycker du på Aktivera app- och webbplatsaktivitetAktivera app- och webbplatsaktivitet".
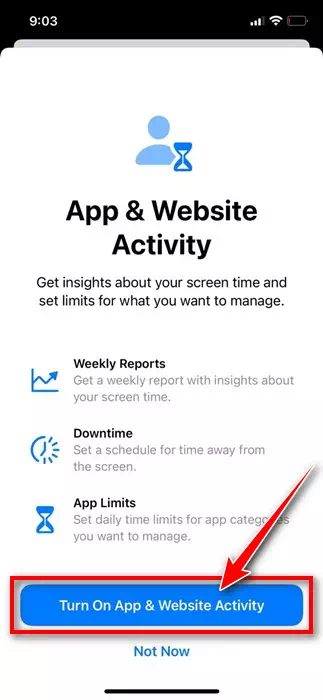
Kör app- och webbplatsaktivitet - På nästa skärm trycker du på "Inställningar för skärmlåstid"Tidsinställningar för låsskärm".
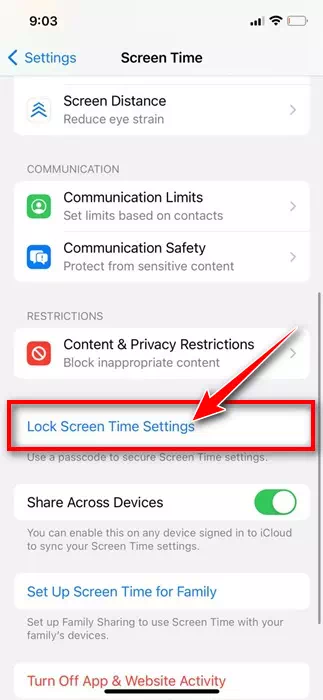
Låsskärmens tidsinställningar - Skapa sedan ett 4-siffrigt lösenord.
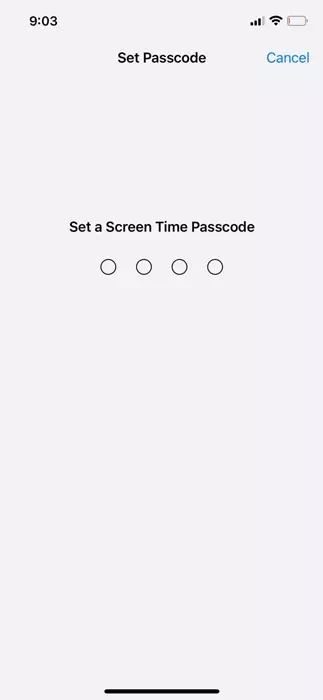
4-siffrigt lösenord - Efter det, tryck Appgränser > då Lägg till gräns. Du kommer att bli ombedd att ange ditt lösenord för skärmtid; Stiga på.
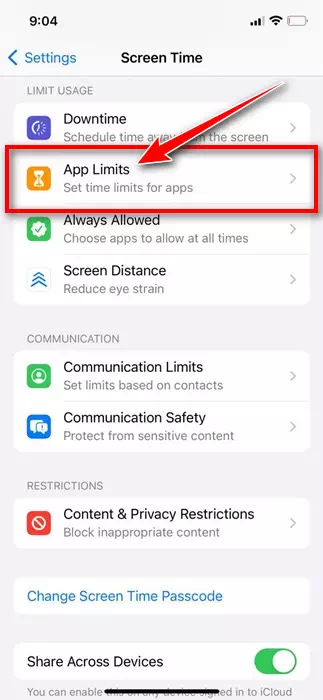
Appgränser - Expandera avsnittet "Kreativitet" och välj appen "Foton".Bilder". När du har valt, klicka på "Nästa" att följa.
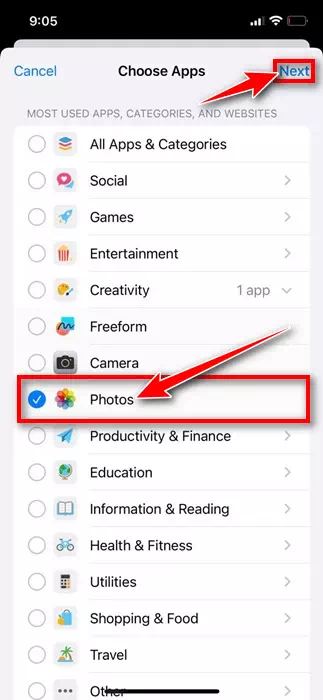
fotoapp - Ställ nu in timern 0 timmar och 1 minut "0 timmar 1 min". Aktivera blockering vid slutet av gränsen"Blockera vid slutet av gränsenTryck sedan på "Klar".Färdig
I det övre högra hörnet.
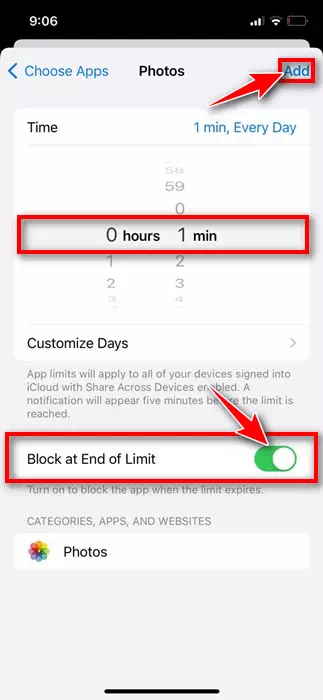
Ban vid slutet av gränsen
Det är allt! Detta kommer att ställa in tidsgränsen för användning av appen Foton. Efter en minut låses appen Foton bakom ditt lösenord för skärmtid. När appen Foton är låst kommer dess ikon att vara nedtonad och du ser ett timglas bredvid appens namn.
Om du vill låsa upp appen Foton trycker du på appen och väljer Begär mer tid. Om du väljer Begär mer tid måste du ange ditt lösenord för skärmtid.
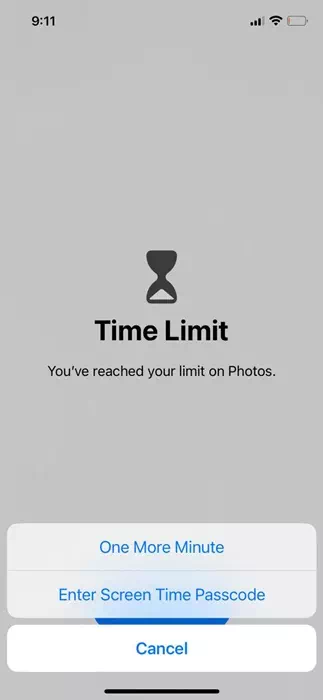
Lås appen Foton på iPhone med genvägar
Genvägar är förinstallerade på den senaste versionen av iOS. Men om du inte har appen Genvägar på din iPhone kan du få den gratis från Apple App Store. Så här använder du en genväg för att låsa Foto-appen på din iPhone.
- Ladda ner och installera en app Genvägar på din iPhone. Om den redan är tillgänglig trycker du på appikonen från startskärmen.
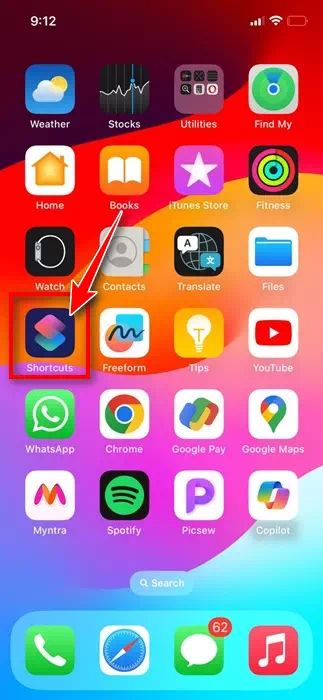
förkortningar - På skärmen Alla genvägar byter du till fliken "Automation".Automation" På botten.
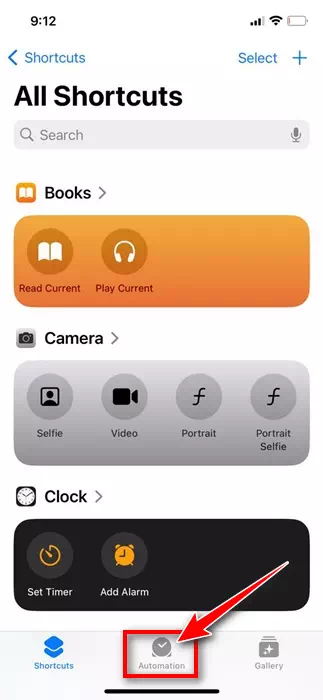
automatisering - På automatiseringsskärmen trycker du på "Ny automatisering"Ny automatisering".
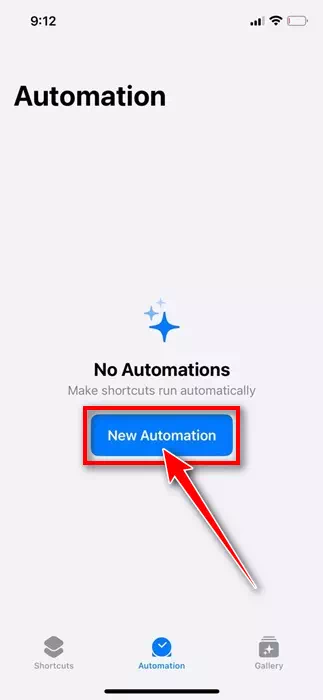
Ny automatisering - I sökfältet skriver du "Applikation". Välj sedan Applikation från listan med sökresultat.
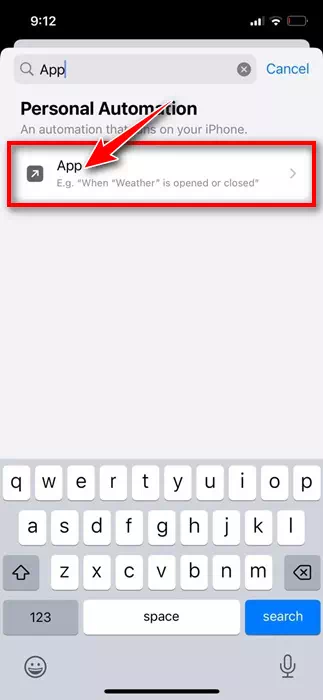
ansökan från listan - På nästa skärm väljer du "Foton"Bilder"som en applikation, klicka sedan"Färdig
".
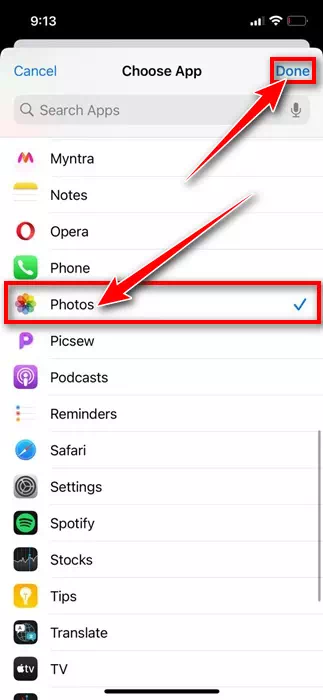
Bilder - Välj sedan "Är öppnad" Och den"Kör omedelbart". När du är klar trycker du på "Nästa".
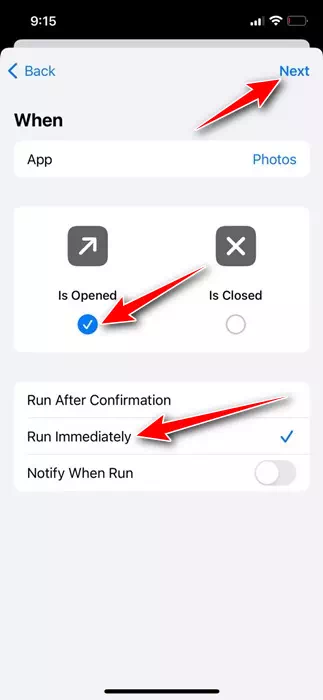
Slå på omedelbart - Precis nedanför Kom igång trycker du på "Ny Blank Automation".
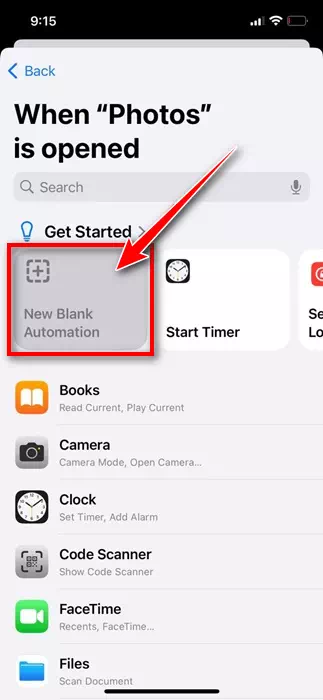
Ny blank automatisering - På nästa skärm, tryck på "Lägg till åtgärdFör att lägga till en åtgärd.
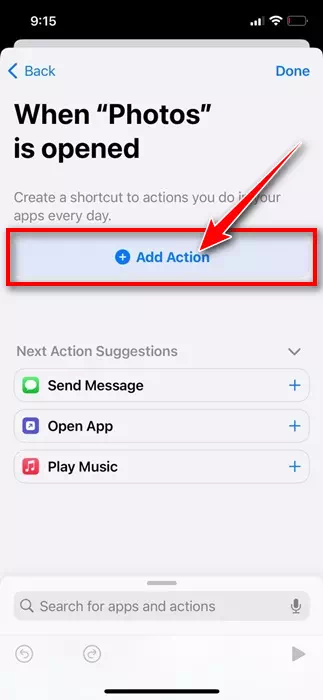
Lägg till åtgärd - Skriv nu Lås I sökfältet. Välj sedan Låsskärm från sökresultaten och tryck sedan på "Färdig
".
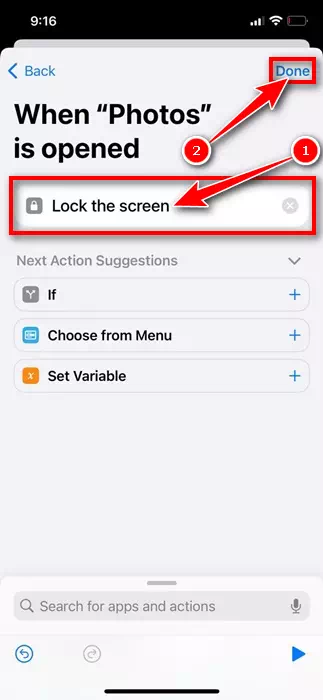
skärmens lås
Det är allt! Automatiseringen låser appen Foton när du trycker på den. Du kommer att bli ombedd att låsa upp din enhet och komma åt appen Foton.
Det är allt! Så här kan du låsa Foto-appen på din iPhone med genvägar. Om du vill ta bort automatiseringen, följ dessa enkla steg.
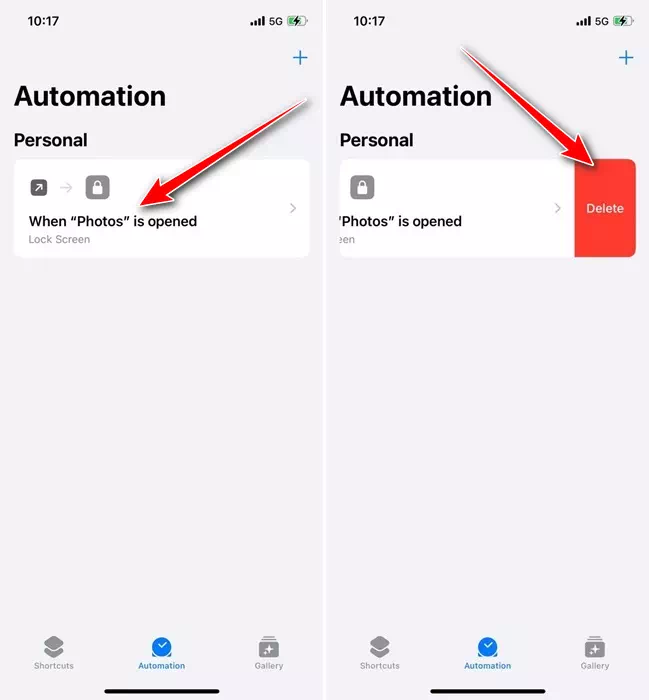
- Öppna appen Genvägar och gå till fliken "Automation".Automation".
- Svep nu åt vänster på den aktiva automatiseringen och välj Ta bort.Radera".
- Detta tar omedelbart bort genvägarna för att låsa Foto-appen på iPhone när du öppnar den.
Så det här är de två bästa sätten att låsa Foton-appen på iPhone. Som du kan se är dessa inte idiotsäkra sätt att låsa appen, så det bästa alternativet är att dölja foton på iPhone.
Dina dolda foton på iPhone kräver iPhone-lösenord för att låsas upp. Låt oss veta om du behöver mer hjälp med att låsa din iPhone Photos-app. Om du tyckte att den här guiden var användbar, glöm inte att dela den med andra.