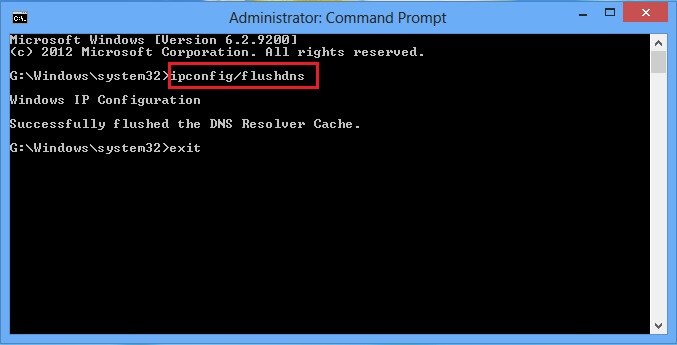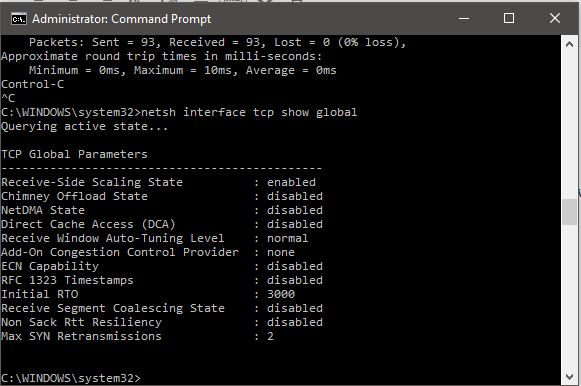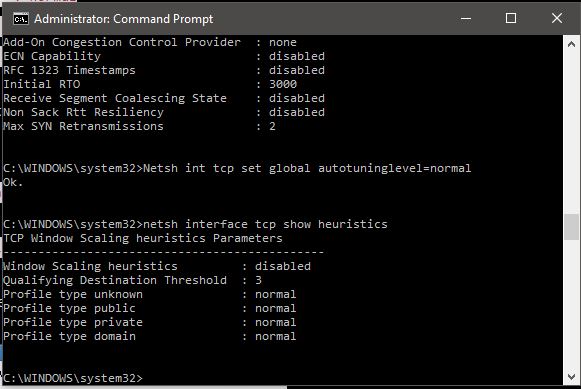غالبًا ما نواجه مشاكل في بطء اتصال الإنترنت ولا نعلم حقًا ما يجب فعله بعد ذلك. في معظم الحالات ، نقوم في الغالب بإعادة تشغيل الجهاز أو جهاز الراوتر الخاص بنا ثم الانتظار لزيادة سرعة الإنترنت.
إذا لم يفلح ذلك ، فنحن نشكو إلى مزود الخدمة الخاص بنا وحتى إذا استمرت مشكلة سرعة الإنترنت البطيئة ، فإننا في النهاية نغير مزود الإنترنت للحصول على اتصال سريع أفضل. لذا ، إليك بعض النصائح والحيل حول تسريع الإنترنت باستخدام cmd.
محتويات المقال
كيفية تسريع الإنترنت باستخدام cmd – Command Prompt
تحقق من سرعة الإنترنت باستخدام أوامر cmd مع default gateway
يمكنك التحقق من سرعة اتصال الإنترنت الخاص بك عن طريق إرسال حزم ping إلى البوابة الافتراضية الخاصة بك.
لمعرفة البوابة الافتراضية الخاصة بك ، يمكنك استخدام الأمر ipconfig / all . بمجرد حصولك على عنوان IP الخاص بالبوابة الافتراضية ، ابدأ تشغيل الأمر ping المستمر بكتابة الأمر ping -t <عنوان البوابة الافتراضية>. ستعرض لك قيمة حقل الوقت الوقت المستغرق للحصول على إقرار من البوابة.
تشير القيمة الأقل للوقت إلى أن شبكتك أسرع. ومع ذلك ، فإن تشغيل الكثير من الأصوات ، يستهلك عرض النطاق الترددي للشبكة بالإضافة إلى موارد البوابة الافتراضية. على الرغم من أن حزم بيانات ping لا تكاد تذكر في الحجم وقد لا تلاحظ أي تغيير في سرعة الإنترنت ولكنها تستهلك عرض النطاق الترددي.
 الغاء وتجديد IP
الغاء وتجديد IP
حسنًا ، إذا كنت تستخدم اتصال WiFi ، في حالة إطلاق IP وتجديده ، فقد تواجه زيادة مؤقتة في السرعة ، اعتمادًا على قوة إشارة WiFi. ومع ذلك ، في حالة الشبكة المحلية ، لن يؤثر ذلك على السرعة.
 Flushdns لتسريع الإنترنت باستخدام cmd
Flushdns لتسريع الإنترنت باستخدام cmd
يحتفظ جهاز الكمبيوتر الخاص بنا بقائمة بالمواقع وعناوين IP المطابقة التي نصل إليها أكثر في ذاكرة التخزين المؤقت لمحلل DNS.
في بعض الأحيان ، تصبح هذه البيانات قديمة بعد أشهر أو أسابيع. لذا ، عندما نقوم بمسح ذاكرة التخزين المؤقت لمحلل DNS الخاصة بنا ، فإننا نقوم بالفعل بمسح البيانات القديمة وإجراء إدخالات جديدة في جدول ذاكرة التخزين المؤقت لمحلل DNS.
باستخدام هذا الأمر ، قد تواجه في البداية اتصالًا أبطأ بسبب متطلبات عمليات بحث DNS الجديدة لكل مورد. ومع ذلك ، ستواجه قريبًا تحميلًا أسرع لمواقع الويب في متصفحك.
تسريع الإنترنت باستخدام الأمر \’Netsh int tcp\’
اكتب هذا الأمر في نافذة موجه الأوامر ولاحظ جيدًا:
إذا لم تشاهد مستوى الضبط التلقائي لنافذة التلقي “عادي” كما هو موضح أعلاه ، فقم بتشغيل الأمر التالي:
- netsh int tcp set global autotuninglevel=normal
سيقوم هذا الأمر بتعيين نافذة استقبال TCP على عادي من الحالة المعطلة أو المقيدة. تعد نافذة استقبال TCP واحدة من العوامل الرئيسية في سرعة تنزيل الإنترنت. وبالتالي ، فإن جعل نافذة استقبال TCP إلى “عادي” ستساعدك بالتأكيد في زيادة سرعة الإنترنت لديك.
بعد هذا الأمر ، دعنا نتحقق من معلمة أخرى لـ Windows من حيث اتصال الإنترنت البطيء المسمى “استدلال تحجيم Windows” أو \’Windows scaling heuristics\’.
للتحقق من هذه المعلمة ، اكتب
- netsh interface tcp show heuristics
حسنًا ، في حالتي ، تم تعطيله. ومع ذلك ، في بعض الحالات ، قد قمت بتمكينه. وهذا يعني أن Microsoft تحاول ، من بعض النواحي ، تقييد اتصالك بالإنترنت. لذا تجنبه وللحصول على إنترنت أسرع ، اكتب الأمر أدناه واضغط على Enter:
- netsh interface tcp set heuristics disabled
بمجرد الضغط على زر الإدخال ، ستتلقى رسالة “موافق” ، والآن زادت سرعة الإنترنت بالتأكيد.
بمجرد الانتهاء من الخطوات المذكورة أعلاه ، يمكنك اتباع الخطوة الأولى مرة أخرى لقياس القيمة الزمنية في الحصول على إقرار ping من البوابة الافتراضية ، فقط للتحقق مما إذا كانت سرعة الإنترنت الخاصة بك قد ارتفعت أم لا.
إذا كنت على دراية أيضًا بتعديلات Windows الأخرى التي يمكن أن تساعدنا في تسريع الإنترنت باستخدام CMD أو بطريقة أخرى ، فأخبرنا بذلك في التعليقات أدناه.
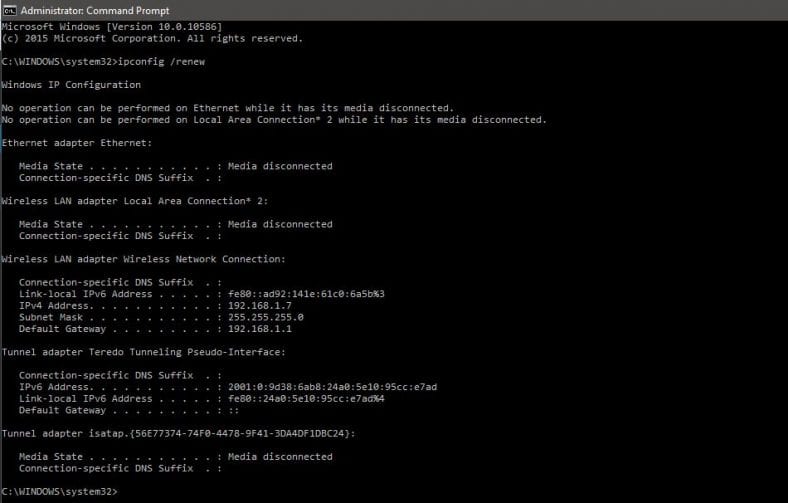



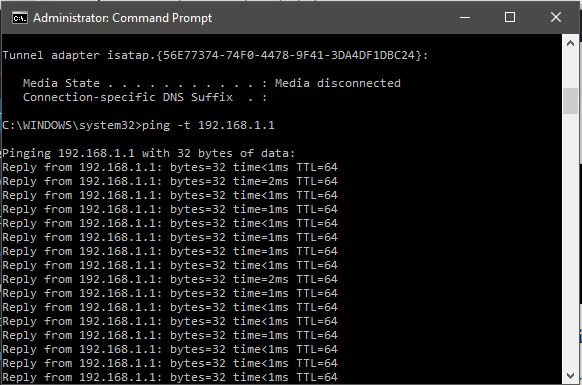 الغاء وتجديد IP
الغاء وتجديد IP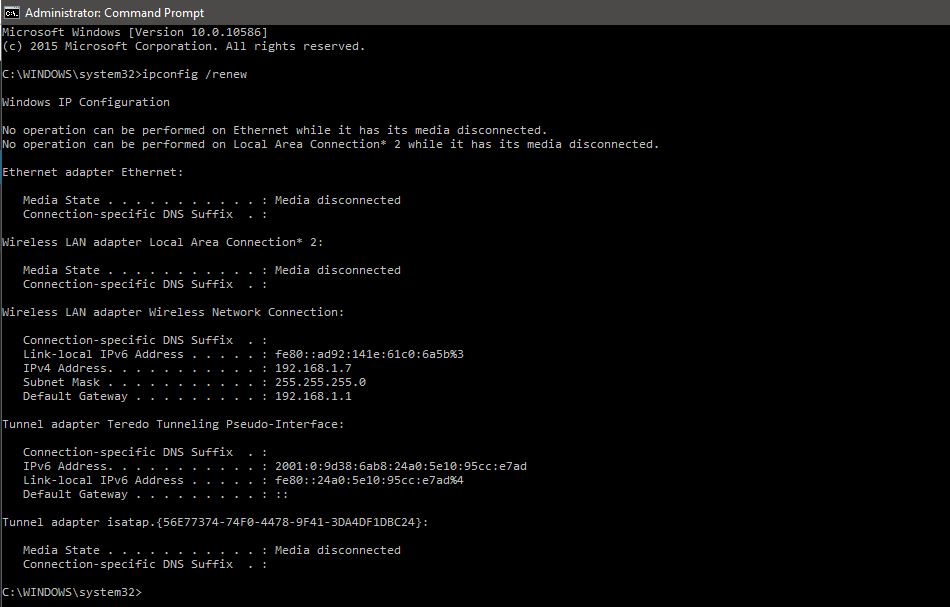 Flushdns لتسريع الإنترنت باستخدام cmd
Flushdns لتسريع الإنترنت باستخدام cmd