هناك سلالة أخرى من أجهزة التخزين تسمى محرك الأقراص الصلبة وهو أكثر قوة ، ولا يواجه مشاكل مثل محركات الأقراص المحمولة.
لكن محركات الأقراص الثابتة لا تستمر إلى الأبد ، فهي تميل إلى التلف ، وعلينا إيجاد طرق لإصلاح محركات الأقراص الثابتة التالفة.
بدلاً من الاتصال ببعض خدمات استرداد محرك الأقراص الثابتة ، يمكنك تجربة بعض الحلول بنفسك واستخدام هذا الدليل.
محتويات المقال
كيفية إصلاح هارد (محرك أقراص) تالف في Windows 10؟
إذا كان القرص الصلب الذي تحاول إصلاحه يحتوي على بياناتك المهمة ، فيجب عليك استخدام برنامج استعادة البيانات لاستخراج الصور والموسيقى ومقاطع الفيديو والملفات الأخرى قبل أن تختفي إلى الأبد.
فيما يلي بعض أقوى أدوات استعادة البيانات الرائعة التي يمكنك استخدامها.
فيما يلي بعض الطرق التي قد تساعدك في إصلاح محرك الأقراص الثابتة التالف.
تحقق من مصدر الطاقة
إذا كنت تستخدم محرك أقراص صلبة خارجي ، فمن المحتمل أن وسائط التخزين تستهلك الطاقة من منفذ USB نفسه.
حاول فصل القرص الصلب وتوصيله مرة أخرى في عملية إصلاح القرص الصلب.
يمكنك أيضًا تجربة منفذ USB آخر على جهاز الكمبيوتر ، ربما لا يعمل المنفذ الذي تستخدمه بشكل صحيح.
تأكد من عدم تعطيل منافذ USB الخاصة بك.
تأتي بعض محركات الأقراص الصلبة الخارجية مزودة بمصدر طاقة منفصل ، لذلك ، تحقق مما إذا كان يعمل بشكل صحيح.
قد يكون فحص مصدر الطاقة في حالة القرص الصلب الداخلي أصعب قليلاً. ومع ذلك ، إذا كان جهاز الكمبيوتر الخاص بك يكتشف محرك الأقراص الداخلي ، فليس هناك أي احتمال أن يكون هناك خطأ في الطاقة.
جرب القرص الصلب على جهاز كمبيوتر آخر ، إذا لم يتمكن جهاز الكمبيوتر من اكتشافه
قد يكون من الممكن ألا يتمكن جهاز الكمبيوتر الخاص بك فقط من قراءة محرك الأقراص الثابتة وتحتاج إلى إصلاح محرك الأقراص الثابتة وفقًا لذلك. قم بتوصيل وسائط التخزين بجهاز كمبيوتر آخر ، فربما تشعر بالراحة من خلال رؤيتها تعمل على جهاز كمبيوتر آخر.
إذا كان يعمل ، فقد تكون هناك مشكلة في برامج تشغيل الجهاز مثبتة على جهاز الكمبيوتر الخاص بك والتي تحتاج إلى إصلاح. يمكنك إعادة تثبيت برامج تشغيل محرك الأقراص الثابتة من خلال زيارة هذا الكمبيوتر (النقر بزر الماوس الأيمن)> إدارة> إدارة الأجهزة. انقر بزر الماوس الأيمن على اسم محرك الأقراص الثابتة وانقر فوق إلغاء التثبيت. الآن ، أعد تشغيل الكمبيوتر وقم بتوصيل القرص الصلب. سيبدأ تثبيت برامج التشغيل تلقائيًا في معظم الحالات.
يمكنك أيضًا تغيير حرف محرك الأقراص المعين إلى وسائط التخزين لاستعادة محرك الأقراص الثابتة التالف. انتقل إلى هذا الكمبيوتر (انقر بزر الماوس الأيمن)> إدارة> إدارة الأقراص. بزر الماوس الأيمن فوق القرص الصلب الخاص بك وانقر على تغيير حرف محرك الأقراص والمسارات … .
الآن ، انقر فوق حرف محرك الأقراص وانقر فوق تغيير . حدد حرف محرك الأقراص الجديد وانقر فوق موافق . سيظهر تحذيرًا بأن البرامج الأخرى قد لا تعمل ، انقر فوق نعم . ستحدث المشكلات فقط إذا قمت بتغيير حرف محرك أقراص داخلي حيث قمت بتثبيت التطبيقات ، ومعظمها محرك أقراص Windows.
تحقق من القرص الصلب الخاص بك عن الأخطاء
يحتوي Windows على آلية مدمجة لاستعادة القرص الثابت باستخدام يمكنك من خلالها التحقق من وجود وسائط تخزين ، محرك أقراص ثابتة داخلي أو خارجي ، بحثًا عن الأخطاء. في حالات مختلفة ، سيطلب منك Windows تلقائيًا فحص محرك الأقراص عند توصيل محرك الأقراص بالجهاز. إذا لم يحدث ذلك ، فيمكنك زيارة هذا الكمبيوتر> Drive (النقر بزر الماوس الأيمن)> خصائص> علامة التبويب أدوات . انقر فوق التحقق .
يحتوي محرك الأقراص الثابتة الذي نستخدمه على أجهزة سطح المكتب وأجهزة الكمبيوتر المحمولة لدينا على تقنية مراقبة أجهزة مدمجة تسمى SMART Now ، ولا يحتوي Windows على أي تطبيق لعرض البيانات التي تم جمعها بواسطة SMART ولكن يمكنك التحقق من الحالة العامة باستخدام WMIC (Windows Management Instrumentation Command-line) في CMD وجرب المحاولة بيديك من خلالة بإصلاح القرص الصلب المكسور.
- افتح CMD في وضع المشرف.
- اكتب wmic واضغط على Enter.
- اكتب diskdrive get status واضغط على Enter.
سيظهر حالة SMART لمحرك الأقراص الثابتة على أنه موافق ، وهذا يعني أن كل شيء على ما يرام. ولكن إذا لم يكن الأمر كذلك ، فينبغي أن تقلق بشأن فقدان محرك الأقراص الثابتة في المستقبل. تصبح الأمور مربكة عندما يكون لديك عدة محركات أقراص ثابتة متصلة ، ولا تعرض الاسم ، لذلك ، سترى “موافق” لكل من محركات الأقراص الثابتة المتصلة.
بدلاً من ذلك ، يمكنك جلب تفاصيل SMART باستخدام أداة مساعدة تُعرف باسم CrystalDiskInfo. يمكن أن يعرض لك الأرقام المتعلقة بسمات محرك الأقراص الثابتة الفردية ، بالإضافة إلى حالته العامة ودرجة حرارته وعدد مرات بدء التشغيل وإجمالي عدد الساعات النشطة وما إلى ذلك.
كيفية إصلاح القرص الصلب التالف باستخدام أدوات Windows CMD المضمنة وخيارات أخرى؟
الأداة المساعدة Check Disk التي نستخدمها لإصلاح محركات الأقراص المحمولة التالفة وبطاقة SD تعمل أيضًا لتدوير محركات الأقراص الثابتة ومحركات أقراص SSD. يمكن الوصول إليه في خصائص القرص الصلب المتصل. لاستعادة القرص الصلب ، يمكنك أيضًا استخدام Check Disk أو chkdsk باستخدام سطر الأوامر.
- لبدء عملية إصلاح القرص الثابت التالف ، افتح موجه الأوامر في وضع المسؤول (انقر بزر الماوس الأيمن فوق زر ابدأ وانقر فوق موجه الأوامر (المسؤول)).
- اكتب الأمر التالي لبدء عملية التحقق من الخطأ وإصلاحه لمحرك الأقراص الداخلي أو الخارجي:
chkdsk C: / F
حيث C هو حرف محرك الأقراص.
يمكنك إضافة المزيد من الخيارات إلى الأمر لجعل عملية المسح أكثر صرامة.
chkdsk C: / F / X / R
حيث
/ X إذا لزم الأمر ، فإنه يفرض خفض مستوى الصوت قبل الفحص.
/ R تحديد موقع القطاعات التالفة واسترداد البيانات القابلة للقراءة. - اضغط دخول. اضغط Y إذا طلب منك النظام إعادة التشغيل (في حالة محرك الأقراص الداخلي).
- انتظر حتى تقوم الأداة المساعدة Check Disk بإصلاح القرص الصلب بحثًا عن الأخطاء.
قد لا يكون Chkdsk حلاً جيدا ولكنه يعمل في كثير من الحالات وقد يساعدك في إصلاح محرك الأقراص الصلبة الخارجية أو الداخلية بدون تنسيق. إذا فشل ، فيمكنك التفكير في خيار تهيئة محرك الأقراص الخاص بك عن طريق زيارة مستكشف Windows.
يعمل بتنسيق سريع ولكن إذا كنت تريد دقة في العمل ، يمكنك الانتقال إلى خيار التنسيق الكامل.
فقط قم بإلغاء تحديد خانة الاختيار “تهيئة سريعة”. يرجى ملاحظة أن هذا سيستغرق وقتًا أطول من المعتاد ، حتى ساعات في حالة محرك الأقراص الثابتة الذي يبلغ حجمه 1 تيرابايت.
تهيئة محرك أقراص ثابت خارجي باستخدام CMD
يمكنك الوصول إلى أداة Diskpart باستخدام موجه الأوامر في Windows لتهيئة محرك أقراص ثابت خارجي لا يعمل بشكل صحيح. تشبه عملية تنظيف القرص الصلب طريقة تنسيق محركات الأقراص المحمولة وبطاقات SD.
- افتح CMD في وضع المسؤول.
- اكتب diskpart واضغط على Enter.
- اكتب قرص القائمة لعرض جميع وسائط التخزين المتصلة بنظامك.
- اكتب حدد القرص X حيث X هو رقم القرص الذي تريد تنسيقه.
- اكتب نظيف واضغط على Enter لمسح جميع البيانات الموجودة على محرك الأقراص.
- الآن ، عليك إنشاء قسم جديد على محرك الأقراص. اكتب ما يلي واضغط على Enter:
إنشاء قسم أساسي - الآن قم بتهيئة القسم الذي تم إنشاؤه حديثًا باستخدام الأمر التالي:
format fs = ntfs
سيستغرق النظام بعض الوقت لتهيئة القسم وفقًا لنظام الملفات المحدد.
يمكنك أيضًا استخدام FAT32 بدلاً من NTFS ولكن يوصى باستخدام الأخير لإصلاح محرك الأقراص الثابتة بسعة أكبر.
أيضًا ، إذا كنت تريد إجراء تنسيق سريع بدلاً من التنسيق الكامل ، فأضف سمة سريعة للأمر.
format fs = ntfs quick
يمكنك إضافة اسم إلى قسم bexiy مضيفا السمة label في نفس الأمر:
format fs = ntfs quick label = MyDrive - بعد اكتمال عملية التهيئة ، قم بتعيين حرف لمحرك الأقراص:
تعيين حرف = G
استخدم الأمر exit لإنهاء الأداة المساعدة partpart وأداة الإنهاء الأخرى لإنهاء CMD
تهيئة وحدة تخزين داخلية باستخدام إدارة الأقراص
الآن ، محرك الأقراص الصلبة الفاسد الذي تحاول تنسيقه هو وحدة تخزين منطقية داخلية ، ثم يمكن لأداة Diskpart مساعدتك بسهولة. اتبع هذه الخطوات لتهيئة محرك أقراص داخلي:
- انقر بزر الماوس الأيمن فوق جهاز الكمبيوتر / هذا الكمبيوتر. انقر فوق إدارة .
- انقر فوق إدارة الأقراص في الجزء الأيمن.
- الآن ، انقر بزر الماوس الأيمن على وحدة التخزين المحلية التي تريد محوها.
- انقر فوق تنسيق .
- في النافذة المنبثقة ، قم بتسمية القرص ، وحدد نظام الملفات (غالبًا NTFS). اجعل حجم التخصيص الافتراضي.
- حدد مربع الاختيار “تنفيذ تنسيق سريع” لجعل عملية التنسيق أسرع. قم بإلغاء تحديد المجلد الذي يحتوي على مشاكل.
- انقر فوق موافق ، وسوف يستغرق الأمر بعض الوقت لتهيئة قرص القفل على جهاز الكمبيوتر الخاص بك.
تنسيق وحدة التخزين الداخلية التالفة باستخدام CMD
- فتح موجه أوامر غير مقيد (وضع المسؤول) معطوب إصلاح محرك الأقراص الثابتة باستخدام CMD.
- اكتب الأمر diskpart واضغط على Enter.
- اكتب قرص القائمة واضغط على Enter.
- حدد القرص حيث يوجد القسم ، أي محرك الأقراص الثابتة الداخلي:
حدد القرص X
حيث يكون X هو رقم القرص. - عرض قائمة الأقسام المتاحة:
قسم القائمة - حدد القسم المراد تهيئته:
حدد القسم X - وبمجرد اختيار القسم، تنسيق عليه:
شكل
وأدخل الصحافة
يمكنك أيضا إضافة تسمية لاسم و سريعة سمة للقيام شكل سريع.
تسمية تنسيق سريع = اختبار
تستغرق عملية التهيئة وقتًا بناءً على ما إذا كنت قد اخترت التنسيق السريع أو الكامل وحجم وحدة التخزين الداخلية أو القرص المحلي.
إصلاح القرص الصلب التالف باستخدام برنامج مسح القرص
الآن ، إذا كانت أدوات Windows المدمجة لا يمكنها مساعدتك ، فإن أدوات مسح القرص التابعة لجهات خارجية هي عملية الإنقاذ الوحيدة في عملية إصلاح محرك الأقراص الثابتة. تم تصميم برنامج مسح القرص لشطف محرك الأقراص الخاص بك لدرجة أنه لا يمكن العثور على أي آثار لبياناتك. إنها تعمل بشكل مختلف عن عملية التهيئة السريعة العادية ، وفقًا للمعيار الذي أصدرته منظمات مختلفة مثل DOD و NIST وما إلى ذلك.
هناك العديد من برامج تدمير البيانات التي يمكنك استخدامها لمسح محرك أقراص ثابت تالف ومحاولة إصلاحه. إذا كان بإمكانك التمهيد في نظام التشغيل Windows ، فسيكون استخدام برنامج مسح القرص الغني بواجهة المستخدم الرسومية أسهل في الاستخدام.
تعرف أداة التحسين المجانية المجانية للكمبيوتر الشخصي أن CCleaner يحتوي على مسح مدمج للقرص والذي يمكن استخدامه لمسح محرك أقراص ثابتة تمامًا. عند إزالة البيانات باستخدام CCleaner ، يمكنك اختيار أي وحدة تخزين محلية على جهاز الكمبيوتر الخاص بك أو أي محرك أقراص خارجي متصل بجهاز الكمبيوتر الخاص بك.
Bleachbit هو برنامج مجاني آخر مفتوح المصدر لمسح القرص متاح لنظام التشغيل Windows و Linux و MacOS.
يمكنك أيضًا استخدام أداة ممحاة محرك أقراص مجانية تسمى CBL Data Shredder إذا لم يكن لديك أي مشكلة في إنشاء USB قابل للتمهيد وخطوات طويلة.
أحد البرامج الشهيرة لمسح البيانات هو مشروع مفتوح المصدر يسمى Darik’s Boot and Nuke (DBAN). يأتي على شكل ISO ، لذلك يعمل حتى إذا لم تتمكن من الوصول إلى نظام التشغيل على جهاز الكمبيوتر الخاص بك.
إذا كان القرص الصلب الذي تحاول إصلاحه يحتوي على بياناتك المهمة ، فيجب عليك استخدام برنامج استعادة البيانات لاستخراج البيانات قبل أن يمر إلى الأبد. فيما يلي بعض برامج استعادة المحذوفات التي يمكنك استخدامها في عملية إصلاح القرص الثابت هذه.
كيفية استخدام DBAN لمسح القرص الصلب الخاص بك؟
يرجى ملاحظة أنه يمكنك فقط استخدام لوحة المفاتيح للتحكم في DBAN والمتابعة في عملية مسح القرص.
- قم بتنزيل DBAN ISO باستخدام هذا الرابط (تنزيل مباشر).
- قم بإنشاء USB أو قرص DVD قابل للتمهيد باستخدام أحد منشئي الوسائط القابلة للتمهيد .
- الآن ، أعد تشغيل جهازك والتمهيد باستخدام الوسائط التي قمت بإنشائها. الأجهزة المختلفة لديها خيارات مختلفة للوصول إلى قائمة اختيار التمهيد. على سبيل المثال ، إنه F9 على HP و F12 على Dell.
- في قائمة اختيار جهاز التمهيد ، اختر محرك أقراص USB القابل للتشغيل لبدء تشغيل DBAN.
- تعرض الشاشة الأولى لـ DBAN جميع الخيارات المتاحة التي يمكنك تنفيذها باستخدام برنامج تدمير البيانات هذا.
أوصيك بقراءة كل النص بعناية حيث قد ينتهي بك الأمر بمسح محركات الأقراص الأخرى المتصلة بالنظام.
سيؤدي الضغط على F2 إلى إظهار معلومات حول DBAN.سيؤدي الضغط على F3 إلى استكشاف قائمة بالأوامر. يبدأ كل أمر عملية مسح القرص وفقًا لمعيار معين.
يرجى ملاحظة أن تشغيل الأمر مرة واحدة سوف يدمر البيانات على جميع محركات الأقراص المتصلة في آن واحد. ولن تتمكن من استعادته.
لذا ، إذا كنت تحاول مسح محرك الأقراص الداخلي ، فتأكد من إزالة أي وحدة تخزين متصلة. في حالة وجود محرك أقراص خارجي ، لا تستخدم هذا الخيار لأنه سوف يدمر البيانات الموجودة على محرك الأقراص الداخلي أيضًا. يظهر
الضغط على F4 معلومات حول استخدام DBAN مع أقراص RAID. على الأرجح ، لن تكون ذات فائدة كبيرة للمستخدمين العاديين.أيضا ، هناك خيار autonuke يستخدم معيار DOD كافتراضي. اكتب autonuke في سطر الأوامر على الشاشة واضغط على Enter. سيؤدي استخدام هذا الخيار إلى بدء عملية مسح القرص الصلب دون أي تأكيد.
كيفية استخدام الوضع التفاعلي في DBAN في عملية تثبيت القرص الصلب؟
يمكنك الضغط على Enter لبدء تشغيل DBAN في الوضع التفاعلي . يسمح لك هذا الوضع باختيار القرص المطلوب مسحه ، معيار إتلاف البيانات ، إلخ.
يعرض الجزء السفلي من الشاشة عناصر التحكم التي تستخدمها في الوضع التفاعلي. اضغط P لتحديد Pseudo Random Number Generator (PRNG) من الخيارات المتاحة.
كما يوحي الاسم ، يتم استخدام PRNG لإنشاء تسلسل أرقام عشوائي يتم استخدامه أثناء مسح محرك الأقراص. استخدم السهمين لأعلى ولأسفل لتمييز أحد الخيارات واضغط على Space للتحديد.
اضغط على M لاختيار مسح العملية.
تسرد نفس الطريقة كما هو مذكور في خيارات F3 أعلاه. ستعمل DoD Short الافتراضية في معظم الحالات. لكنك تختار واحدًا آخر إذا لم يعمل الأول. يعمل هذا أيضًا بنفس الطريقة ، الأسهم للتمييز ومساحة للاختيار.
يسمح لك الضغط على V بتحديد وقت وعدد مرات إجراء التحقق من DBAN. سيكون اختيار خيار المرور الأخير أفضل لأن التحقق بعد كل تصريح سيستغرق المزيد من الوقت.
اضغط R لتحديد عدد الجولات التي يجب أن تعمل بها طريقة المسح. عادة ، تقوم جولة واحدة بالمهمة. اكتب الرقم المطلوب واضغط على Enter للحفظ والعودة إلى الشاشة الرئيسية في الوضع التفاعلي.
يمكنك تمييز محرك الأقراص المطلوب باستخدام الأسهم والضغط على Space لتحديده. الآن ، اضغط على F10 لبدء عملية مسح القرص.
تأكد من أنك حددت القرص الصحيح لأنه لا يوجد عودة بعد هذه النقطة. قد يستغرق اكتمال العملية ساعات. بعد ذلك ، يمكنك إعادة تثبيت Windows إذا كان محرك أقراص ثابت داخلي.
لذلك ، كان هذا دليلاً حول كيفية إصلاح أو إصلاح محرك الأقراص الثابتة التالف. يمكنك استخدامها لإحياء محرك الأقراص الخارجي أو أي وحدة تخزين منطقية داخلية.
إذا وجدت هذا مفيدًا أو كان لديك أي اقتراحات ، فقم بإسقاط أفكارك وملاحظاتك.

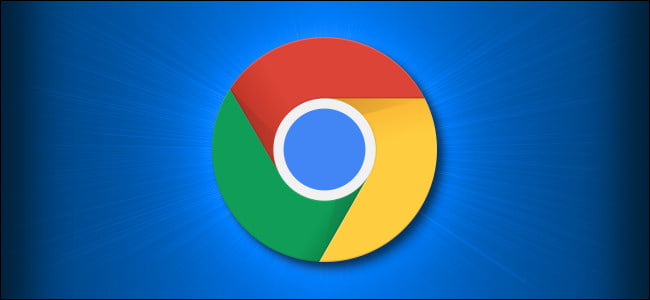










 أوصيك بقراءة كل النص بعناية حيث قد ينتهي بك الأمر بمسح محركات الأقراص الأخرى المتصلة بالنظام.
أوصيك بقراءة كل النص بعناية حيث قد ينتهي بك الأمر بمسح محركات الأقراص الأخرى المتصلة بالنظام. سيؤدي الضغط على F3 إلى استكشاف قائمة بالأوامر. يبدأ كل أمر عملية مسح القرص وفقًا لمعيار معين.
سيؤدي الضغط على F3 إلى استكشاف قائمة بالأوامر. يبدأ كل أمر عملية مسح القرص وفقًا لمعيار معين. يرجى ملاحظة أن تشغيل الأمر مرة واحدة سوف يدمر البيانات على جميع محركات الأقراص المتصلة في آن واحد. ولن تتمكن من استعادته.
يرجى ملاحظة أن تشغيل الأمر مرة واحدة سوف يدمر البيانات على جميع محركات الأقراص المتصلة في آن واحد. ولن تتمكن من استعادته. أيضا ، هناك خيار autonuke يستخدم معيار DOD كافتراضي. اكتب autonuke في سطر الأوامر على الشاشة واضغط على Enter. سيؤدي استخدام هذا الخيار إلى بدء عملية مسح القرص الصلب دون أي تأكيد.
أيضا ، هناك خيار autonuke يستخدم معيار DOD كافتراضي. اكتب autonuke في سطر الأوامر على الشاشة واضغط على Enter. سيؤدي استخدام هذا الخيار إلى بدء عملية مسح القرص الصلب دون أي تأكيد.












مشكورين على المقال الرائع