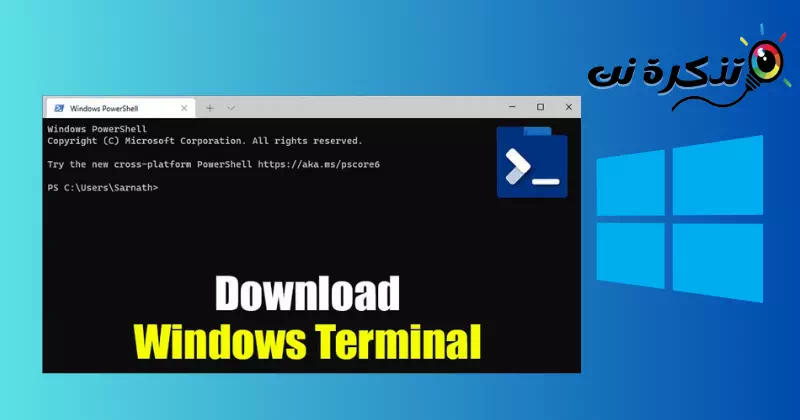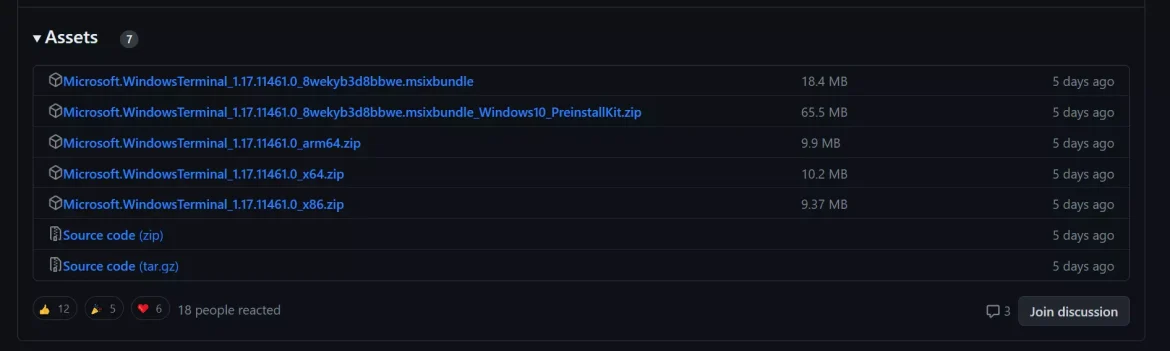spoznajte me Kako prenesti najnovejšo različico terminala Windows za Windows 10/11.
No, lani je Microsoft izdal nov vmesnik ukazne vrstice za Windows, imenovan "Windows Terminal.” Številni uporabniki so uporabljali ta sodoben vmesnik, ki ponuja boljše funkcije, kot so zavihki, razdeljena okna, več sej in drugo.
Aplikacija vključujeWindows TerminalNove so tudi teme in prilagoditve za razvijalce, ki želijo spremeniti implementacijo svojega linijskega vmesnika. Za prilagajanje morate spremeniti datoteko JSON z vmesnikom ukazne vrstice.
Čeprav je bil nov linijski vmesnik izdan lani, Microsoft programske opreme še ni vključil v Windows 10. Zato morajo uporabniki ročno prenesti in namestiti nov linijski vmesnik na svoj računalnik z operacijskim sistemom Windows 10.
Kaj je Windows Terminal?
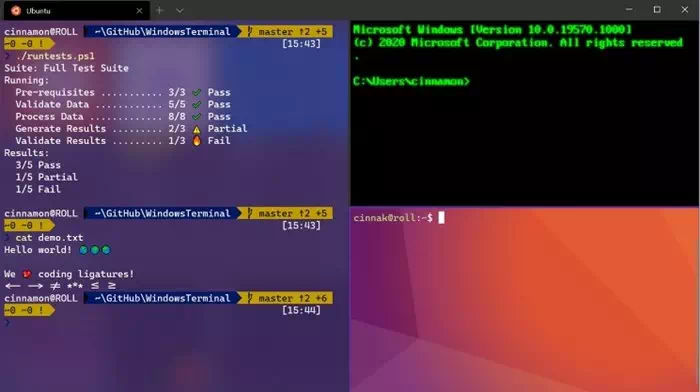
"Windows TerminalTo je aplikacija, ki jo je lansiral Microsoft in katere cilj je zagotoviti izboljšan vmesnik ukazne vrstice za operacijski sistem Windows. Windows Terminal je sodobna in zmogljiva alternativa tradicionalnim orodjem, kot je npr Command Prompt وPowerShell. Windows Terminal omogoča uporabnikom dostop do več orodij ukazne vrstice v enem oknu z več zavihki.
Windows Terminal ima široko paleto izboljšanih funkcij, kot so prilagodljivi zavihki, razdeljena okna, več sej in podpora za več vrst orodij, kot so ukazni poziv, PowerShell, Azure Cloud Shell in drugo. Windows Terminal prav tako omogoča razvijalcem, da prilagodijo videz, teme, barve, pisave in ozadja z urejanjem datoteke JSON, povezane z aplikacijo.
Windows Terminal deluje v naslednjih operacijskih sistemih: Windows 10 (različica 18362.0 ali novejša), Windows Server (različica 1903 ali novejša), Windows 8 (različica 1903 ali novejša) in Windows 7 z razširjenimi varnostnimi posodobitvami (ESU).
Skratka, terminal Windows pomaga uporabnikom izboljšati izkušnjo ukazne vrstice sistema Windows in razvijalcem zagotavlja večjo prilagodljivost in prilagajanje.
Torej, v tem članku bomo govorili o tem, kako nastaviti in uporabljati nov linijski vmesnik.Windows Terminalna osebnih računalnikih z operacijskim sistemom Windows 10. Pred tem pa si oglejmo nekaj novih funkcij linijskega vmesnika.
Funkcije terminala Windows
Zdaj, ko ste seznanjeni z vmesnikom ukazne vrstice v sistemu Windows, vas bodo morda zanimale njegove funkcije. Spodaj bomo izpostavili nekatere funkcije nove aplikacije Windows CLI. Oglejmo si jih:
- Hitrost in učinkovitost: Windows CLI je sodobna, hitra, učinkovita in zmogljiva aplikacija.Novi vmesnik izgleda moderno in ne porabi veliko RAM-a.
- Integracija orodij ukazne vrstice in lupin: Novi vmesnik ukazne vrstice v sistemu Windows združuje različna orodja ukazne vrstice, kot so ukazni poziv, PowerShell in WSL, tako da lahko dostopate do različnih orodij ukazne vrstice in lupin v eni aplikaciji.
- Več zavihkov: Končno je Microsoft predstavil zavihke v okolju ukazne vrstice, ki vam omogoča ustvarjanje zavihkov. To pomeni, da lahko iz enega okna zaženete različna orodja ukazne vrstice, kot so CMD, PowerShell in druga.
- Podpora za različne aplikacije ukazne vrstice: Vsako aplikacijo, ki ima vmesnik ukazne vrstice, je mogoče zagnati znotraj novega vmesnika ukazne vrstice v sistemu Windows, vključno z ukaznim pozivom, PowerShell, Azure Cloud Shell, distribucijami WSL in drugimi.
- Prilagodljive možnosti: Nov vmesnik ukazne vrstice v sistemu Windows je mogoče zelo prilagoditi, vključno s konfiguracijo za različne barvne vzorce in nastavitve, prav tako pa lahko spremenite ozadje vmesnika ukazne vrstice po svojih željah.
- Podpora za znake Unicode in UTF-8: Nov vmesnik ukazne vrstice v sistemu Windows podpira znake Unicode in UTF-8, kar mu omogoča prikaz emojijev in znakov iz različnih jezikov.
- Pospešite upodabljanje besedila z GPE: Če imate računalnik z ločeno grafično procesno enoto (GPE), bo vmesnik ukazne vrstice Windows uporabil to enoto za pospešitev upodabljanja besedila, kar bo zagotovilo izboljšano stabilnost in zmogljivost.
To je bilo nekaj najboljših funkcij vmesnika ukazne vrstice v sistemu Windows. Druge funkcije vključujejo argumente ukazne vrstice po meri, dejanja po meri in drugo.
Prenesite najnovejšo različico terminala Windows
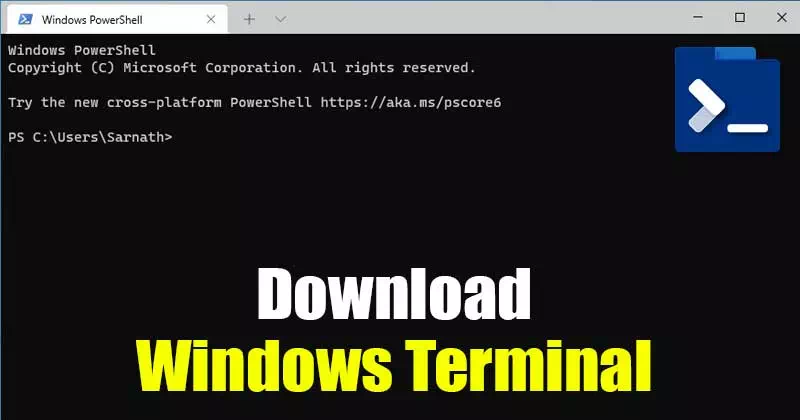
Zdaj, ko ste seznanjeni s terminalom Windows, ga boste morda želeli prenesti in namestiti v svoj operacijski sistem. Upoštevajte, da je Windows Terminal prosto dostopen in je odprtokodni projekt. Ker gre za odprtokodni projekt, lahko v prihodnosti pričakujemo več funkcij.
Nov linijski vmesnik v sistemu Windows 10 lahko prenesete na dva različna načina:
- Prvi je prek trgovine Microsoft Store.
- Drugi zahteva ročno namestitev.
Če v računalniku nimate dostopa do trgovine Microsoft Store, lahko spodnjo datoteko v skupni rabi prenesete. Spodaj smo z vami delili povezavo za prenos najnovejše različice terminala Windows.

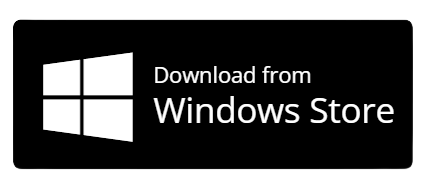
Kako namestiti Windows Terminal v Windows 10?
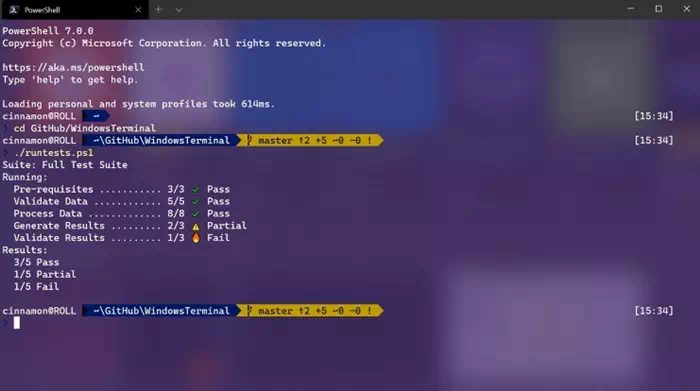
Če ne morete dostopati do trgovine Microsoft Store, prenesite zgoraj navedeno datoteko v skupni rabi. Ko je datoteka prenesena, jo zaženite v računalniku in sledite navodilom na zaslonu, da dokončate postopek namestitve.
Če lahko dostopate do trgovine Microsoft Store, sledite našemu vodniku za Kako omogočiti zavihke v oknu ukaznega poziva. Po namestitvi terminala Windows ga zaženite iz »ZačetekIn uporabite aplikacijo.
Dobra stvar je, da lahko Prilagodite terminal Windows po svojih željah. Spremenite lahko barve, spremenite barvo ozadja in drugo.
Prenesite določeno različico terminala Windows
Recimo, da želite prenesti starejšo različico terminala Windows, ki je bila izdana pred nekaj meseci. V tem primeru boste morali Windows Terminal prenesti iz Githuba ročno. Tukaj je tisto, kar morate storiti:
- Najprej odprite svoj najljubši spletni brskalnik in obiščite Ta stran.
- Ta stran se bo odprla za GitHub za Microsoft/Terminal.
prenesite različico Windows Terminal - Pojdite na razdelek sredstev (Sredstva) InPrenesite izbrano različico terminala Windows.
prenesite različico Windows Terminal - Po prenosu zaženite datoteko inSledite navodilom na zaslonu za prenos in namestitev vmesnika ukazne vrstice Windows.
S to metodo lahko ročno prenesete in namestite Windows CLI v svoj računalnik.
Skratka, ta vodnik je govoril o tem, kako prenesti Windows Terminal. Torej, zdaj lahko prenesete in namestite Windows Terminal v vaš operacijski sistem. Ne glede na to, ali uporabljate Microsoft Store ali imate raje ročni prenos, lahko uživate v številnih funkcijah in prilagoditvah, ki jih ponuja ta vmesnik ukazne vrstice. Ne glede na to, ali ste redni uporabnik ali razvijalec, lahko izkoristite zmogljive funkcije, hitrost in učinkovitost, ki jih ponuja Windows Terminal.
Prosto raziščite njegove funkcije in eksperimentirajte s spreminjanjem barv, ozadja vgrajenega vmesnika in drugih nastavitev glede na vaše želje. In ne pozabite deliti tega vodnika s prijatelji, če se vam zdi uporaben.
Če imate kakršna koli dodatna vprašanja ali pomisleke, jih vnesite v polje za komentarje spodaj. Tukaj smo, da vam pomagamo in zagotovimo informacije, ki jih potrebujete. Želimo vam prijetno izkušnjo z Windows Terminal!
Morda vas bo zanimalo tudi:
- Izpolnite seznam ukazov CMD za Windows, ki jih morate poznati
- Kako odstraniti programe v sistemu Windows 11 s pomočjo CMD
Upamo, da vam bo ta članek koristen Kako prenesti najnovejšo različico Windows Terminala za Windows 10. Delite svoje mnenje in izkušnje v komentarjih. Poleg tega, če vam je članek pomagal, ga ne pozabite deliti s prijatelji.