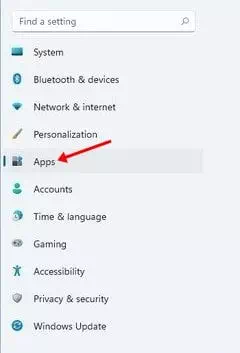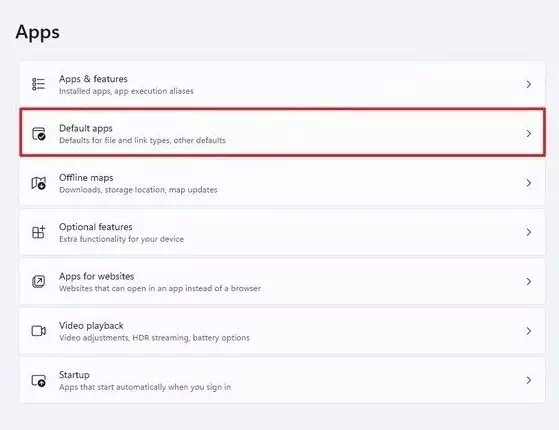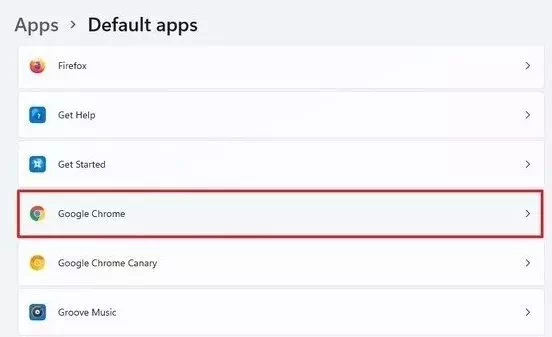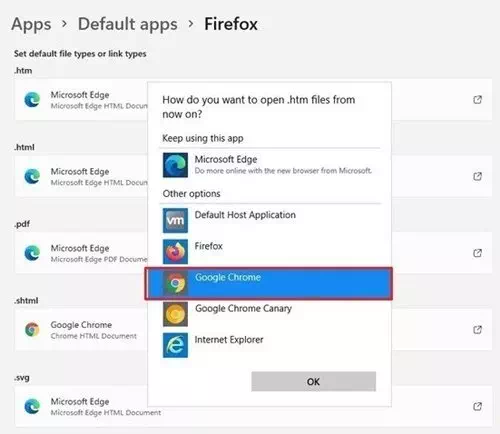Pred nekaj tedni je Microsoft predstavil nov operacijski sistem Windows 11. Ne samo to, Microsoft je že izdal prvi in drugi predogled sistema Windows 11.
Če že uporabljate Windows 11, ste morda opazili, da je privzeti brskalnik nastavljen na Microsoft Edge. Windows 11 privzeto odpre vse spletne strani in datoteke . Htm v svojem brskalniku Edge.
Čeprav je Microsoft Edge tako dober kot Chrome, mnogi uporabniki še vedno raje uporabljajo brskalnik Google Chrome Samo. Torej, če želite Chrome nastaviti tudi kot privzeti spletni brskalnik za Windows 11, potem berete pravi članek.
Koraki za spremembo privzetega internetnega brskalnika v sistemu Windows 11
V tem članku bomo delili navodila po korakih, kako spremeniti privzeti spletni brskalnik v sistemu Windows 11. Postopek bo preprost in enostaven; Samo sledite naslednjim preprostim korakom.
- Pojdite v začetni meni (Začetek), nato pritisnite Nastavitve (Nastavitve), nato kliknite Aplikacije (Aplikacije) v računalniku z operacijskim sistemom Windows 11. S tem se odpre stran z nastavitvami v računalniku.
Kliknite Aplikacije - V desnem podoknu (odvisno od jezika) kliknite možnost ( privzete aplikacije و privzete aplikacije).
Kliknite možnost (Privzete aplikacije ali Privzete aplikacije) - Nato na naslednji strani vnesite ali izberite (Google Chrome) znotraj sestanka Privzete nastavitve aplikacije. Nato kliknite gumb s puščico za brskalnikom Chrome.
privzete aplikacije - V oknu, ki se prikaže, kliknite (Google Chrome). Za odpiranje datotek lahko nastavite tudi kateri koli drug brskalnik . Htm Kot naprimer Firefox وopera ali drugi.
Kliknite (Google Chrome) - Na potrditveni strani kliknite možnost (Vseeno zamenjaj), kar vseeno pomeni preklop.
Tako lahko privzeti brskalnik spremenite v kateri koli drug brskalnik v sistemu Windows 11. Za odpiranje datotek vrste morate slediti istim korakom PDF و webp و HTML in druge vrste datotek, povezanih z internetnim brskalnikom.
Morda vas bo zanimalo tudi:
- Kako aktivirati temni način v sistemu Windows 11
- Kako prikazati skrite datoteke in mape v sistemu Windows 11
- Ugotovite, ali vaša naprava podpira Windows 11
- Dva načina za premik opravilne vrstice sistema Windows 11 v levo
- Kako spremeniti velikost opravilne vrstice v sistemu Windows 11
Upamo, da vam bo ta članek koristen, če želite vedeti, kako spremeniti privzeti internetni brskalnik v sistemu Windows 11. Delite svoje mnenje in izkušnje v komentarjih.