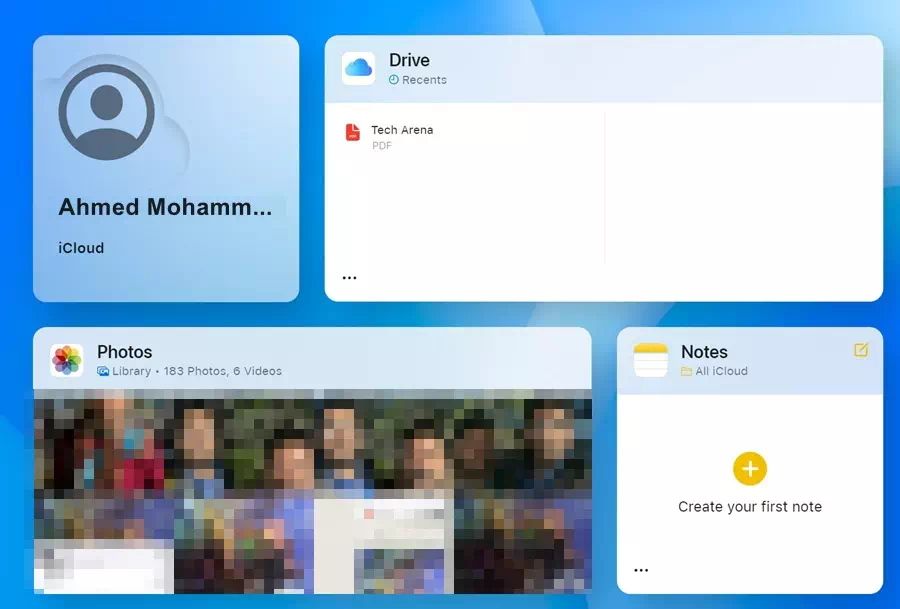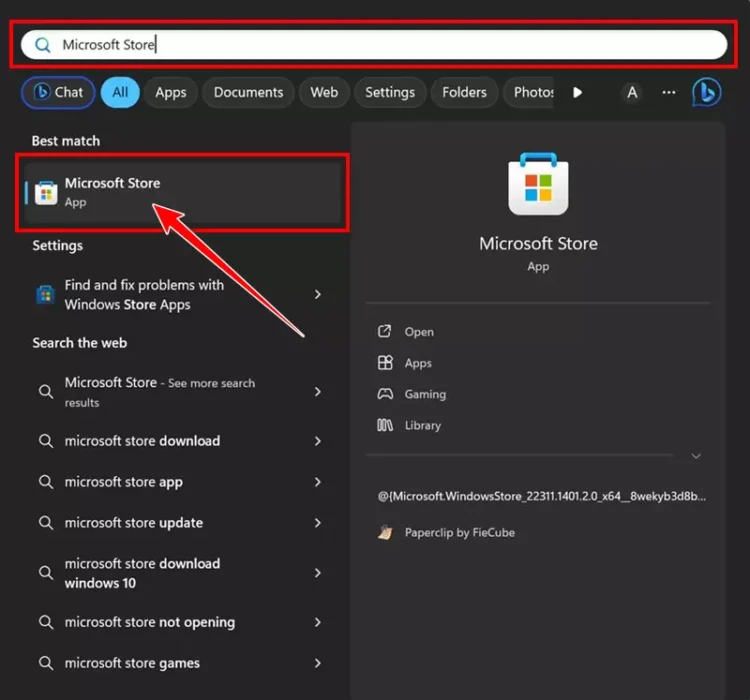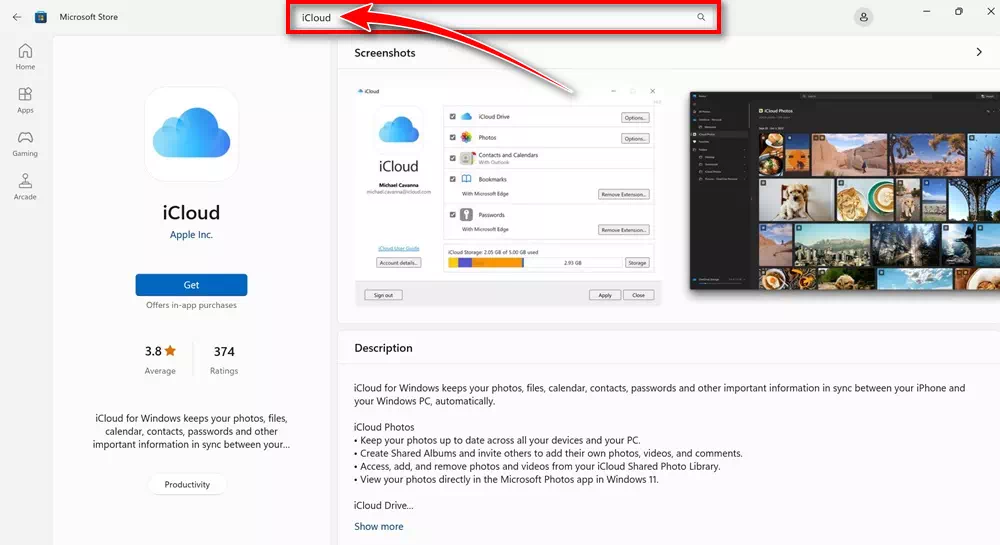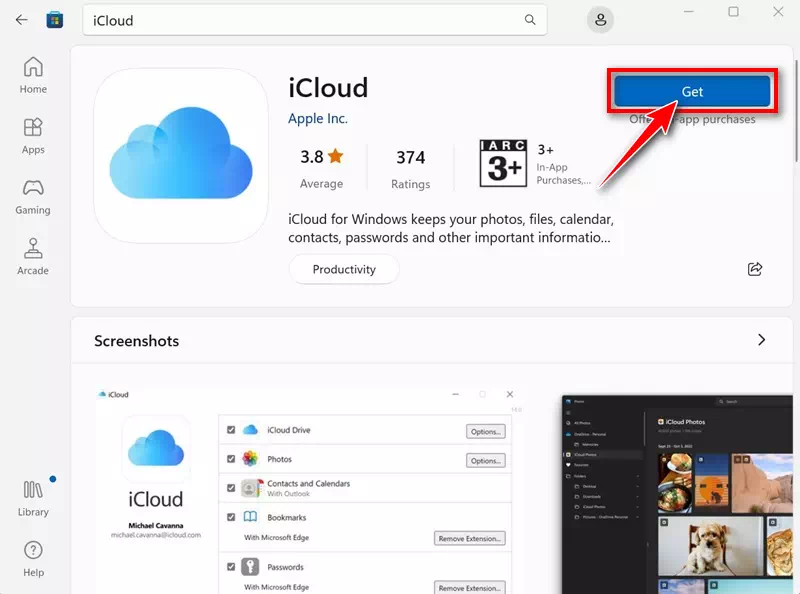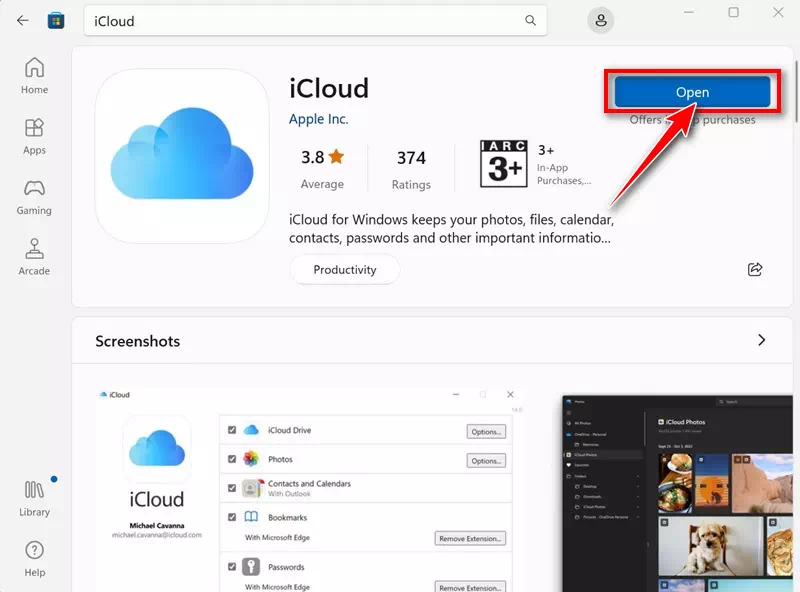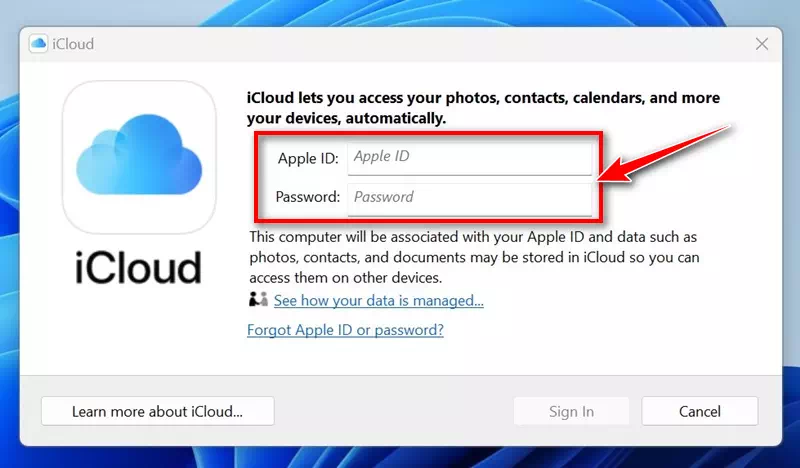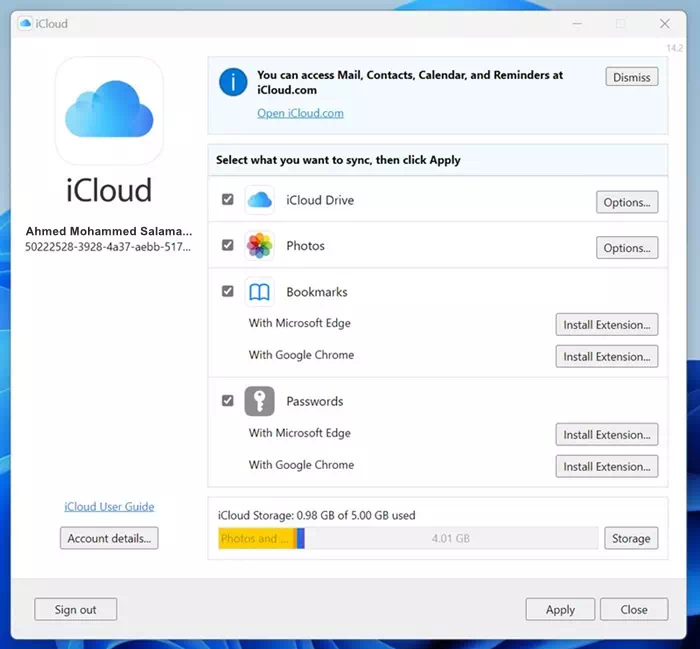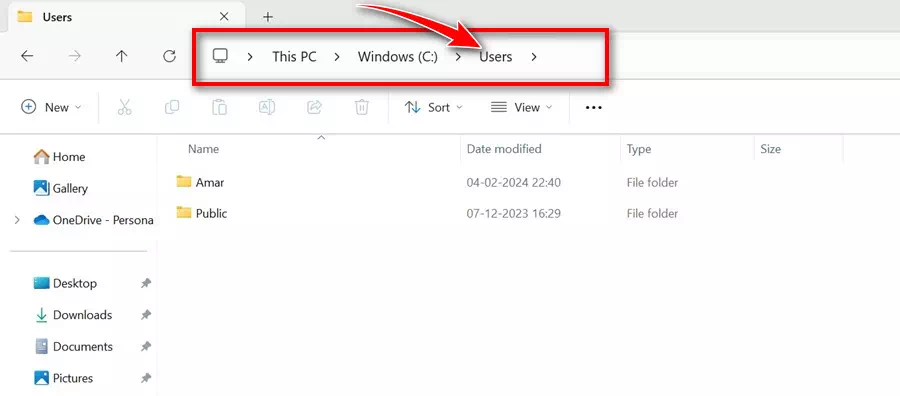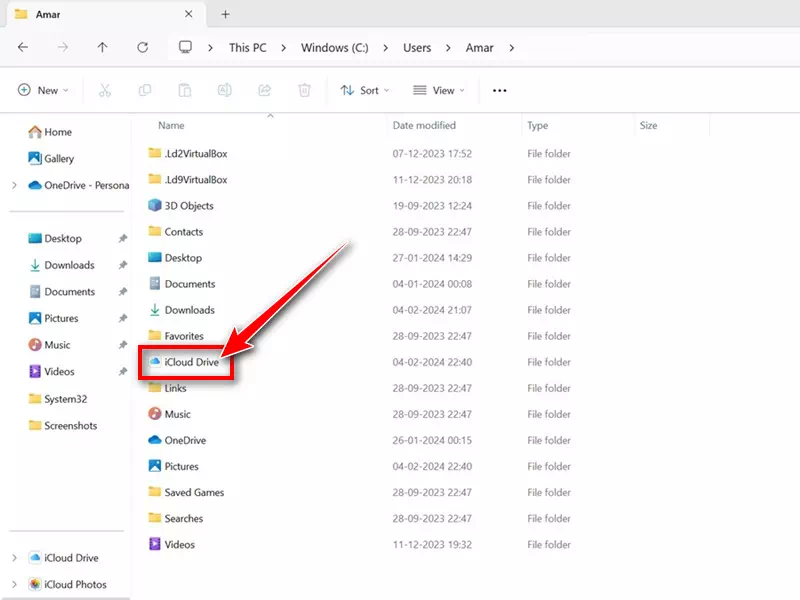Če uporabljate svoj iPhone za fotografiranje in snemanje videoposnetkov ter imate napravo Windows in želite z njo sinhronizirati vse svoje podatke iPhone, morate nastaviti iCloud za Windows.
Za tiste, ki ne vedo, iCloud za Windows je aplikacija, ki omogoča dostop do informacij in podatkov, shranjenih v vaših napravah Apple, kot so iPhone, iPad, Mac itd.
Kaj je Apple iCloud?
Na kratko, iCloud je storitev za shranjevanje v oblaku, podobna storitvi Google Drive. iCloud, zasnovan za ekosistem Apple, varno shranjuje fotografije, videoposnetke, datoteke, zapiske, gesla in druge vrste podatkov v oblaku.
Ko so vaši podatki naloženi v iCloud, lahko do njih dostopate iz katere koli povezane naprave. Dobite tudi dostop do nekaterih funkcij za sodelovanje in skupno rabo datotek ter upravitelja gesel.
Apple iCloud je tudi najboljša izbira za uporabnike Apple za varnostno kopiranje svojih naprav, kot so iPhone, iPad ali iPod touch. Z vsakim brezplačnim računom iCloud prejmete 5 GB brezplačnega prostora za shranjevanje.
Prenesite iCloud za Windows
Apple razume, da bodo njegovi uporabniki morda želeli dostopati do informacij, shranjenih v njihovem računu iCloud, iz naprave Windows. Za te uporabnike Apple ponuja namensko aplikacijo iCloud za Windows, ki omogoča dostop do informacij, shranjenih v oblaku.
Z iCloud za Windows boste lahko naredili naslednje:
- Do vseh datotek, shranjenih na vašem pogonu iCloud, dostopajte iz Raziskovalca datotek Windows.
- Shranite elemente v svoj iCloud Drive in dostopajte do njih iz katere koli naprave iOS, MacOS, Windows ali spleta.
- Delite in sodelujte na iCloud Drive.
- Ustvarite in delite foto/video albume v spletu.
- Prenesite datoteke in mape v svoj računalnik z operacijskim sistemom Windows.
- Upravljajte svoj račun iCloud.
- Upravljajte gesla z iCloud Keychain.
Kako prenesti iCloud za Windows (najnovejša različica)
Zdaj, ko veste, kaj je Apple iCloud in kaj počne njegova aplikacija za Windows, vas bo morda zanimal prenos iClouda na vaš računalnik z operacijskim sistemom Windows. Tukaj je tisto, kar morate storiti.
- Za začetek zaženite Microsoft Store v računalniku z operacijskim sistemom Windows.
Microsoft Store v sistemu Windows 11 - Ko se Microsoft Store odpre, poiščite iCloud. Odprite seznam uradnih aplikacij.
ICloud - Na strani Microsoft Store za iCloud kliknite »Pridobite".
Prenesite iCloud za Windows iz trgovine Microsoft Store - Zdaj počakajte, da Microsoft Store namesti iCloud v vašo napravo. Ko je nameščen, kliknite »Odprto".
Odprite iCloud v sistemu Windows
To je to! S tem se prekine prenos iCloud za del Windows. Zdaj pa preidimo na postopek namestitve za ogled datotek iCloud v sistemu Windows.
Kako nastaviti iCloud v računalniku z operacijskim sistemom Windows?
Ko prenesete iCloud za Windows iz trgovine Microsoft Store, sledite tem korakom za nastavitev in uporabo iClouda.
- Zaženite aplikacijo iCloud, ki ste jo pravkar namestili.
- Zdaj vnesite svoje poverilnice za Apple ID in kliknite »Prijava" za prijavo.
Poverilnice Apple ID - Na naslednjem zaslonu izberite vrsto podatkov, ki jih želite sinhronizirati. Ko izberete, kliknite »Uporabi".
Napreduje - Zaženite Windows File Explorer in pojdite na Lokalni disk > potem uporabniki.
Lokalni disk > Uporabniki - Zdaj izberite mapo, ki prikazuje vaše ime.
- V mapi poiščite iCloud Drive In dvokliknite nanj.
iCloud Drive
To je to! Zdaj si lahko preprosto ogledate, uredite ali izbrišete svoje datoteke in mape iCloud.
Kako dostopate do iCloud v sistemu Windows brez aplikacije?
Če imate računalnik z operacijskim sistemom Windows, vendar ne morete namestiti aplikacije iCloud, jo lahko Uporabite spletno različico iCloud.
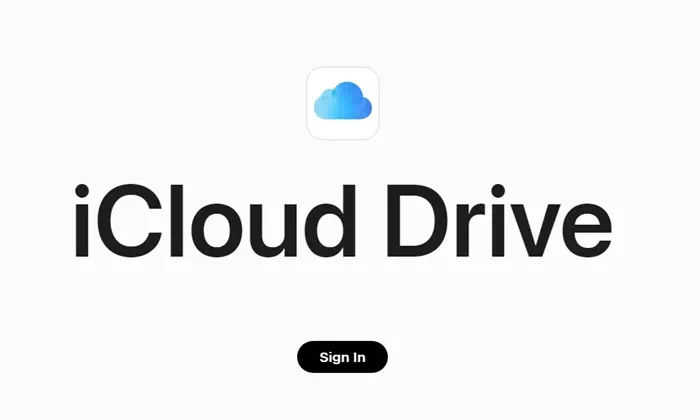
Do spletne različice iCloud lahko dostopate iz katerega koli spletnega brskalnika in se prijavite s svojimi poverilnicami Apple ID. Ko ste prijavljeni, si lahko ogledujete, urejate ali brišete datoteke, shranjene v vašem iCloudu.
Imeli boste tudi dostop do številnih funkcij, kot so fotografije, pošta in stiki.
Torej, to je vse, kar imamo za danes. Sledite navedenim korakom za prenos najnovejše različice iCloud za Windows in upravljanje vseh datotek. Sporočite nam v spodnjih komentarjih, če potrebujete več pomoči o tej temi.