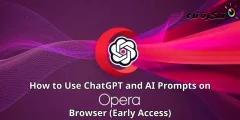Tu je postup, ako nastaviť a vybrať, kedy váš počítač prejde do režimu spánku v systéme Windows 11.
Podobne ako Windows 10, aj nový operačný systém Windows 11 prejde po určitom čase do režimu spánku. Režim spánku je režim úspory energie, ktorý zastaví všetky činnosti v počítači.
Keď Windows 11 prejde do režimu spánku, všetky otvorené dokumenty a aplikácie sa presunú do systémovej pamäte (RAM). Ak sa chcete dostať z režimu spánku, musíte urobiť pohyb myšou alebo stlačiť ľubovoľný kláves na klávesnici.
Keď Windows 11 prejde z režimu spánku, automaticky obnoví všetky otvorené úlohy. Takže v skratke a jednoducho, režim spánku je režim šetriaci energiu, ktorý vedie k lepšej výdrži batérie.
Kroky na výber, kedy váš počítač so systémom Windows 11 prejde do režimu spánku
Hoci Windows 11 má funkciu režimu spánku, mnohí používatelia nevedia, ako nastaviť alebo oddialiť čas spánku počítača.
Preto sa v tomto článku s vami podelíme o podrobný návod, ako zvoliť, kedy váš počítač so systémom Windows 11 prejde do režimu spánku. Poďme zistiť.
- Kliknite na tlačidlo ponuky Štart (štart) v systéme Windows a vyberte)nastavenie) dosiahnuť nastavenie.

Nastavenia v systéme Windows 11 - Potom v aplikácii Nastavenia klepnite na možnosť (systém) dosiahnuť systém. Ktorá je na pravej strane.

systém - Po tejto možnosti kliknutia (Napájanie a batéria) pre prístup k nastaveniam napájanie a batéria v pravom paneli, ako je znázornené na nasledujúcej snímke obrazovky.

Napájanie a batéria - V ďalšom okne rozbaľte možnosť (Obrazovka a spánok) čo znamená Obrazovka a ticho.

Obrazovka a spánok - Teraz uvidíte niekoľko možností. Musíte si upraviť možnosti podľa svojich potrieb.

Režim spánku - Napríklad, ak chcete zmeniť oneskorenie spánku po pripojení počítača, použite rozbaľovaciu ponuku (Po pripojení prepnite moje zariadenie do režimu spánku) čo znamená Po pripojení prepnite moje zariadenie do režimu spánku وVyberte čas.

Režim spánku vyberte čas - Ak nechcete, aby počítač prešiel do režimu spánku, vyberte (Nikdy), čo znamená navždy Vo všetkých štyroch možnostiach.
To je všetko a takto si môžete vybrať, kedy váš počítač so systémom Windows 11 prejde do režimu spánku.
Tiež by vás mohlo zaujímať:
- Ako nainštalovať Obchod Google Play v systéme Windows 11 (Sprievodca krok za krokom)
- Ako zmeniť tapetu uzamknutej obrazovky systému Windows 11
- Dva spôsoby, ako presunúť panel úloh systému Windows 11 doľava
Dúfame, že tento článok bude pre vás užitočný v tom, že budete vedieť, ako nastaviť a oddialiť spánok počítača so systémom Windows 11. Podeľte sa o svoj názor a skúsenosti v komentároch.