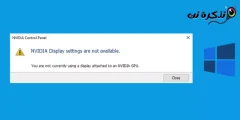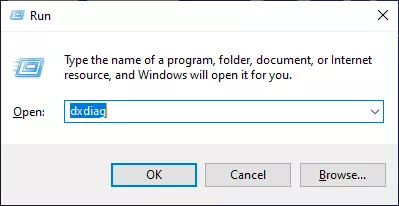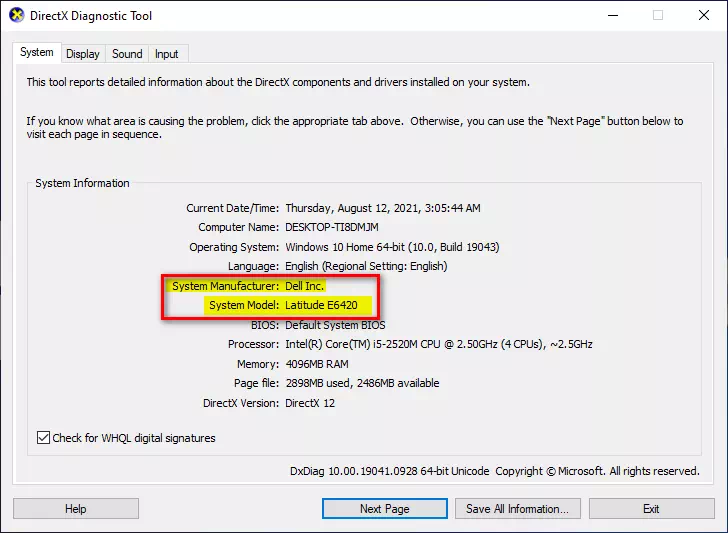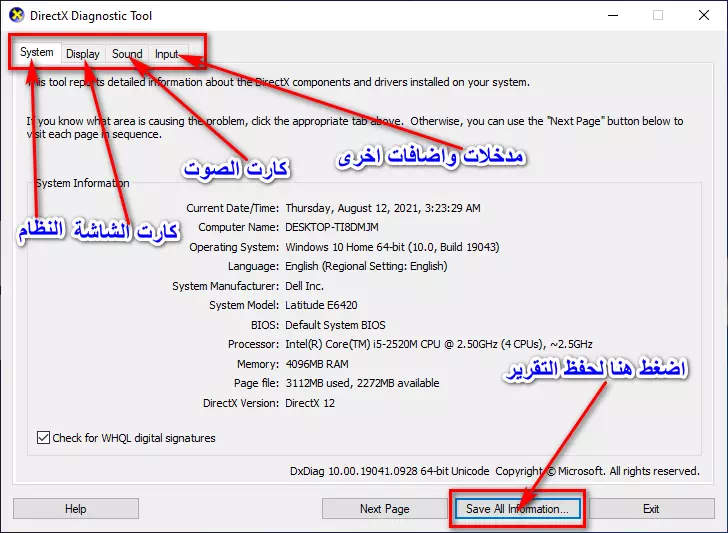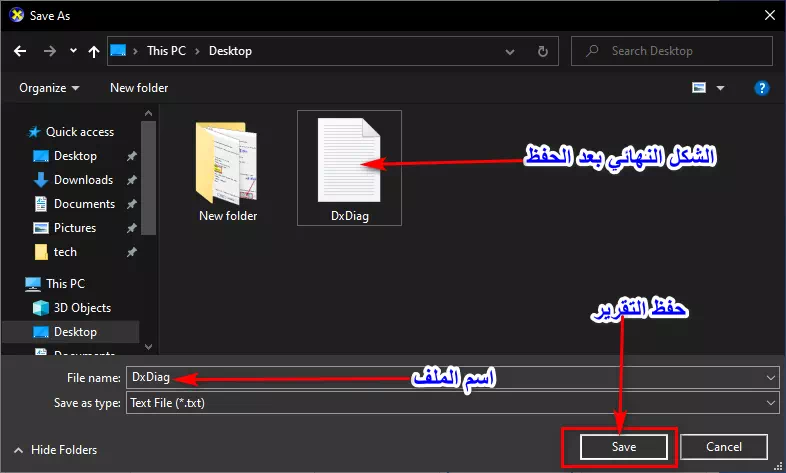V súčasnej ére technologického vývoja sa výrobcovia prenosných počítačov veľmi rozšírili a navzájom si navzájom tvrdo konkurujú,
Vzhľadom na množstvo verzií a modelov každej spoločnosti sa definícia zariadenia pre nás stala zásadnou vecou. Dáva to zmysel pri hľadaní definícií alebo aktualizácii časti zariadenia, musíme si byť vedomí značky, typu a verzie. prenosného počítača, aby sme si mohli stiahnuť príslušnú definíciu alebo dokonca aktualizovať príslušnú časť pre zariadenie.
Bez ohľadu na dôvod alebo motív účelu poznania značky a modelu prenosného počítača sa nebojte, ste na správnom mieste. Prostredníctvom tohto článku sa spoločne, milý čitateľ, naučíme najľahší spôsob, ako poznať značku a modelu vášho prenosného počítača prostredníctvom verzie systému Windows, bez ohľadu na jeho verziu, zoznámime sa s týmito krokmi Mini.
Kroky na poznanie typu prenosného počítača
Výrobcu (značku) prenosného počítača môžete ľahko poznať. Pokiaľ ide o typ alebo model, toto sa dozvieme pomocou príkazu beh na Windows.
- Stlačte tlačidlo na klávesnici (Windows + R) na otvorenie ponuky beh.
spustený zoznam (beh) vo Windows - Uvidíte pole príkazu na spustenie, zadajte tento príkaz (dxdiag) vnútri obdĺžnika a potom stlačte tlačidlo klávesnice vstúpiť.
použiť príkaz (dxdiag), aby ste sa dozvedeli všetky podrobnosti o možnostiach vášho zariadenia - Potom sa zobrazí nové okno s názvom (informačný systémA obsahuje mnoho podrobností o vašom zariadení (prenosnom počítači),
Prostredníctvom tejto informačnej linky (Model systémuV tomto riadku nájdete názov značky zariadenia a model vášho prenosného počítača.Úplná správa o možnostiach vášho zariadenia
Toto je jednoducho spôsob, ako zistiť typ prenosného počítača a samozrejme ďalšie podrobnosti, ako napríklad:
Názov stroja: názov zariadenia.
ID stroja: ID číslo zariadenia.
operačný systémOperačný systém a verzia zariadenia.
Jazyk: jazyk systému zariadenia.
Výrobca systémuSpoločnosť, ktorá zariadenie vyrobila.
Model systému: model a typ zariadenia v detaile.
BIOS: Verzia systému BIOS.
procesor: podrobne typ procesora.
Memory Masážne stoly: Veľkosť pamäte RAM v zariadení.
Riaditeľ systému Windows: Oddiel, v ktorom sú umiestnené systémové súbory.
Verzia DirectX: Verzia DirectX.
Ako vytvoriť úplnú správu o schopnostiach svojho zariadenia
Môžete tiež vytvoriť správu o všetkých schopnostiach vášho zariadenia a extrahovať ju do súboru TXT jediným kliknutím. Jediné, čo musíte urobiť, je postupovať podľa týchto pokynov:
- Prostredníctvom predchádzajúcej obrazovky (informačný systémPrejdite do spodnej časti stránky a potom stlačte (uložiť všetky informácie).
Uložte správu o schopnostiach zariadenia - Zobrazí sa nové okno s výzvou na výber umiestnenia na uloženie súboru TXT (a budú mať názov dxdiag V predvolenom nastavení môžete zmeniť jeho názov).
Uložiť správu - Vyberte miesto, kam ho chcete uložiť, a potom stlačte ušetríte Máte tak úplnú správu o celom svojom zariadení.
Poznámka : Príkaz dxdiag Má 4 oknázáložkyMôžete z nich extrahovať správy a informácie podľa karty, na ktorej stojíte, napríklad:
(Systém - Displej - Zvuk - Vstup).
- Systém: Podrobnosti o celom systéme softvéru a hardvéru, ako sú popísané v prvej časti článku.
- Displej: Úplné informácie o Grafická karta a použitú obrazovku.
- zvuk: Úplné informácie o zvukovej karte a jej interných a externých reproduktoroch.
- vstup: Podrobnosti o ďalších vstupoch, ako sú (myš - klávesnica - externý mikrofón - tlačiareň) a ďalšie doplnky pripojené k vášmu zariadeniu.
Tiež by vás mohlo zaujímať: Ako skontrolovať špecifikácie počítača v systéme Windows 11
Dúfame, že vám tento článok bude užitočný pri poznaní značky a modelu prenosného počítača prostredníctvom systému Windows a bez programov, podeľte sa o svoj názor a skúsenosti v komentároch.