Pri práci online sa zvyčajne stretávame so stovkami rôznych typov súborov. Hoci Windows 11 podporuje najbežnejšie formáty súborov, niekedy potrebujete špeciálny softvér na otvorenie určitých formátov súborov, ako je RAR.
RAR je veľmi populárny formát súborov na kompresiu súborov do archívov. Formát súboru je veľmi podobný ZIP, ale má niektoré ďalšie výhody. Formát súboru RAR sa väčšinou používa na zmenšenie veľkosti pôvodného súboru.
Staršie verzie systému Windows 11 nepodporujú formát súboru RAR a vyžadujú extraktor RAR tretej strany. S vydaním systému Windows 11 23H2 však spoločnosť Microsoft pridala natívnu podporu pre súbory RAR.
To znamená, že ak používate Windows 11 23H2 alebo vyšší, nebudete musieť na extrahovanie súborov RAR používať vyhradený RAR extraktor. Nižšie uvádzame rôzne spôsoby otvárania a extrakcie súborov RAR v systéme Windows 11. Začnime.
Ako otvárať a extrahovať súbory RAR v systéme Windows 11
Ako je uvedené vyššie, ak používate Windows 11 23H2, nepotrebujete vyhradený RAR extraktor. Prieskumník súborov bude podporovať súbory RAR hneď po vybalení. Tu je postup, ako otvoriť a extrahovať súbory RAR v systéme Windows 11.
- Otvorte Prieskumníka a prejdite do priečinka, v ktorom je uložený súbor RAR.
- Môžete dvakrát kliknúť na súbor RAR a zobraziť celý jeho obsah.
- Ak chcete extrahovať súbor, vyberte súbory, kliknite pravým tlačidlom myši a vyberte „kópie„Na kopírovanie. Na prenos súborov môžete použiť aj funkciu kopírovania a prilepenia.
kopírovať - Ak chcete extrahovať súbory bez otvorenia archívu RAR, kliknite pravým tlačidlom myši na súbor RAR a vyberte „Výpis všetko„vytiahnuť všetko.
Extrahujte všetky súbory - Ďalej vyberte miesto, kam chcete súbory uložiť, a kliknite na „Výpis„Na extrakciu.
Vyberte cieľ
Takto jednoduché je prezeranie a extrahovanie súborov RAR v systéme Windows 11. Táto metóda nevyžaduje inštaláciu aplikácie tretej strany.
Ako otvárať súbory RAR v systéme Windows 11 pomocou WinRAR
WinRAR je program, ktorý vám umožňuje spravovať formát súboru RAR. Toto je nástroj tretej strany na vytvorenie archívu RAR alebo extrahovanie existujúceho archívu.
Ak nepoužívate Windows 11 23H2, na extrahovanie súborov RAR je lepšie použiť WinRAR. Tu je to, čo musíte urobiť.
- Ak chcete začať, stiahnite si WinRAR z Táto webová stránka A nainštalujte ho do počítača.
WinRAR - Po inštalácii prejdite do priečinka, v ktorom je uložený súbor RAR.
- Po nainštalovaní WinRAR kliknite pravým tlačidlom myši na súbor RAR a vyberte „Výpis„Na extrakciu.
Výťažky - V zobrazenej ponuke vyberte „Extrahovať súboryextrahovať súbory.
extrahovanie súborov - Ďalej vyberte cieľovú cestu a kliknite na „OKsúhlasiť.
Vyberte cieľovú cestu - Týmto sa rozbalí súbor RAR do cieľovej cesty, ktorú ste zadali.
- Ak chcete zobraziť súbory uložené v archíve RAR, dvakrát kliknite na súbor RAR.
Dvakrát kliknite na súbor RAR
To je všetko! Takto môžete pomocou WinRAR extrahovať súbory RAR na počítači so systémom Windows 11. Táto metóda funguje aj na starších verziách systému Windows 11.
Ďalšie nástroje na kompresiu a dekomprimáciu súborov v systéme Windows 11
WinRAR nie je jediným nástrojom na kompresiu a dekompresiu súborov v systéme Windows 11. K dispozícii máte aj ďalšie bezplatné možnosti.
Už sme sa zúčastnili Zoznam najlepších alternatív WinRAR; Môžete prejsť cez tento zoznam a zobraziť všetky dostupné možnosti.
Stačí si stiahnuť nástroje z dôveryhodnej alebo oficiálnej webovej stránky, aby ste sa vyhli problémom so zabezpečením alebo ochranou súkromia.
Ide teda o to, ako otvoriť a extrahovať súbory RAR na počítači so systémom Windows 11. Dajte nám vedieť, ak potrebujete ďalšiu pomoc s otváraním alebo extrahovaním súborov RAR na počítači alebo prenosnom počítači so systémom Windows 11.


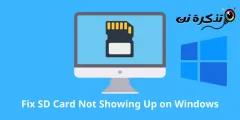

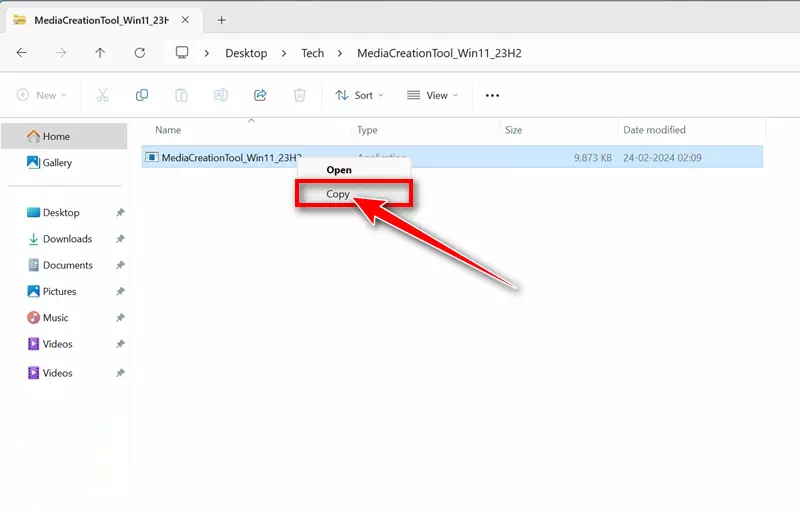
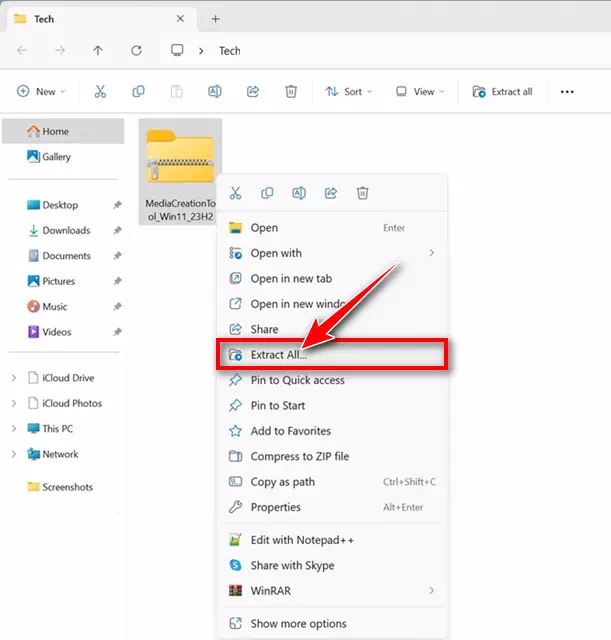
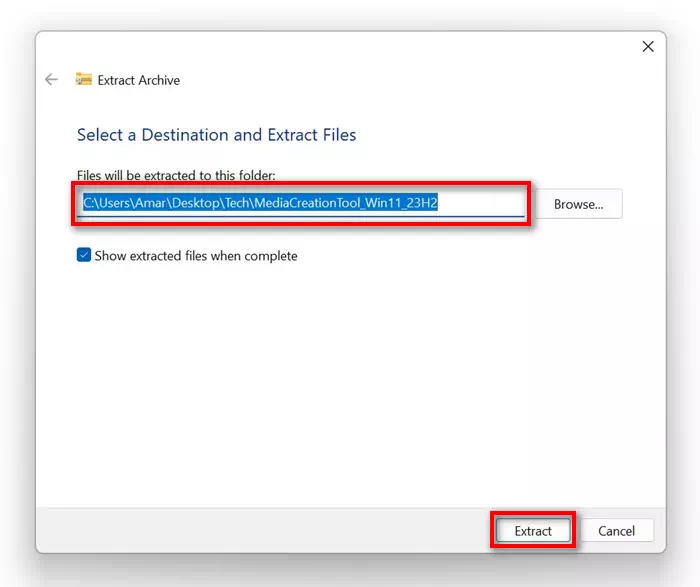
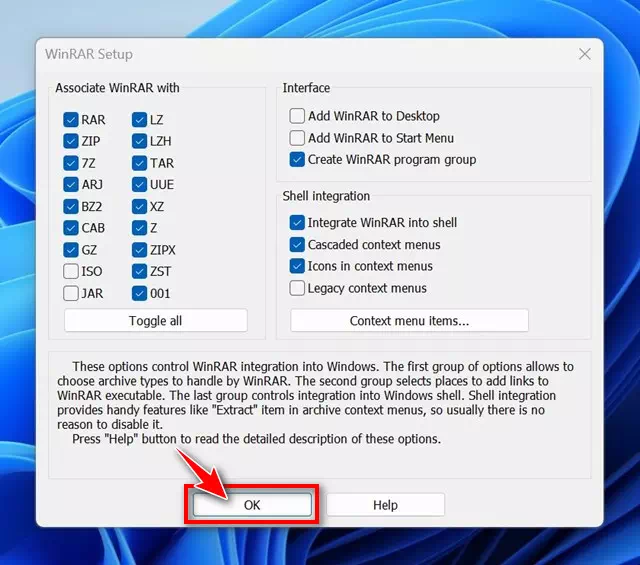
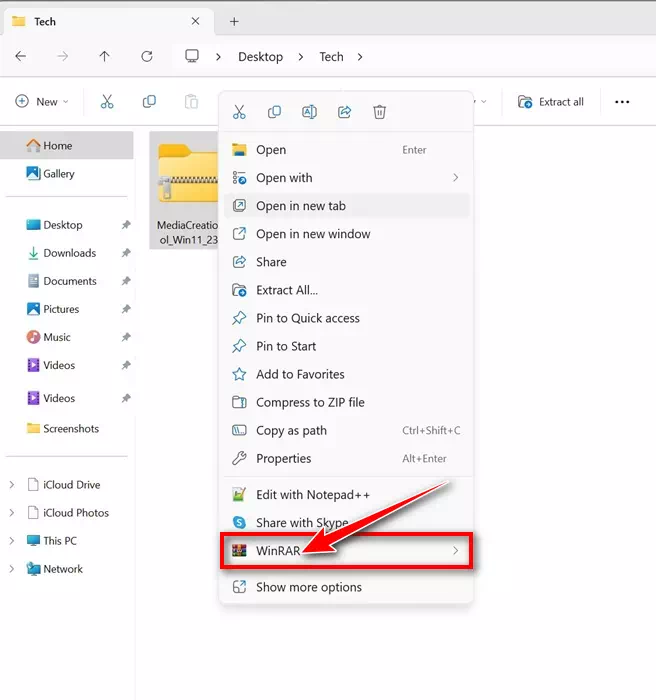
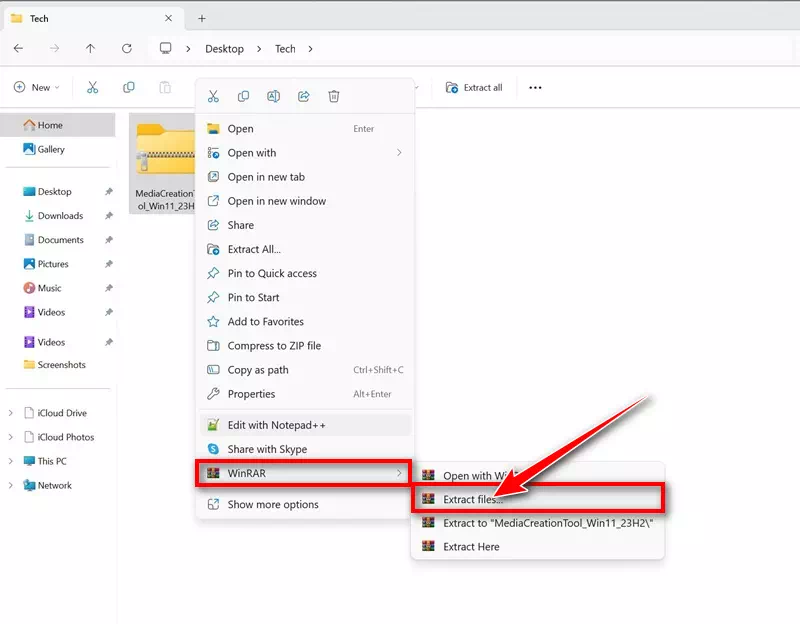
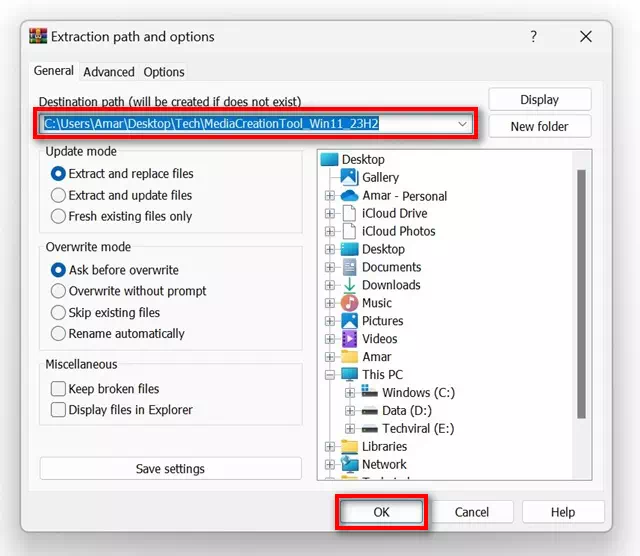
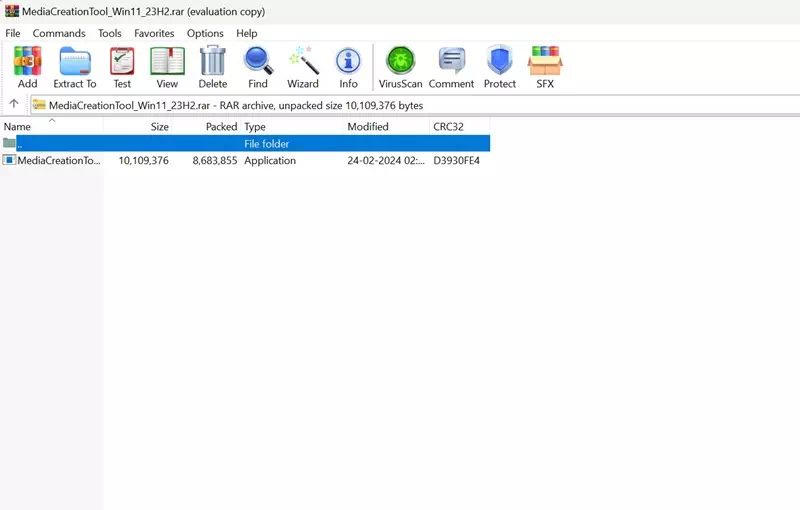




![كيفية نقل الملفات من ايفون إلى ويندوز [أسهل طريقة] كيفية نقل الملفات من ايفون إلى ويندوز [أسهل طريقة]](https://www.tazkranet.com/wp-content/uploads/2024/02/كيفية-نقل-الملفات-من-ايفون-إلى-ويندوز-240x120.webp)
