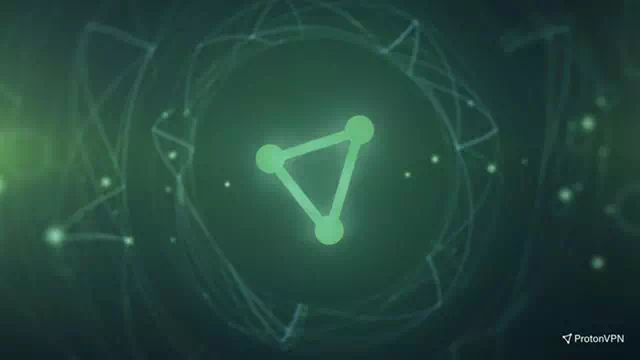spoznať ma Kroky na opravu zabezpečenia systému Windows, ktoré sa neotvára v systéme Windows 11.
Zabezpečenie systému Windows alebo v angličtine: zabezpečenia systému Windows Je to prvá línia obrany pre Windows PC. Mnoho ľudí inštaluje Antivírusový a malvérový softvér softvér tretích strán na ich počítač na ochranu pred vírusom, ale ak nie ste niekto, kto ho nemá, budete sa musieť spoľahnúť na Windows Security.
Celkovo odvádza skvelú prácu pri ochrane vášho počítača pred online hrozbami, ale problém môže nastať, keď sa Windows Security neotvorí alebo nefunguje správne. Takéto problémy sa môžu náhodne objaviť v programe Windows Security. Prostredníctvom tohto článku vás prevedieme Kroky na riešenie problémov na opravu zabezpečenia systému Windows 11 sa neotvárajú alebo nefungujú.
Opravte, že sa zabezpečenie systému Windows neotvára alebo nefunguje v systéme Windows 11
Máte problémy s aplikáciou Windows Security? Tu je niekoľko krokov na riešenie tohto problému:
1. Reštartujte počítač
Prvá vec, ktorú môžete skúsiť, je reštartovať počítač. Reštartovaním počítača sa zbavíte akejkoľvek dočasnej chyby, ktorá sa môže vyskytnúť (napríklad chyba, ktorá sa vyskytla v aplikácii Windows Security).
- Najprv kliknite na „štartv systéme Windows.
- Potom kliknite na „Výkon".
- Potom vyberte "reštartna reštartovanie počítača.

Reštartujte počítač a skontrolujte, či sa problém vyriešil. Ak stále čelíte problému, môžete prejsť na ďalší krok.
2. Opravte/resetujte zabezpečenie systému Windows
Windows 11 má vstavanú možnosť, ktorá vám umožňuje opraviť a resetovať aplikáciu. Ak sa Zabezpečenie systému Windows na vašom počítači neotvorí, môžete to skúsiť opraviť alebo resetovať. Ak chcete opraviť aplikáciu zabezpečenia systému Windows 11, postupujte takto:
- Na klávesnici stlačte tlačidlo „Windows + Iotvorte aplikáciu Nastavenia systému Windows 11.
- Potom na ľavom bočnom paneli kliknite na „aplikácie" dosiahnuť Aplikácie.
- Potom na pravej strane kliknite na „Inštalované aplikáciečo znamená nainštalované aplikácie.
- Ďalej v zozname aplikácií nájdite „zabezpečenia systému Windows“ , AKliknite na tri bodky vedľa , potom ďalejrozšírené možnostiČo znamená Pokročilé nastavenia.
V zozname aplikácií kliknite na Nainštalované aplikácie, potom nájdite Zabezpečenie systému Windows a kliknite na tri bodky vedľa a potom na Rozšírené možnosti - Posuňte zobrazenie nadol na časť „Posunúť nadol“.resetovaťČo znamená Resetovať , potom kliknite na „opravaopraviť aplikáciu.
To pravdepodobne vyrieši problém, ktorý ste mali s programom zabezpečenia systému Windows. Ak oprava aplikácie problém nevyrieši, kliknite na tlačidlo Resetovať umiestnený pod tlačidlom opraviť.
3. Spustite SFC a DISM Scan
Príčinou tohto problému môžu byť aj poškodené systémové súbory zabezpečenia systému Windows. Môžete bežať Kontrola SFC وDISM skenovanie na vyriešenie tohto problému. Najprv by ste mali začať skenovaním SFC a ak to problém nevyrieši, môžete spustiť skenovanie DISM. Tu sú kroky na spustenie skenovania SFC:
- Otvorené Úvodná ponuka a vyhľadajtepríkazový riadoka spustite ho ako správca.
CMD - Potom zadajte nasledujúci príkaz sfc / scannow a stlačte vstúpiť vykonať príkaz.
sfc / scannow - Proces sa teraz spustí; Počkajte na dokončenie.
- Teraz zatvorte príkazový riadok a reštartujte počítač.
Ak problém nie je vyriešený pomocou Kontrola SFC , môžete pokračovať Kontrola DISM. Nižšie sú uvedené prevádzkové kroky Kontrola DISM:
- Najprv otvorte ponuku Štart a vyhľadajte „príkazový riadoka spustite ho ako správca.
príkazový riadok - Zadajte a vykonajte nasledujúce príkazy jeden po druhom:
DISM / Online / Cleanup-Image / CheckHealthDISM / Online / Vyčistenie-Obraz / ScanHealthDISM / Online / Vyčistenie-Obraz / Obnovenie zdravia - Po dokončení procesu reštartujte počítač.
4. Zakážte antivírus tretej strany
môže vykonávať Antivírusový alebo malvérový softvér tretej strany prerušiť správne fungovanie programu zabezpečenia systému Windows. Môžete sa pokúsiť zakázať antivírusový softvér tretích strán vo vašom systéme, ak používate niektorý z nich. Ak problém pretrváva, skúste antivírus odinštalovať a skontrolujte, či problém pretrváva.

5. Preinštalujte Windows Security
Ak s ňou máte problémy, môžete preinštalovať aplikáciu Windows Security do počítača. To sa dá urobiť cez Windows PowerShell.
- Stlačte kombináciu klávesovWindows + SPotom sa pozrite hore Windows PowerShell. Vyberte ho a potom kliknite na položku Spustiť ako správca.
- Teraz vykonajte nasledujúce príkazy PowerShell jeden po druhom:
Set-ExecutionPolicy NeobmedzenýGet-AppXPackage -AllUsers | Foreach {Add-AppxPackage -DisableDevelopmentMode -Register "$ ($ _. InstallLocation) \ AppXManifest.xml"} - Vyššie uvedené príkazy preinštalujú aplikáciu Windows Security do vášho počítača.
6. Resetujte počítač
Nakoniec, ak aplikácia Windows Security stále nefunguje, môžete resetovať počítač. Týmto sa preinštalujú všetky vaše aplikácie, obnovia sa nastavenia a preinštaluje sa systém Windows. postupujte podľa nasledujúcich krokov:
- Stlačte kláves Windows na klávesnici a vyhľadajte možnosť „Resetujte tento počítačna Reset PC a otvorte ho.
- Teraz kliknite na „Reset PC".
Kliknutím na tlačidlo Resetovať počítač resetujete počítač - Dostaneš prvý výber."Uchovávať moje súboryČo znamená uložiť moje súbory A druhá voľbaOdstrániť všetkoČo znamená odstrániť všetko. Vyberte ľubovoľnú možnosť podľa svojich preferencií.
Ponechať moje súbory alebo odstrániť všetko. Vyberte ľubovoľnú možnosť podľa svojich preferencií - Teraz sa vás opýta, ako chcete preinštalovať systém Windows - Sťahovanie z cloudu a lokálna reinštalácia. Pokračujte výberom preferovanej možnosti.
- Proces sa spustí teraz a dokončenie resetovania môže chvíľu trvať.
- Po dokončení resetovania sa počítač reštartuje. Nastavte svoj počítač a zabezpečenie systému Windows by malo fungovať správne.
Toto boli všetky Kroky na riešenie problémov, ktoré vám pomôžu opraviť, že sa Zabezpečenie systému Windows neotvára alebo nefunguje v systéme Windows 11. Ak máte problémy s aplikáciou Windows Security, môžete tento problém vyriešiť pomocou krokov uvedených vyššie. Ak máte nejaké problémy s vyššie uvedenými krokmi, môžete nám o tom povedať v sekcii komentárov.
Tiež by vás mohlo zaujímať:
- Ako vypnúť bránu firewall v systéme Windows 11
- Ako vylúčiť súbory a priečinky z programu Windows Defender
Dúfame, že vám tento článok bude užitočný Ako opraviť, že sa zabezpečenie systému Windows neotvára v systéme Windows 11. Podeľte sa s nami o svoj názor a skúsenosti v komentároch.