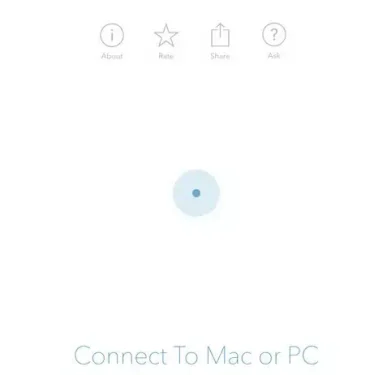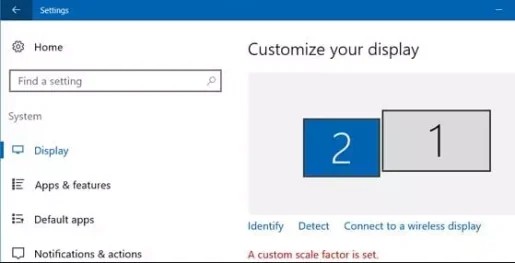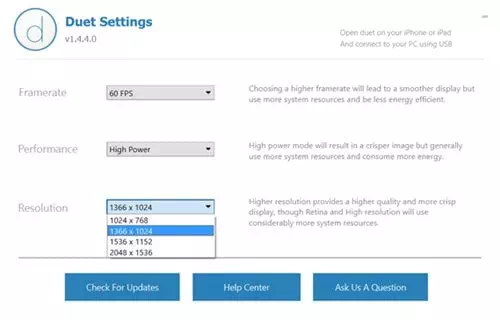Windows හෝ Mac පරිගණකයක් සඳහා දෙවන තිරයක් ලෙස iOS උපාංගයක් (iPhone - iPad) හෝ Android භාවිතා කරන්නේ කෙසේද යන්න මෙන්න.
ඔබ ඔබේ වැඩි කාලයක් පරිගණක තිරයක් දෙස බලා සිටින්නේ නම් හෝ ඔබේ බොහෝ වැඩ කටයුතු පරිගණක ආශ්රිත නම්, ද්විතියික තිරයක වැදගත්කම ඔබ දන්නවා විය හැක. මොනිටර දෙකකට ඔබේ ඵලදායිතාව බෙහෙවින් වැඩි දියුණු කළ හැකි බවට සැකයක් නැත, නමුත් සෑම කෙනෙකුටම අතිරේක මොනිටරයක් ලබා ගත නොහැක.
නමුත් බහු තිර සැකසුම භාවිතා කරමින් (බහු මොනිටරය), ඔබට ඔබේ වැඩ ප්රවාහය වැඩිදියුණු කළ හැකිය. මෙය කිරීමෙන්, ඔබට විවිධ කාර්යයන් පහසුවෙන් හැසිරවිය හැකි අතර, එමඟින් ඔබ වඩාත් ඵලදායී වේ. කෙසේ වෙතත්, බහු තිර සහිත වැඩපොළ මිල අධික විය හැක. ඉතින්, ඔබගේ iOS උපාංගය දෙවන තිරයක් ලෙස භාවිතා කරන්නේ කෙසේද?
එය ඇත්තෙන්ම හැකි ය! ඔබට දැන් ඔබගේ PC සහ Mac සඳහා දෙවන මොනිටරයක් ලෙස ඔබගේ iOS උපාංග භාවිතා කළ හැක. එය සිදු කිරීම සඳහා, ඔබ තෙවන පාර්ශවීය මෘදුකාංගයක් සහ iOS යෙදුමක් භාවිතා කළ යුතුය. එබැවින්, මෙම ලිපියෙන්, අපි ඔබේ පරිගණකය හෝ මැක් සඳහා දෙවන තිරයක් ලෙස ඔබේ iOS උපාංගය භාවිතා කිරීමට උපකාරී වන පහසු ක්රමයක් බෙදා ගන්නෙමු.
ඔබගේ PC හෝ Mac සඳහා දෙවන තිරය ලෙස ඔබගේ iOS හෝ Android දුරකථනය භාවිතා කිරීමට ක්රම දෙකක්
iOS උපාංගය දෙවන තිරයක් ලෙස භාවිතා කිරීමට, අපි ලෙස හඳුන්වන යෙදුමක් භාවිතා කරන්නෙමු ඩුයිට් දර්ශණය. යෙදුම App Store හි ඇති අතර ඔබගේ Mac හෝ Windows PC සඳහා ඔබගේ iPhone හෝ iPad වඩාත් උසස් අතිරේක සංදර්ශකයක් බවට පත් කරයි. ඉතින්, අපි සොයා බලමු.
1. Duet Display භාවිතා කිරීම
- සියල්ලටම වඩා, ස්ථාපනය කරන්න Duet Display යෙදුම iOS උපාංගයක (iPhone - iPad).
- ඉන්පසු වැඩසටහන ස්ථාපනය කරන්න ඩුයිට් දර්ශණය ඔබගේ පරිගණකය ධාවනය සඳහා වින්ඩෝස් ඕ Mac.
- දැන් ඔබට ඔබගේ iOS උපාංගය ඔබගේ පරිගණකයට සම්බන්ධ කිරීමට අවශ්ය වන අතර එය USB දත්ත කේබලයක් භාවිතයෙන් වඩාත් පහසු වනු ඇත, නැතහොත් එකම Wi-Fi හරහා උපාංග දෙකම සම්බන්ධ කිරීමෙන් ඔබට එය කළ හැකිය (Wifi).
- දැන් ඔබට ඔබගේ iPhone සහ PC මත යෙදුම දෙකම දියත් කිරීමට සහ යෙදුමට එකිනෙක සම්බන්ධ වීමට ඉඩ දිය යුතුය.
MAC හෝ PC වෙත සම්බන්ධ කරන්න - දැන් ඔබ ඔබේ පරිගණකයේ දර්ශන සැකසුම් සකස් කළ යුතුය. මෙය සිදු කිරීම සඳහා, ඩෙස්ක්ටොප් එක මත දකුණු-ක්ලික් කර තෝරන්න (දර්ශණ සැකසීම්) ළඟා වීමට දර්ශන සැකසුම්එවිට ඔබ දෙවන තිරය ඔබගේ iOS තිරය වන පළමු සහ දෙවන තිර දකිනු ඇත. ඔබට එම පැත්තේ තිරය තැබිය යුතු ස්ථානය තෝරන්න.
දර්ශණ සැකසීම් - දැන් පද්ධති තැටියේ, අයිකනය මත ක්ලික් කරන්න (යුගල සංදර්ශකය) ඒ කියන්නේ ද්විත්ව දර්ශනය ඉන්පසු ඔබගේ iPhone සහ PC සඳහා සැකසීමට අවශ්ය සැකසුම් සකසන්න.
යුගල සංදර්ශක සැකසුම්
එපමණයි, එය භාවිතා කිරීම හරහා ය ඩුයිට් දර්ශණය ඔබගේ iPhone හෝ iPad (iOS) ඔබගේ Windows හෝ Mac පරිගණකය සඳහා දෙවන තිරය ලෙස ක්රියා කරයි.
2. SplashTop භාවිතා කරන්න
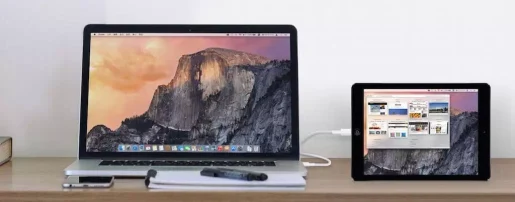
Splash Top එය ඔබගේ iPhone හෝ Android උපාංගයෙන් ඔබගේ පරිගණකය භාවිතා කිරීමට ඉඩ සලසන දුරස්ථ ප්රවේශ සහ පාලන මෙවලමකි. කෙසේ වෙතත්, ඔබට දුරස්ථ දායකත්වයක් තිබිය යුතුය ස්ප්ලැස්ටොප් iPad එකකින් Windows භාවිතා කිරීමට.

භාවිතා කිරීමට Splash Top , ඔයාට අවශ්යයි iTunes බාගත කර ස්ථාපනය කරන්න මෙවලම නිසා පරිගණකයේ SplashDisplay අවශ්යයි iTunes සම්බන්ධතාවයක් ඇති කර ගැනීමට.
- මෙය සිදු කළ පසු, උපාංගයක් මත SplashTop ස්ථාපනය කරන්න අයිෆෝන් ඕ IPAD ඕ ඇන්ඩ්රොයිඩ්.
- ඊට පසු, ස්ථාපනය කරන්න SplashTop XDisplay නියෝජිතයා එක්කෝ PC එකේ වින්ඩෝස් ඕ Mac.
- ස්ථාපනය කළ පසු, ඔබගේ iPhone, iPad හෝ Android උපාංගය USB ආරෝපණ කේබලයක් හරහා ඔබේ පරිගණකයට සම්බන්ධ කරන්න.
- පසුව on කරන්න අයදුම්පත ස්ප්ලැස්ටොප් උපාංගයක් මත (අයිෆෝන් ඕ IPAD ඕ ඇන්ඩ්රොයිඩ්)Splash XDisplay නියෝජිතයා පරිගණකයේ.
- අවසන් වූ පසු, ඔබට ඔබගේ iPad හෝ iPhone මත ඩෙස්ක්ටොප් තිරය දැකීමට හැකි වනු ඇත.
වින්ඩෝස් සඳහා දෙවන තිරයක් ලෙස ඔබගේ iPad, iPhone හෝ Android උපාංගය භාවිතා කිරීමට SplashTop භාවිතා කළ හැක්කේ මෙයයි.
ඔබ මේ ගැන ඉගෙන ගැනීමට ද උනන්දු විය හැකිය:
- ඔබගේ ඇන්ඩ්රොයිඩ් දුරකථනයෙන් ඔබේ පරිගණකය පාලනය කිරීමට හොඳම යෙදුම් 5 ක්
- ඕනෑම තැනක සිට ඔබේ පරිගණකය පාලනය කිරීමට TeamViewer හි හොඳම විකල්ප 5 ක්
- ඔබේ දුරකථන යෙදුම 2021 බාගන්න
ඔබගේ Windows PC සහ Mac සඳහා දෙවන තිරය ලෙස ඔබගේ iOS (iPhone - iPad) හෝ Android උපාංගය භාවිතා කරන්නේ කෙසේදැයි දැන ගැනීමට මෙම ලිපිය ඔබට ප්රයෝජනවත් වනු ඇතැයි අපි බලාපොරොත්තු වෙමු. අදහස් දැක්වීමේදී ඔබේ අදහස් සහ අත්දැකීම් අප සමඟ බෙදා ගන්න.