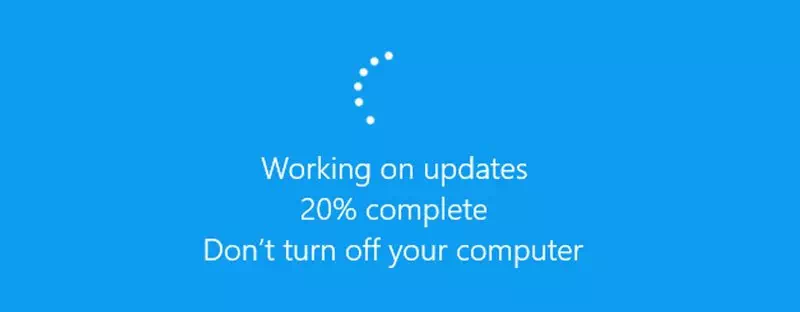පියවරෙන් පියවර වින්ඩෝස් යාවත්කාලීනයන් අතින් බාගත කර ස්ථාපනය කරන්නේ කෙසේද යන්න මෙන්න.
ඔබ වින්ඩෝස් මෙහෙයුම් පද්ධතිය භාවිතා කරන්නේ නම්, විශේෂයෙන් අනුවාදය (වින්ඩෝස් xnumx - වින්ඩෝස් xnumx), එය ක්රියාකාරී වේලාවන්හිදී යාවත්කාලීන කිරීම් ස්වයංක්රීයව පරීක්ෂා කර ස්ථාපනය කරන බව ඔබ දන්නවා විය හැක. එබැවින්, බොහෝ අවස්ථාවන්හිදී, නවතම යාවත්කාලීනයන් ලබා ගැනීම සඳහා ඔබගේ වින්ඩෝස් යාවත්කාලීන සැකසුම් වලට කිසිදු වෙනසක් කිරීමට ඔබට අවශ්ය නොවේ.
කෙසේ වෙතත්, වින්ඩෝස් මෙහෙයුම් පද්ධතිය සම්පූර්ණයෙන්ම දෝෂ රහිත නොවේ. එහි ප්රතිඵලයක් වශයෙන්, පරිශීලකයන් තම පද්ධතිවල ඇතැම් යාවත්කාල කිරීම් බාගත කිරීමේදී හෝ ස්ථාපනය කිරීමේදී බොහෝ විට ගැටලුවලට මුහුණ දෙති. යාවත්කාලීනය වින්ඩෝස් යාවත්කාලීන පිටුවේ දිස් වුවද, එය බාගත නොවී දෝෂ පෙන්වයි.
එබැවින්, ඔබට ඔබේ පද්ධතියේ Windows 10 හෝ Windows 11 යාවත්කාලීනයන් බාගත කිරීමට නොහැකි නම්, ඔබට මෙම ලිපිය ඉතා ප්රයෝජනවත් විය හැකිය. මෙම ලිපියෙන් අපි ඔබ සමඟ බෙදා ගැනීමට යන්නේ Windows 10 හෝ Windows 11 යාවත්කාලීනයන් අතින් බාගත කිරීම සහ ස්ථාපනය කිරීම පිළිබඳ පියවරෙන් පියවර මාර්ගෝපදේශයකි.
වින්ඩෝස් යාවත්කාලීනයන් අතින් බාගත කර ස්ථාපනය කිරීමට පියවර
යාවත්කාලීන බාගත කිරීම සඳහා, අපි භාවිතා කරන්නෙමු Microsoft නාමාවලිය , ආයතනික ජාලය හරහා බෙදා හරින ලද යාවත්කාලීන ලැයිස්තුවක් සපයයි. ඉතින්, අපි ඇයව දැන හඳුනා ගනිමු.
- පළමුවෙන්ම, ඔබ කැමතිම බ්රව්සරය විවෘත කර එහි යන්න Microsoft යාවත්කාලීන නාමාවලිය අන්තර්ජාලයේ.
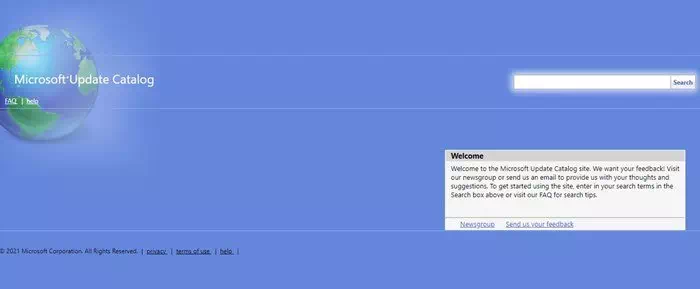
Microsoft Update නාමාවලි - ප්රධාන පිටුවේ, ඔබ KB අංකය ඇතුළත් කළ යුතුය (දැනුම මූලික) එනම් දැනුම පදනම යන්නයි. ඊට පසු, ඔබට සෙවිය හැකිය යාවත්කාලීන කරන ලද මාතෘකා, විස්තර සහ ශ්රේණිගත කිරීම් සහ වෙනත් තවත්. ඇතුල් වූ පසු, බොත්තම ක්ලික් කරන්න (සෙවීම) සෙවීම.
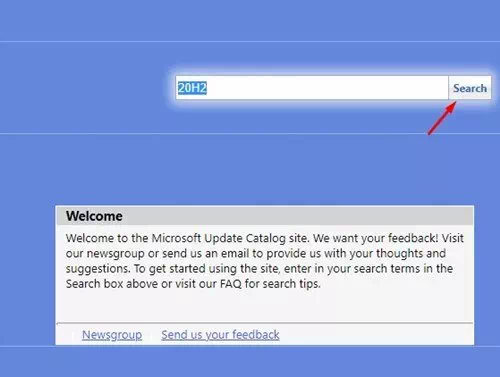
මයික්රොසොෆ්ට් නාමාවලිය ඔබට අංකයක් (දැනුම පදනම) ඇතුළත් කළ යුතු අතර පසුව සෙවුම් බොත්තම ක්ලික් කරන්න - දැන්, එය ඔබට පෙන්වනු ඇත Microsoft නාමාවලිය පවතින සියලුම බාගැනීම් ලැයිස්තුව මම සෙවූ දේ මත පදනම්ව.
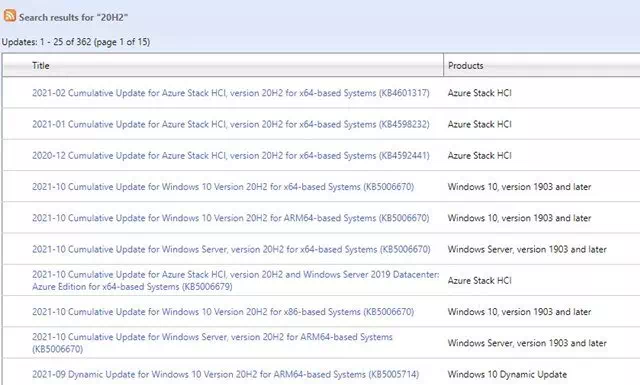
මයික්රොසොෆ්ට් නාමාවලිය පවතින සියලුම බාගැනීම් ලැයිස්තුවකි - ඔබට යම් යාවත්කාලීනයක් පිළිබඳ වැඩිදුර තොරතුරු රැස් කිරීමට අවශ්ය නම්, එහි මාතෘකාව මත ක්ලික් කරන්න.
- දැන්, ඔබට පෙනෙනු ඇත යාවත්කාලීනයට අදාළ සියලුම තොරතුරු.
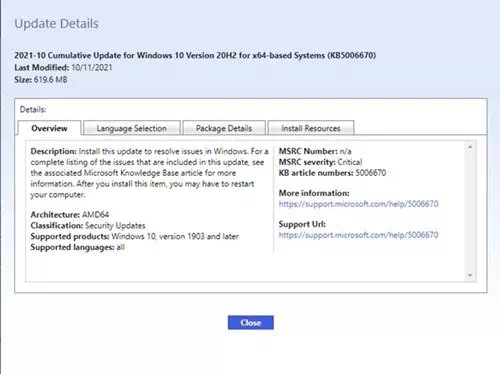
යාවත්කාලීන කිරීම සම්බන්ධ Microsoft නාමාවලිය තොරතුරු - යාවත්කාලීනය බාගත කිරීමට , බොත්තම ක්ලික් කරන්න (බාගත) බාගැනීමට පහත තිර රුවෙහි පෙන්වා ඇති පරිදි.
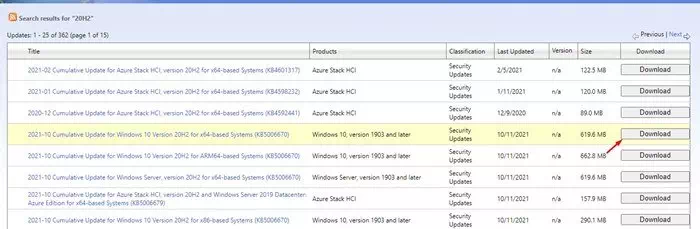
යාවත්කාලීනය බාගත කිරීම සඳහා, (බාගත) බොත්තම ක්ලික් කරන්න. - ඊළඟ පිටුවේ, සබැඳිය මත දකුණු-ක්ලික් කර තෝරන්න (ලෙස සම්බන්ධකය සුරකින්න) සබැඳිය විකල්පයක් ලෙස සුරැකීමට. එයට පසු , ස්ථානය තෝරන්න ඔබට එය සුරැකීමට අවශ්ය නම්, ඔබන්න (සුරකින්න) සුරැකීමට.
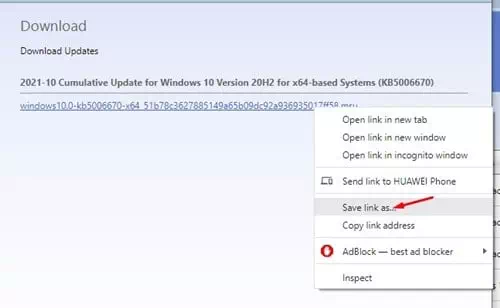
Microsoft Catalog Save Link
එපමණයි, ඔබට Windows 10 හෝ 11 යාවත්කාලීනයන් අතින් බාගත කළ හැකි ආකාරය මෙයයි Microsoft නාමාවලිය.
යාවත්කාලීන ස්ථාපනය කරන්නේ කෙසේද?
යාවත්කාලීන පැකේජය බාගත කිරීමෙන් පසු, ඔබට ස්ථාපක ගොනුව මත දෙවරක් ක්ලික් කළ යුතුය.
මෙය ස්ථාපකයක් විවෘත කරනු ඇත Windows Update ස්වාධීන. දැන්, ස්ථාපනය සඳහා පද්ධතිය සූදානම් කිරීම සඳහා ස්වාධීන ස්ථාපකය සඳහා තත්පර කිහිපයක් හෝ මිනිත්තු කිහිපයක් රැඳී සිටින්න.
තහවුරු කිරීමේ පණිවිඩයේ, බොත්තම ක්ලික් කරන්න (ඔව්) ස්ථාපන ක්රියාවලිය ආරම්භ කිරීමට. එපමණයි, ඔබට Windows 10 හෝ 11 යාවත්කාලීනයන් අතින් ස්ථාපනය කළ හැකි ආකාරය මෙයයි.
ඔබ මේ ගැන ඉගෙන ගැනීමට ද උනන්දු විය හැකිය:
- වින්ඩෝස් 11 යාවත්කාලීන කරන්නේ කෙසේද (සම්පූර්ණ මාර්ගෝපදේශය)
- වින්ඩෝස් 10 යාවත්කාලීන කිරීම් ස්ථිරවම නැවැත්විය හැක්කේ කෙසේද?
- وවින්ඩෝස් 10 යාවත්කාලීන අස්ථාපනය කරන්නේ කෙසේද
Windows 10 හෝ 11 යාවත්කාලීනයන් අතින් බාගත කර ස්ථාපනය කරන්නේ කෙසේදැයි ඉගෙන ගැනීමට මෙම ලිපිය ඔබට ප්රයෝජනවත් වනු ඇතැයි අපි බලාපොරොත්තු වෙමු. අදහස් දැක්වීමේදී ඔබේ අදහස් සහ අත්දැකීම් අප සමඟ බෙදා ගන්න.