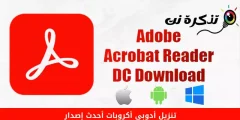පුළුවන් වින්ඩෝස් 10 තෙවන පාර්ශවීය මෘදුකාංගයකින් තොරව ඔබගේ තිරයේ වීඩියෝවක් පටිගත කරන්න. ඔබගේ මෙහෙයුම් පද්ධතියේ භාවිතයට පහසු ග්රහණ මෙවලමක් සොයා ගන්නේ කෙසේද යන්න මෙන්න වින්ඩෝස් 10 සහ ඔබේ තිරය පටිගත කිරීමට එය භාවිතා කරන්න.
ක්රීඩා තීරුව ක්රීඩා සඳහා පමණක් නොවේ
තිරය අල්ලා ගැනීමේ මෙවලම තුළ වින්ඩෝස් 10 Xbox Game Bar එකේ කොටසක්. නමෙන් ඇඟවෙන්නේ කුමක් වුවත්, Game Bar යනු ක්රීඩා වලට වඩා වැඩි ය. මෙම මාර්ගෝපදේශය තුළ, අපි තිර පටිගත කිරීම් කිරීමට එය භාවිතා කරන්නෙමු.
මෙවලම H.264 MP4 ආකෘතියෙන් ඔබේ තිරයේ වීඩියෝවක් ග්රහණය කරයි.
තිර පටිගත කිරීම විජට් එකේ කොටසකි"ග්රහණ, විශේෂාංගය හරහා ප්රවේශ වේවිජට් මෙනුවක්රීඩා තීරුව තුළ. Widget භාවිතා කිරීමට, ඔබට Windows 10 හි 2019 මැයි යාවත්කාලීන කිරීම හෝ පසුව අවශ්ය වේ.
Windows 10 හි Screen Capture සක්රිය කරන්නේ කෙසේද
පළමුව, ඔබන්න වින්ඩෝස් + ජී ක්රීඩා තීරුව ආරම්භ කිරීමට. විකල්පයක් ලෙස, ඔබට ආරම්භක මෙනුව විවෘත කර යෙදුමක් දියත් කළ හැකිය.එක්ස්බොක්ස් ගේම් බාර්".
(ක්රීඩා තීරු උඩැතිරිය නොපෙනේ නම්, වෙත යන්න සැකසුම් > ක්රීඩා> එක්ස්බොක්ස් ගේම් බාර්.
ඕ සැකසුම් > සූදු > එක්ස්බොක්ස් ගේම් බාර්
සක්රිය කිරීමට වග බලා ගන්නක්රීඩා තීරුව" මෙතන.
ඔබට යතුරුපුවරු කෙටිමඟද පරීක්ෂා කළ හැකිය - ඔබට ටොගල් කළ හැක "ක්රීඩා තීරුව විවෘත කරන්නඒ වෙනුවට ඔබට අවශ්ය කුමන යතුරු සංයෝජනයද? වින්ඩෝස් + ජී.)

ක්රීඩා තීරු උඩැතිරි තිරයේ, "කවුළුව" සඳහා සොයන්නවෙඩි තැබුවා ඕ ග්රහණ".
ඔබට එය නොපෙනේ නම්, වම් පස ඇති විජට් මෙනු නිරූපකය තට්ටු කරන්න. එය වම් පසින් බුලට් පොයින්ට් සහිත රේඛා කිහිපයක් මෙන් පෙනේ.

පතන මෙනුවක් දිස්වනු ඇත; තට්ටු කරන්න"අල්ලා ගැනීම ඕ ග්රහණ. කෙටි යෙදුමක් විය හැකියඅල්ලා ගැනීම ඕ ග්රහණක්රීඩා තීරු මෙවලම් තීරුවේ ද පිහිටා ඇත.

ඔබගේ තිරය පටිගත කිරීම ආරම්භ කරන්නේ කෙසේද
විජට් කවුළුව සොයන්න"ග්රහණසුපිරි ස්ථානයේ. පිකප් මෙවලමෙහි බොත්තම් හතරක් ඇත (වමේ සිට දකුණට):
- තිර රුව ඕ තිර පිටපතක් : ක්රියාකාරී කවුළුවේ තිර රුවක් ගනී.
- අවසන් තත්පර 30 වාර්තා කරන්න ඕ අවසන් තත්පර 30 වාර්තා කරන්න: පෙර තත්පර 30 පටිගත කිරීමක් නිර්මාණය කිරීමට.
- පටිගත කිරීම ආරම්භ කරන්න ඕ පටිගත කිරීම ආරම්භ කරන්න : ඔබගේ සක්රිය කවුළුව පටිගත කිරීම ආරම්භ කරයි.
- පටිගත කිරීමේදී මයික්රෆෝනය ක්රියාත්මක කරන්න ඕ පටිගත කිරීමේදී මයික් එක ක්රියාත්මක කරන්න: මෙම විකල්පය සක්රීය කර ඇත්නම්, Windows 10 ඔබේ පරිගණකයේ මයික්රෆෝනයෙන් ශ්රව්ය ලබාගෙන එය පටිගත කිරීමට ඇතුළත් කරයි.

බොත්තම් වලට පහළින් පෙළ ඇති බව ඔබට පෙනෙනු ඇත. සක්රීය වන්නේ කුමන කවුළුවද යන්න, එනම් ලොග් වන්නේ කුමක්ද යන්න ඔබට දැනගත හැක්කේ එලෙසිනි. උදාහරණයක් ලෙස, ඔබ වෙබ් බ්රවුස් කරන්නේ නම්, විවෘත ටැබ් එකේ මාතෘකාව දිස්වනු ඇත.

ඔබේ තිරය පටිගත කිරීම ආරම්භ කිරීමට, ඔබ තිරය මත යමක් පැහැදිලි කිරීමට උත්සාහ කරන්නේ නම් ප්රයෝජනවත් වන ඔබේ මයික්රෆෝනය භාවිත කිරීමට අවශ්ය දැයි ඔබ පළමුව තීරණය කළ යුතුය.

ඊට පසු, බොත්තම ක්ලික් කරන්න පටිගත කිරීම ආරම්භ කරන්න.

තිර පටිගත කිරීම ආරම්භ වන අතර, තිරයේ කෙළවරේ කුඩා මෙවලම් තීරුවක් දිස්වනු ඇත. පටිගත කිරීම වාදනය වන විට එය දර්ශනය වනු ඇති අතර, පටිගත කිරීම නැවැත්වීමට සහ මයික්රෆෝනය මාරු කිරීමට බොත්තම් ද ඇත.

අවසන් වූ පසු, පටිගත කිරීම අවසන් කිරීමට Stop අයිකනය ක්ලික් කරන්න.

ග්රහණ මෙවලමෙන්, " මත තට්ටු කරන්නසියලුම වෙඩි පෙන්වන්න ඕ සියලුම ග්රහණ පෙන්වන්නඔබගේ පටිගත කිරීම බැලීමට.

ඔබගේ ලියාපදිංචිය ලැයිස්තුවේ ඉහළින්ම පවතිනු ඇත. සියලුම පටිගත කිරීම් සහ තිරපිටපත් බැලීමට ෆෝල්ඩර නිරූපකය ක්ලික් කරන්න ගොනුව පොත.
මෙම පටිගත කිරීම් වින්ඩෝස් පරිශීලක ෆෝල්ඩරය යටතේ ගබඩා කර ඇත C:\Users\NAME\Videos\Capture පෙරනිමිය.

මාර්ගය වන විට, ඔබට එබීමෙන් ඔබේ තිරය පටිගත කිරීම ආරම්භ කළ හැක වින්ඩෝස් + Alt + R. පෙරනිමිය.
යන්න සැකසුම්> ක්රීඩා> එක්ස්බොක්ස් ගේම් බාර් ඕ සැකසුම් > සූදු > එක්ස්බොක්ස් ගේම් බාර් මෙම යතුරුපුවරු කෙටිමං අභිරුචිකරණය කිරීමට.

දැන් අපි ඉවරයි! වින්ඩෝස් හි සරල තිර රෙකෝඩරයක් ඇති බව කවුද දැන සිටියේ? දැන් ඔබ එය දන්නවා සහ දන්නවා.
ඔබ මේ ගැන ඉගෙන ගැනීමට ද උනන්දු විය හැකිය: වින්ඩෝස් 10 හි ඩෙස්ක්ටොප් අයිකන පෙන්වන්නේ කෙසේද? و වින්ඩෝස් 10 හි තිරය කළු සහ සුදු බවට හැරවීමේ ගැටළුව විසඳන්න و මයික්රොසොෆ්ට් වෙතින් “ඔබේ දුරකථනය” යෙදුම භාවිතා කර ඇන්ඩ්රොයිඩ් දුරකථනයක් වින්ඩෝස් 10 පරිගණකයකට සම්බන්ධ කරන්නේ කෙසේද? و වින්ඩෝස් 10 හි වයිෆයි ජාලය ඉවත් කරන්නේ කෙසේදැයි පැහැදිලි කරන්න و සියලුම වින්ඩෝස් යතුරුපුවරු කෙටිමං ලැයිස්තුව වින්ඩෝස් 10 අල්ටිමේට් මාර්ගෝපදේශය و වින්ඩෝස් 10 හි දුර්වල Wi-Fi ගැටළුව විසඳන්න