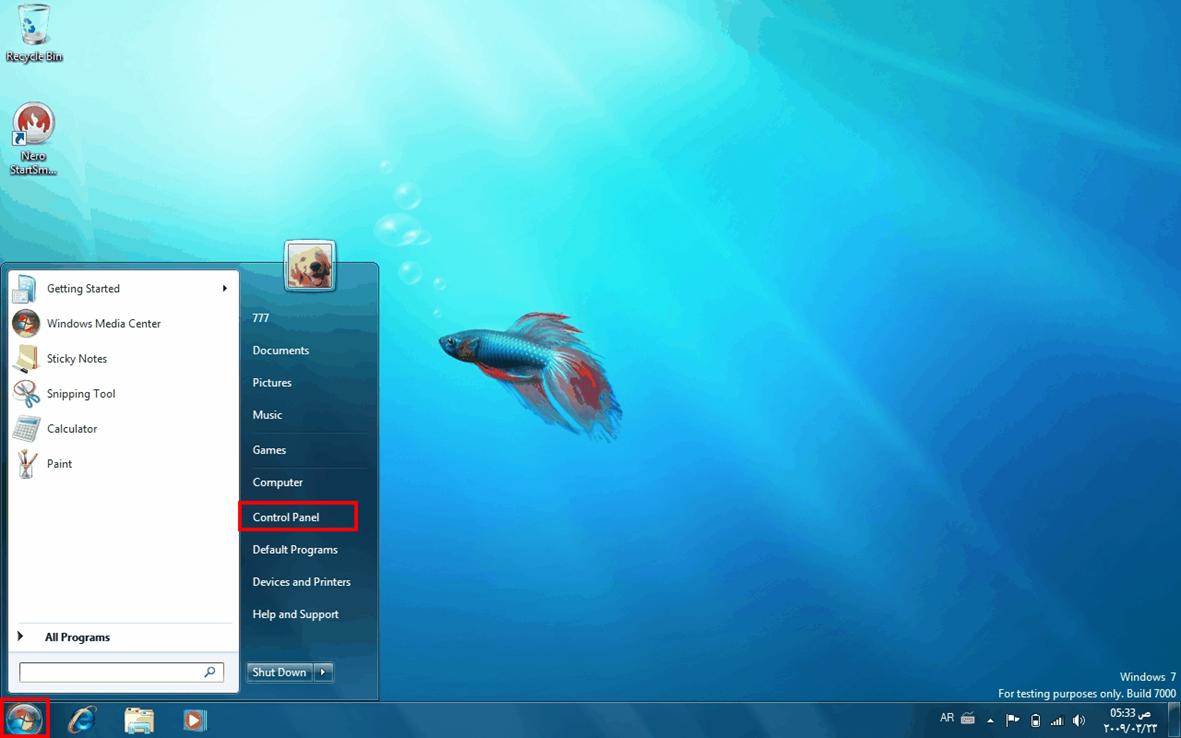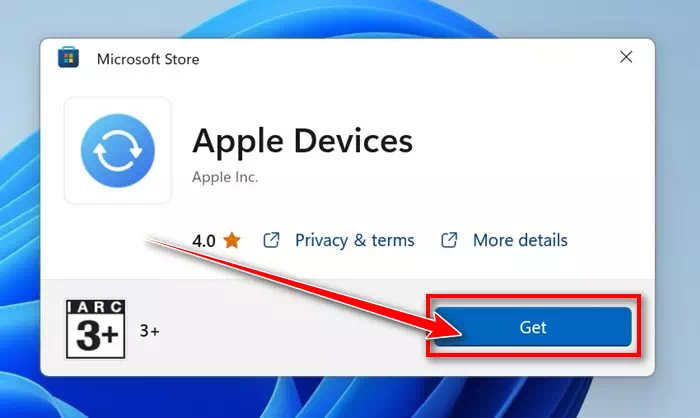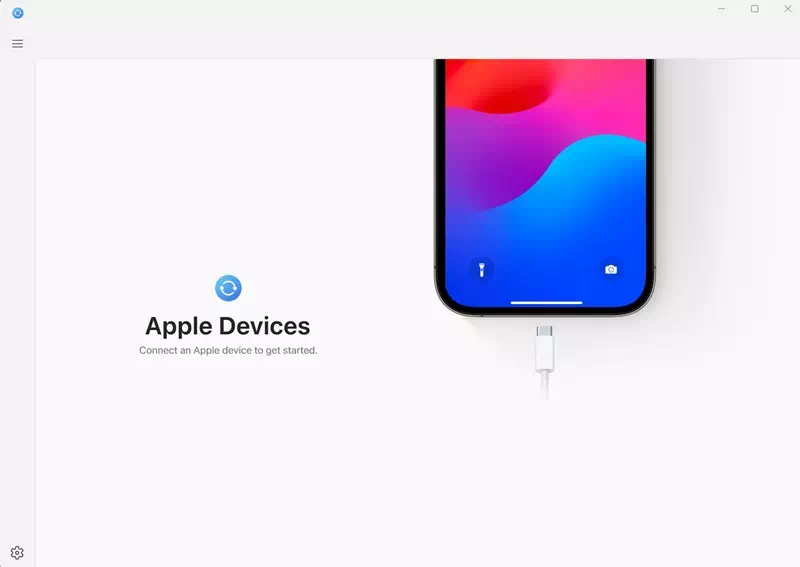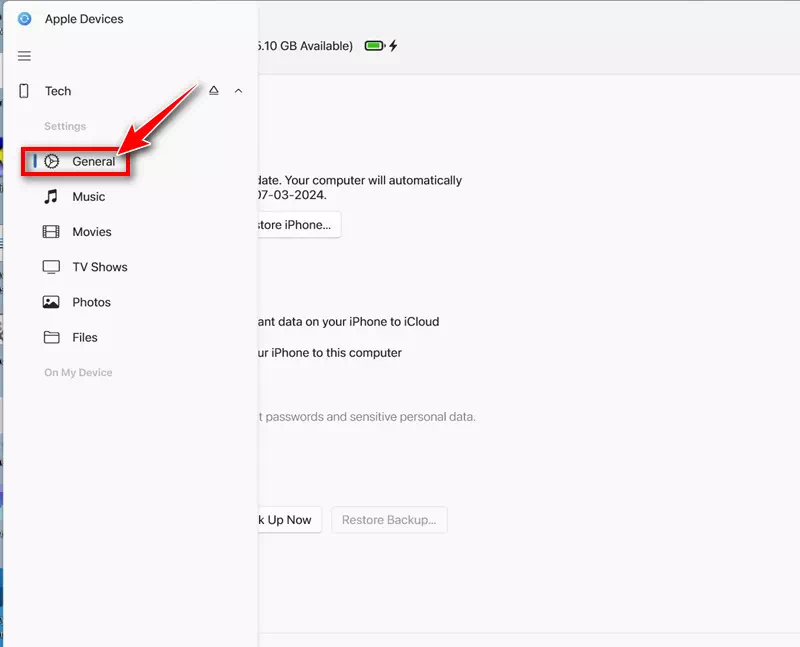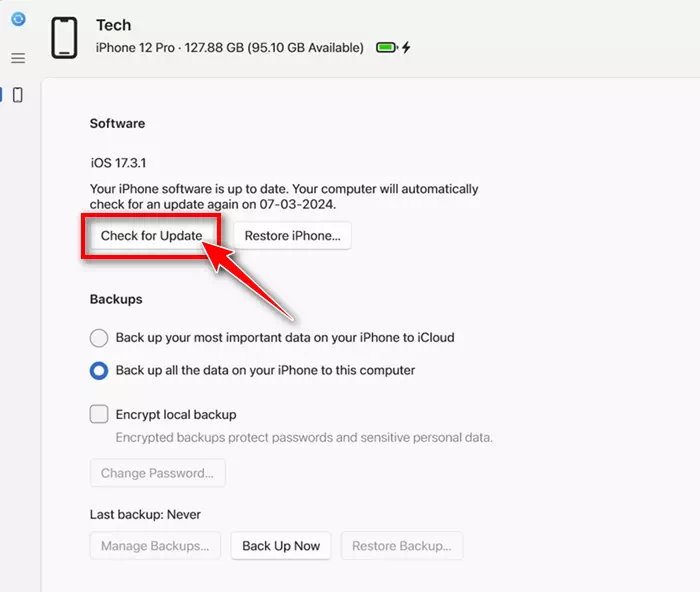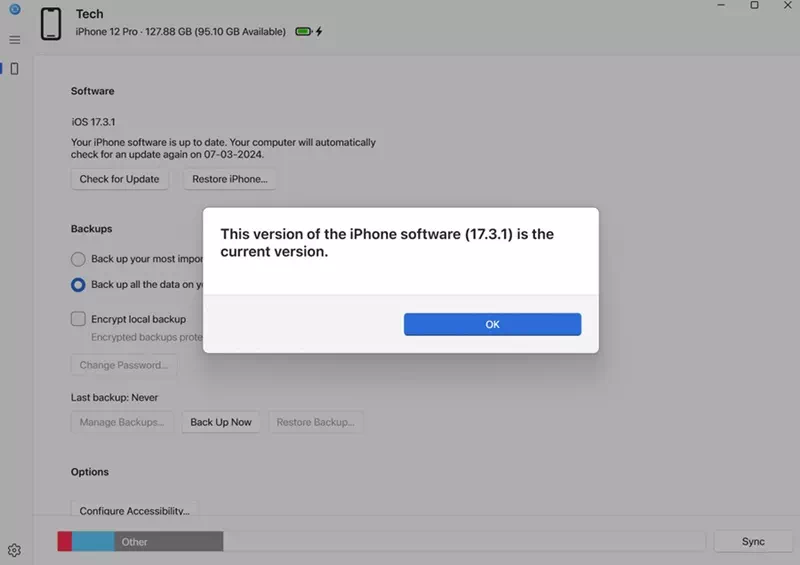Apple දැනටමත් Windows භාවිතා කරන්නන්ට ඔවුන්ගේ iPhone, iPad, හෝ iPod කළමනාකරණය කිරීමට කැපවූ යෙදුමක් ඇත. Windows සඳහා Apple Devices යෙදුමට ඔබ වෙනුවෙන් විවිධ දේවල් කළ හැක; එයට Windows PCs සහ Apple උපාංග සමමුහුර්තව තබා ගැනීමට, ගොනු මාරු කිරීමට, උපස්ථ කිරීමට සහ උපාංග ප්රතිසාධන කිරීමට සහ තවත් බොහෝ දේ කළ හැක.
මෑතකදී, Windows PC එකක Apple Devices යෙදුම භාවිතා කරන අතරතුර, අපි තවත් ප්රයෝජනවත් විශේෂාංගයක් සොයා ගත්තෙමු: PC යෙදුමට ඔබගේ iPhone හි iOS අනුවාද යාවත්කාලීන ස්ථාපනය කළ හැක. එබැවින්, ඔබට ඔබගේ iPhone යාවත්කාලීන කිරීමේ ගැටලුවක් තිබේ නම්, ඔබට අපේක්ෂිත iOS අනුවාද යාවත්කාලීන ස්ථාපනය කිරීමට Apple Devices යෙදුම භාවිතා කළ හැක.
Apple Devices යෙදුම භාවිතයෙන් iPhone යාවත්කාලීන කිරීම පහසු වුවද, ඔබ වැදගත් කරුණු කිහිපයක් මතක තබා ගත යුතුය. ඔබගේ උපාංගය යාවත්කාලීන කිරීමට පෙර, ඔබගේ iPhone iCloud වෙත හෝ Apple Devices යෙදුම හරහා ඔබගේ පරිගණකය වෙත උපස්ථ කිරීම වැදගත් වේ.
වින්ඩෝස් පරිගණකයකින් ඔබගේ iPhone යාවත්කාලීන කරන්නේ කෙසේද
එසේම, Windows සඳහා වන Apple Devices යෙදුම iOS බීටා යාවත්කාලීන කිරීම් නොපෙන්වයි. එබැවින්, ඔබ Apple Beta මෘදුකාංග වැඩසටහනට සම්බන්ධ වී ඇති අතර බීටා යාවත්කාලීනය ස්ථාපනය කිරීමට අවශ්ය නම්, ඔබට සැකසීම් යෙදුමෙන් ඔබගේ iPhone යාවත්කාලීන කිරීමට අවශ්ය වනු ඇත.
Windows සඳහා Apple Devices යෙදුම පමණක් ස්ථාවර iOS යාවත්කාලීන හඳුනා ගනී. Apple Devices යෙදුම හරහා ඔබගේ පරිගණකයෙන් ඔබගේ iPhone යාවත්කාලීන කරන්නේ කෙසේද යන්න මෙන්න.
- ආරම්භ කිරීමට, යෙදුම බාගත කර ස්ථාපනය කරන්න ඇපල් උපකරණ ඔබේ Windows පරිගණකයේ.
Apple උපාංග යෙදුම බාගත කර ස්ථාපනය කරන්න - බාගත කළ පසු, USB කේබලයක් භාවිතයෙන් ඔබගේ iPhone ඔබගේ Windows පරිගණකයට සම්බන්ධ කරන්න.
ඔබගේ iPhone ඔබගේ පරිගණකයට සම්බන්ධ කරන්න - දැන්, ඔබට ඔබගේ iPhone අගුළු ඇරීමට සහ පරිගණකය විශ්වාස කිරීමට සිදුවනු ඇත.
- ඔබගේ Windows පරිගණකයේ Apple Devices යෙදුම දියත් කරන්න.
- ඊළඟට, මෙනුව විවෘත කර "" තෝරන්නජනරාල්".
පොදු - දකුණු පැත්තේ, ක්ලික් කරන්න "යාවත්කාලීන කිරීම සඳහා පරීක්ෂා කරන්න” මෘදුකාංග අංශයේ යාවත්කාලීනයක් සඳහා පරීක්ෂා කිරීමට.
යාවත්කාලීන සඳහා පරීක්ෂා කරන්න - Apple Devices යෙදුම අපේක්ෂිත යාවත්කාලීන සඳහා ස්වයංක්රීයව පරීක්ෂා කරනු ඇත. ඔබගේ iPhone දැනටමත් iOS හි නවතම අනුවාදය ධාවනය කරන්නේ නම්, මෙය iPhone මෘදුකාංගයේ නවතම අනුවාදය බව පවසන පණිවිඩයක් ඔබට පෙනෙනු ඇත.
කැඳෙව්වා - කිසියම් යාවත්කාලීනයක් තිබේ නම්, ක්ලික් කරන්න "යාවත්කාලීනයාවත්කාලීන කිරීමට.
- ඊට පසු, නියමයන් සහ කොන්දේසි පිළිගෙන "" ක්ලික් කරන්නදිගටම"අනුගමනය කිරීමට. දැන්, යාවත්කාලීන ක්රියාවලිය සම්පූර්ණ කිරීමට තිරයේ ඇති උපදෙස් අනුගමනය කරන්න.
ඒක තමයි! Apple Devices යෙදුම භාවිතයෙන් ඔබට ඔබගේ iPhone යාවත්කාලීන කළ හැකි ආකාරය මෙයයි.
Apple Devices යෙදුම සඳහා වෙනත් භාවිත?
හොඳයි, ඔබට විවිධ අරමුණු සඳහා Apple උපාංග යෙදුම භාවිතා කළ හැකිය. ඔබට එය සෑදීමට භාවිතා කළ හැකිය Windows හි ඔබගේ iPhone උපස්ථ කර ගොනු මාරු කරන්න සහ තවත්.
Apple උපාංග සඳහා එය ඔබට Microsoft Store වෙතින් ලබා ගත හැකි නොමිලේ යෙදුමකි. ඔබට වින්ඩෝස් පරිගණකයක් සහ අයිෆෝන් තිබේ නම්, ඔබ මෙම යෙදුම භාවිතා කළ යුතුය.
පරිගණකයෙන් ඔබගේ iPhone යාවත්කාලීන කිරීම කිසි විටෙක පහසු නොවීය? එය නොවේ ද? එබැවින්, මෙම මාර්ගෝපදේශය වන්නේ Windows PC හි Apple උපාංග යෙදුම භාවිතයෙන් ඔබගේ iPhone යාවත්කාලීන කිරීමයි. අදහස් දැක්වීමේදී ඔබට මෙම මාතෘකාව පිළිබඳ තවත් උදව් අවශ්ය නම් අපට දන්වන්න.