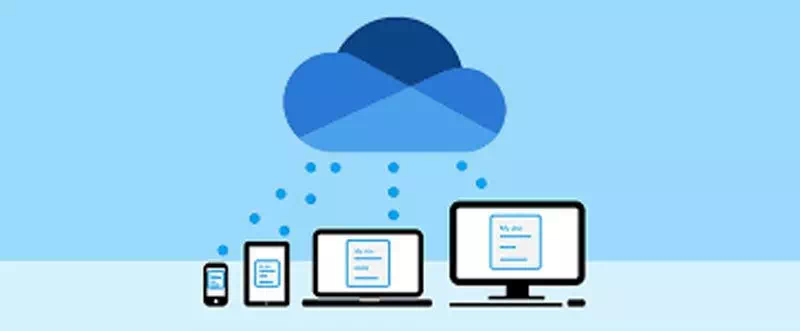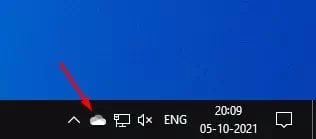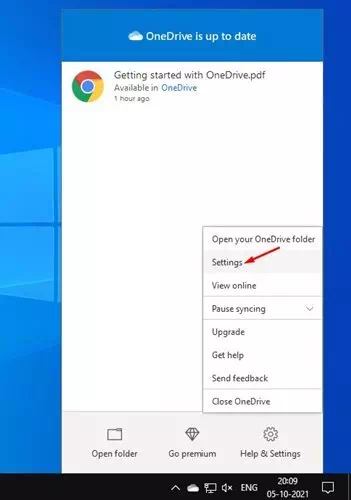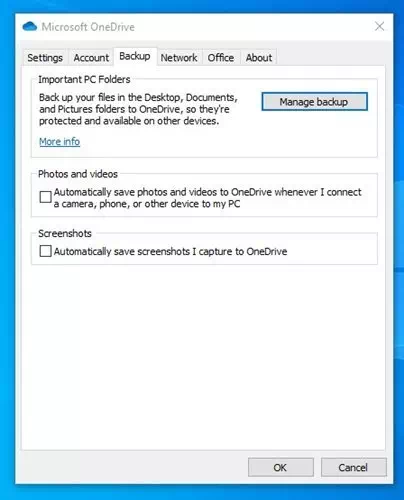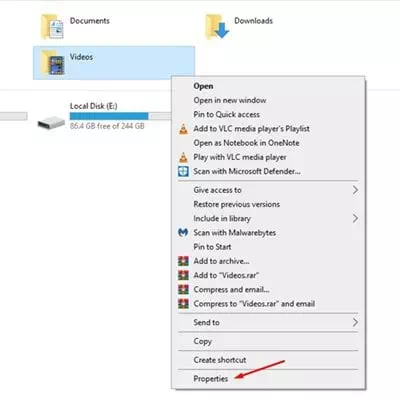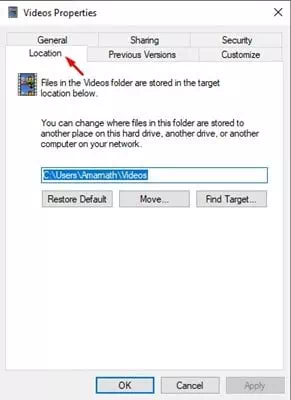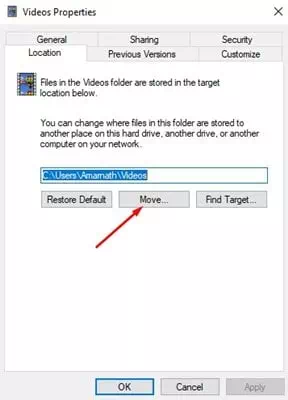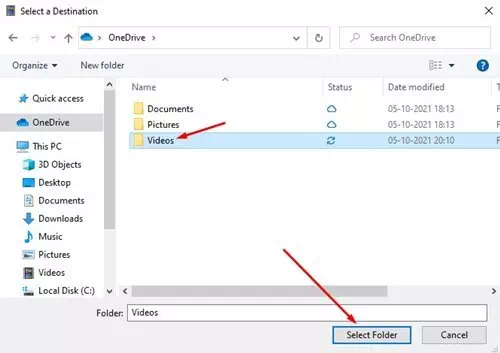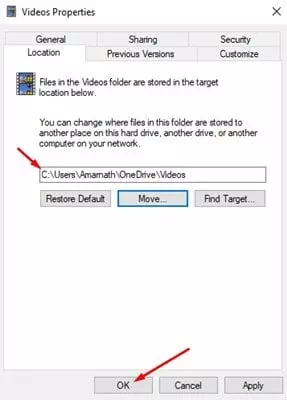ෆෝල්ඩර වලාකුළු ගබඩා සේවාවකට උපස්ථ කරන්න (OneDrive) වින්ඩෝස් මෙහෙයුම් පද්ධතිය මත.
ඔබ Windows 10 හි නවතම අනුවාදය භාවිතා කරන්නේ නම්, එය සමඟ ඒකාබද්ධ කිරීම ගැන ඔබ හුරුපුරුදු විය හැකිය Cloud ගබඩා සේවාව OneDrive. Windows 10 මෙහෙයුම් පද්ධතිය OneDrive ඇතුළත් වේ.OneDrive) දැනටමත් පද්ධතිය තුළ ගොඩනගා ඇත.
ඉලක්ක කර ගන්න Microsoft OneDrive පෙරනිමියෙන්, එය ඔබගේ පරිගණකයේ ඩෙස්ක්ටොප්, ලේඛන සහ පින්තූර ෆෝල්ඩර උපස්ථ කරයි. කෙසේ වෙතත්, ඔබට වෙනත් ෆෝල්ඩර උපස්ථ කිරීමට අවශ්ය නම් කුමක් කළ යුතුද? භාගත කිරීම සංගීතය, වීඩියෝ, ආදිය?
OneDrive ඔබට වෙනත් ඕනෑම ස්ථානයක ගබඩා කර ඇති ගොනු සහ ෆෝල්ඩර උපස්ථ කිරීමට ඉඩ සලසන වැදගත් පරිගණක ෆෝල්ඩරයක් අඩංගු වේ. එබැවින්, ඔබ වින්ඩෝස් ෆෝල්ඩර OneDrive වෙත උපස්ථ කිරීමට ක්රම සොයන්නේ නම්, ඔබ නිවැරදි ලිපිය කියවමින් සිටී.
වින්ඩෝස් ෆෝල්ඩර ස්වයංක්රීයව OneDrive වෙත උපස්ථ කිරීමට පියවර
මෙම ලිපියෙන්, අපි ඔබ සමඟ බෙදා ගැනීමට යන්නේ වින්ඩෝස් ෆෝල්ඩර ස්වයංක්රීයව OneDrive වෙත උපස්ථ කරන්නේ කෙසේද යන්න පිළිබඳ පියවරෙන් පියවර මාර්ගෝපදේශයකි. ක්රියාවලිය ඉතා පහසු වනු ඇත. පහත සරල පියවර කිහිපයක් අනුගමනය කරන්න.
- එය නොවේ නම් OneDrive ඔබගේ පරිගණකයේ ස්ථාපනය කර ඇත, පිවිසෙන්න මෙම සම්බන්ධකය වැඩසටහන බාගත කර ස්ථාපනය කරන්න.
- දැන්, දකුණු-ක්ලික් කරන්න OneDrive නිරූපකය මත පිහිටා ඇත කාර්ය තීරුව පද්ධති තැටියේ.
OneDrive නිරූපකය - සිට විකල්ප මෙනුව ක්ලික් කරන්න (සැකසුම්) වෙත ලඟා වීමට සැකසුම්.
OneDrive සැකසුම් - ඊළඟට, ටැබයට මාරු වන්න (උපස්ථ) උපස්ථ , සහ වැදගත් පරිගණක ෆෝල්ඩර යටතේ, ක්ලික් කරන්න (උපස්ථ කළමනාකරණය කරන්න) වෙත ලඟා වීමට උපස්ථ කළමනාකරණය.
OneDrive කළමනාකරණය උපස්ථ කරන්න - පෙරනිමියෙන්, OneDrive (OneDriveඔබගේ ඩෙස්ක්ටොප් එක, ලේඛන සහ ඡායාරූප උපස්ථ කරන්න. ඔබට වීඩියෝ වැනි වෙනත් ෆෝල්ඩර ඇතුළත් කිරීමට අවශ්ය නම්, ඔබ ඒවායේ මාර්ගය වෙනස් කළ යුතුය.
- උදාහරණයක් ලෙස, ඔබට OneDrive ඔබගේ වීඩියෝ ෆෝල්ඩරය උපස්ථ කිරීමට අවශ්ය නම්, වීඩියෝ ෆෝල්ඩරය මත දකුණු-ක්ලික් කරන්න සහ තෝරන්න (දේපළ) වෙත ලඟා වීමට දේපළ.
OneDrive ගුණාංග - ඊළඟට, ටැබයට මාරු වන්න (ස්ථානය) වෙත ලඟා වීමට වෙබ් අඩවිය , පහත රූපයේ පරිදි.
OneDrive ස්ථාන ටැබය - في අඩවි සැකසුම් විකල්පයක් ක්ලික් කරන්න (යන්න) ඒ කියන්නේ ප්රවාහන පහත පින්තූරයේ ඇති පරිදි.
OneDrive ස්ථාන සැකසීම් - ඉන්පසු ෆෝල්ඩර කොටුව තුළ, තෝරන්න OneDrive.
- ඔබට OneDrive හි ඕනෑම ෆෝල්ඩරයක වීඩියෝ ගබඩා කළ හැකිය, නැතහොත් බොත්තම ක්ලික් කරන්න (නව ෆෝල්ඩරය) නව ෆෝල්ඩරයක් සෑදීමට. ඔබ ෆෝල්ඩරයක් තෝරා ගත් පසු, විකල්පයක් ක්ලික් කරන්න (ෆෝල්ඩරය තෝරන්න) ෆෝල්ඩරයක් තෝරා ගැනීමට.
OneDrive ෆෝල්ඩරය තෝරන්න - වනු ඇත ඔබගේ වීඩියෝ ෆෝල්ඩරයේ ස්ථානය වෙනස් කරන්න. මත ක්ලික් කරන්න (Ok) වෙනස්කම් යෙදීමට.
OneDrive වෙනස්කම් යෙදීමට Ok බොත්තම ක්ලික් කරන්න
එපමණයි, ඔබට මෙය කළ හැකි ආකාරයයි OneDrive වලාකුළු ආචයන සේවාව වෙත වින්ඩෝස් ෆෝල්ඩර ස්වයංක්රීයව උපස්ථ කරන්න.
ඔබ මේ ගැන ඉගෙන ගැනීමට ද උනන්දු විය හැකිය:
- වින්ඩෝස් 10 පරිගණකයෙන් වන් ඩ්රයිව් සම්බන්ධකය ඉවත් කරන්නේ කෙසේද?
- ඔබේ පරිගණකය ගූගල් ඩ්රයිව් සමඟ සමමුහුර්ත කරන්නේ කෙසේද (සහ ගූගල් ඡායාරූප)
- ඔබගේ ඇන්ඩ්රොයිඩ් දුරකථනයෙන් වලාකුළු ආචයනයට ඡායාරූප සමමුහුර්ත කිරීමට සහ ස්වයංක්රීයව උඩුගත කිරීමට හොඳම යෙදුම් 10 ක්
- ඇන්ඩ්රොයිඩ් සහ අයිෆෝන් දුරකථන සඳහා ඉහළ වලාකුළු ගබඩා කිරීමේ යෙදුම් 10 ක්
මෙම ලිපිය ඔබට දැන ගැනීමට ප්රයෝජනවත් වේ යැයි අපි සිතමු OneDrive වෙත වින්ඩෝස් ෆෝල්ඩර ස්වයංක්රීයව උපස්ථ කරන්නේ කෙසේද.
අදහස් දැක්වීමේදී ඔබේ අදහස් සහ අත්දැකීම් අප සමඟ බෙදා ගන්න.