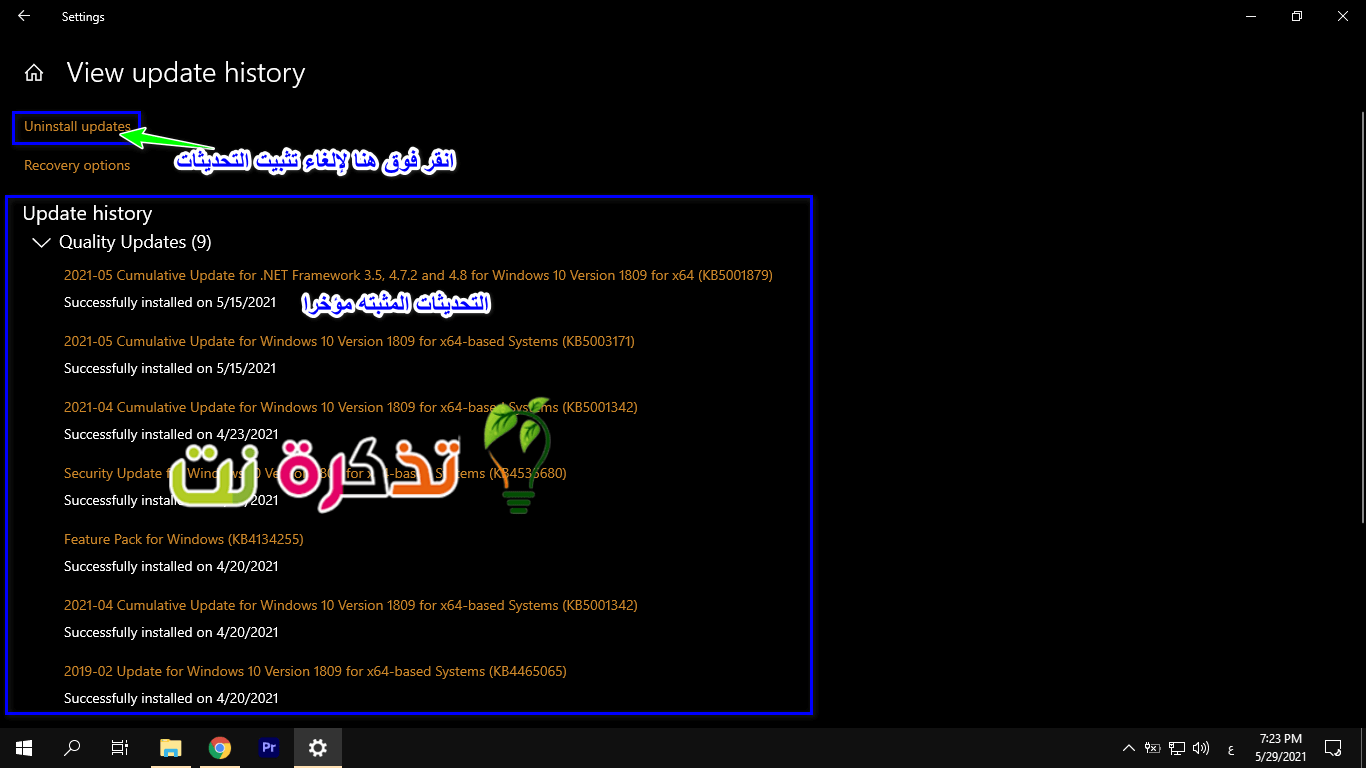බොහෝ විට නව විශේෂාංග, දෝශ නිරාකරණයන්, ස්ථායිතාව වැඩි දියුණු කිරීම සහ තවත් බොහෝ දේ හඳුන්වා දීම නිසා යාවත්කාලීන කිරීම් සාමාන්යයෙන් සාදරයෙන් පිළිගනිමු. කෙසේ වෙතත්, විටින් විට, නව යාවත්කාලීනයකින් බලාපොරොත්තු වූ දේ නොකරන බවත් එය විසඳනවාට වඩා ගැටලු ඇති කළ හැකි බවත් ඔබට පෙනේ, එම නිසා එම යාවත්කාලීනය සමඟ ගනුදෙනු කිරීමට සිදු නොවන අතර ඒවා යාවත්කාලීන කිරීමට තවත් යාවත්කාලීන කිරීමක් බලා සිටීම වෙනුවට ඔබ දැන සිටියාද? ඔබට ඇත්තෙන්ම ආපසු හැරවිය හැකිද? වින්ඩෝස් 10 යාවත්කාලීන කර පෙර සංස්කරණය වෙත ආපසු යාම ගැන?
පෙර යාවත්කාලීනය ඔබට හොඳින් වැඩ කළා නම් නවතම යාවත්කාලීනය අස්ථාපනය කර පෙර අනුවාදය වෙත ගොස් වඩාත් ස්ථායී යාවත්කාලීනයක් එනතෙක් බලා සිටීම වඩා හොඳ විය හැකිය, මෙන්න වින්ඩෝස් 10 යාවත්කාලීන කිරීමේ පෙර සංස්කරණය වෙත ආපසු යාම.
මෑතකාලීන වින්ඩෝස් 10 යාවත්කාලීන කිරීම් බලන්න
සමහර විට වින්ඩෝස් 10 යාවත්කාලීන කිරීම් ස්වයංක්රීය වන අතර ඔබ පරිගණකය ක්රියා විරහිත කරන විට හෝ නැවත ආරම්භ කරන විට මෙම යාවත්කාලීන කිරීම් ස්ථාපනය වන්නේ ඔබට නොදැනීම නිසා සමහර විට ඔබ මෑතකදී ස්ථාපනය කළ වින්ඩෝස් 10 යාවත්කාලීන කිරීම් මෙහෙයුම් පද්ධතිය තුළ ගැටලු ඇති කිරීමට ඉඩ ඇත.
වින්ඩෝස් 10 හි මෑතකදී ස්ථාපනය කරන ලද යාවත්කාලීන මොනවාදැයි සොයා ගන්නේ කෙසේද යන්න මෙන්න:
- මෙනු ක්ලික් කරන්න ආරම්භ කරන්න ඕ ආරම්භයක්

- ක්ලික් කරන්න ගියර් නිරූපකය වෙත යාමට සැකසුම් ඕ සැකසුම්

-
යාවත්කාලීන කිරීම සහ ආරක්ෂාව තෝරන්න යාවත්කාලීන කිරීම සහ ආරක්ෂාව ඕ

-
යාවත්කාලීන ඉතිහාසය බලන්න ක්ලික් කරන්න (යාවත්කාලීන ඉතිහාසය බලන්න)
- මෑතකදී ඔබේ පරිගණකයේ ස්ථාපනය කරන ලද යාවත්කාලීන ලැයිස්තුවක් ඔබට දැන් පෙනෙනු ඇත

මෑතකදී ස්ථාපනය කරන ලද යාවත්කාලීන කිරීම් ඔබ දැන් සොයාගෙන ඇති හෙයින්, මෙම යාවත්කාලීන කිරීම් වලින් ඔබට ගැටලු ඇති කළ හැක්කේ කුමක් ද යන්න ගැන ඔබට හොඳ අදහසක් තිබිය හැකිය. උදාහරණයක් ලෙස ඔබ යාවත්කාලීන කිරීම ස්ථාපනය කිරීමට පෙර දිනය වූවත් ඔබේ පරිගණකය හොඳින් වැඩ කළත් නවතම යාවත්කාලීන කිරීම නිසා ඔබේ ගැටලු ඇති වීමට ඉඩ තිබේ.
ඉහත පියවරයන් අනුගමනය කිරීමෙන්:
- යාවත්කාලීන අස්ථාපනය කරන්න ක්ලික් කරන්න (යාවත්කාල කිරීම් අස්ථාපනය කරන්න)
- ඔබට අස්ථාපනය කිරීමට අවශ්ය යාවත්කාලීනය තෝරා ඔබන්න (අස්ථාපනය කරන්න)

ඔබට අස්ථාපනය කිරීමට අවශ්ය යාවත්කාලීනය තෝරන්න සහ ඔබන්න (අස්ථාපනය කරන්න) - බොත්තම ක්ලික් කරන්න (අස්ථාපනය කරන්න) අස්ථාපනය කිරීමට
- තිරයේ ඇති පියවර අනුගමනය කරන්න, එවිට ඔබ යාවත්කාලීනය අස්ථාපනය කරනු ඇත
නව වින්ඩෝස් 10 යාවත්කාලීන අස්ථාපනය කරන්න
ප්රධාන වින්ඩෝස් 10 යාවත්කාලීන කිරීම් සම්බන්ධයෙන් ගත් විට, මයික්රොසොෆ්ට් විසින් යාවත්කාලීන ඉවත් කිරීම සඳහා පරිශීලකයින්ට ලබා දෙනුයේ දින 10 ක් පමණක් බව ඔබ දැන සිටිය යුතුය. මයික්රොසොෆ්ට් උපකල්පනය කරන පරිදි, කිසියම් ගැටළුවක් ඇත්නම්, පරිශීලකයින් නිශ්චිත දින 10 ක කාල සීමාව තුළ ඒවා විසඳා ගත යුතුය.
කෙසේ වෙතත්, එය දින 10 කට වඩා ගත වී ඇත්නම්, වින්ඩෝස් 10 මඟින් අවශ්ය ලිපි ගොනු ස්වයංක්රීයව මකා දැමෙනු ඇති අතර, පැච්ච් එකක් නිකුත් වී එහි ගැටලු නිරාකරණය කර ගන්නා තුරු ඔබ එම යාවත්කාලීනයේ සිරවී සිටිනු ඇත.
ගැටලුව ඉතා කරදරකාරී හෝ මූලික වශයෙන් ඔබේ පරිගණකය භාවිතයට ගත නොහැකි තත්වයකට පත් කරන්නේ නම්, ඔබට එය කිරීමට සිදු විය හැකිය කර්මාන්තශාලා වින්ඩෝස් 10 නැවත සකසන්න නැවත පටන් ගන්න, නමුත් මෙම ගැටලුව ඔබට මෙම ක්රමය වෙත යොමු වීමට බල නොකරනු ඇතැයි අපි බලාපොරොත්තු වෙමු.
ඔබ දැකීමට ද උනන්දු විය හැකිය:
වින්ඩෝස් 10 යාවත්කාලීනය අස්ථාපනය කරන්නේ කෙසේදැයි දැන ගැනීමට මෙම ලිපිය ඔබට උපකාරී වනු ඇතැයි අපි බලාපොරොත්තු වෙමු. අදහස් දැක්වීමේදී ඔබේ අදහස බෙදා ගන්න.