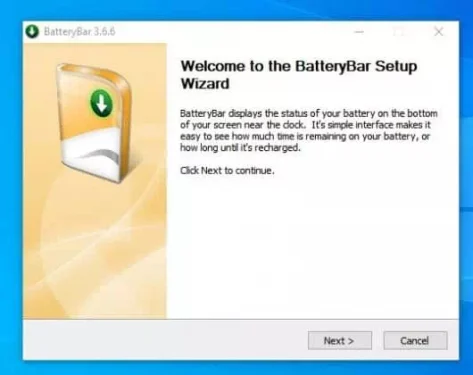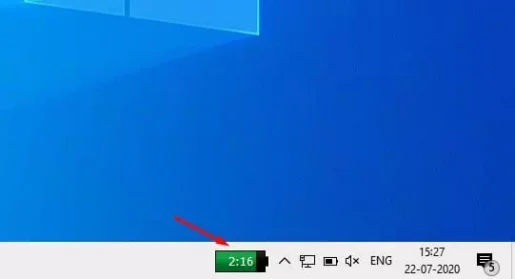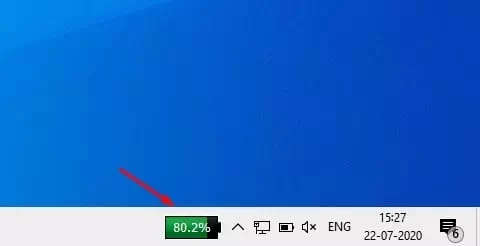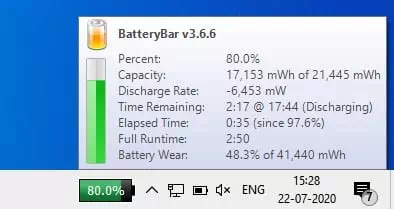هل تريد إظهار نسبة شحن البطارية على شريط مهام ويندوز 10؟ تعرف على كيفية إظهار مقدار شحن البطارية المتبقي في ويندوز 10.
إذا كنت تستخدم نظام التشغيل ويندوز 10 لفترة من الوقت ، فقد تعلم أن نظام التشغيل يعرض رمز البطارية في منطقة شريط المهام. يمنحك المؤشر المتواجد في علبة النظام في شريط المهام فكرة تقريبية عن حالة البطارية الحالية.
نظرًا لأن ويندوز 10 هو نظام تشغيل قابل للتخصيص بدرجة كبيرة ، فيمكن تخصيصه لإظهار نسبة البطارية مباشرة على شريط المهام.
وبالرغم من أنه يمكنك تمرير مؤشر الماوس على أيقونة البطارية في شريط المهام لمعرفة النسبة المئوية المتبقية للبطارية ، وسيكون من الجيد أن يكون هناك خيار لإظهار النسبة المئوية للبطارية في شريط المهام دائمًا.
خطوات إظهار نسبة شحن البطارية على شريط مهام ويندوز 10
من خلال هذه المقالة ، قررنا مشاركتك طريقة إضافة مقياس النسبة المئوية لشحن البطارية على شريط مهام ويندوز 10.
للقيام بذلك ، تحتاج إلى استخدام أداة خارجية تُعرف باسم (Battery Bar).
لذلك ، هيا نتعرف على كيفية إظهار النسبة المئوية لشحن البطارية على شريط المهام في جهاز كمبيوتر يعمل بنظام ويندوز 10.
- قم بتحميل وتثبيت برنامج Battery bar على جهاز الكمبيوتر الذي يعمل بنظام ويندوز 10.
- بمجرد الانتهاء من ذلك ، سترى شريط البطارية على شريط المهام في ويندوز 10.
- سيُظهر لك الوقت المتبقي من شحن البطارية افتراضيًا.
- فقط انقر فوق رمز شريط البطارية لتغييره لإظهار النسبة المئوية المتبقية للبطارية.
Battery bar انقر فوق رمز شريط البطارية لتغييره لإظهار النسبة المئوية المتبقية للبطارية - ما عليك سوى تحريك الماوس فوق شريط البطارية لعرض المزيد من التفاصيل مثل النسبة المئوية المتبقية ، والسعة ، ومعدل التفريغ ، ووقت التشغيل الكامل ، والوقت المتبقي ، والوقت المنقضي ، وغير ذلك.
Battery bar ما عليك سوى تحريك الماوس فوق شريط البطارية لعرض المزيد من التفاصيل
وهذا كل شيء وهذه هي الطريقة التي يمكنك بها إظهار نسبة شحن البطارية على شريط مهام ويندوز 10.
قد يهمك أيضًا التعرف على:
- كيفية التحقق من صحة وعمر بطارية الكمبيوتر المحمول
- كيفية التحقق من عمر البطارية وتقرير الطاقة في الويندوز باستخدام CMD
نأمل أن تجد هذه المقالة مفيدة لك في معرفة كيفية إظهار نسبة شحن البطارية على شريط المهام. شاركنا رأيك وتجربتك في التعليقات.