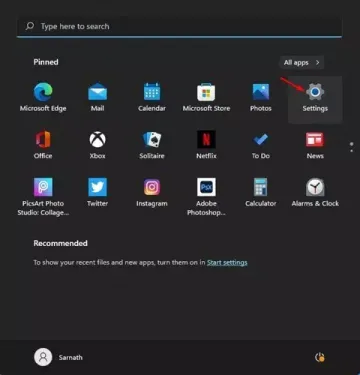إليك كيفية إعداد الصورة لتكون بدلًا من كلمة المرور في نظام التشغيل ويندوز 11 دليلك الكامل خطوة بخطوة.
توفر لك أحدث إصدارات أنظمة التشغيل من الويندوز مثل (ويندوز 10 – ويندوز 11) طرقًا متعددة لتسجيل الدخول إلى جهاز الكمبيوتر. وفي أثناء تثبيت الويندوز، يطُلب منا إعداد كلمة مرور.
على الرغم من أن الحماية بكلمة مرور هي الخيار المفضل لتسجيل الدخول ، يمكن للمستخدمين اختيار طرق أخرى لتسجيل الدخول إلى أجهزة الكمبيوتر الخاصة بهم. فإذا تحدثنا عن أحدث نظام تشغيل من مايكروسوفت وهو ويندوز 11 ، فإن نظام التشغيل يتيح لك خيارات متنوعة لتسجيل الدخول.
على سبيل المثال ، يمكنك استخدام رمز الحماية PIN لتسجيل الدخول إلى جهاز الكمبيوتر. وبالمثل ، يمكنك استخدام الصورة ككلمة مرور أيضًا. حيث توفر كلمة مرور عن طريق الصورة طريقة لتسجيل الدخول أسهل من تذكر وكتابة كلمة مرور طويلة.
كما أن من السهل جدًا إعداد كلمة مرور صورة في كل من (ويندوز 10 – ويندوز 11). لذلك ، إذا كنت مهتمًا بإعداد كلمة مرور الصورة في ويندوز 11 ، فأنت تقرأ الدليل الصحيح لذلك.
خطوات إعداد الصورة كلمة مرور في نظام التشغيل ويندوز 11
في هذه المقالة ، سنشاركك دليلًا تفصيليًا حول كيفية إعداد صورة ككلمة مرور في نظام التشغيل ويندوز 11. هيا بنا نتعرف على ذلك.
- قم بالنقر فوق زر قائمة ابدأ (Start) في ويندوز 11 ، ثم حدد (Settings) للوصول إلى الإعدادات.
الإعدادات في ويندوز 11 - في صفحة الإعدادات ، قم بالنقر فوق خيار (Accounts) للوصول إلى الحسابات ، كما هو موضح في لقطة الصورة التالية.
Accounts - ثم في الجزء الأيمن ، قم بالنقر فوق (Sign-in options) والتي تعني خيارات تسجيل الدخول.
Sign in options - في الصفحة التالية ، قم بالنقر فوق خيار (Picture Password) لعمل الصورة كلمة مرور.
Picture Password - بعد ذلك ، انقر فوق الزر (Add) والذي يعني إضافة والذي تجده موجود أسفل (Picture Password) والتي تعني كلمة مرور الصورة.
- سيُطلب منك الآن التحقق من حسابك. لذلك ، أدخل كلمة مرورك الحالية (Current Password) وانقر على زر (Ok).
- ثم في الجزء الأيمن ، قم بالنقر فوق زر (Choose Picture) والذ يعني اختيار صورة وحدد الصورة التي تريد تعيينها لتكون كلمة مرور الويندوز.
- في الشاشة التالية ، قم بالنقر فوق الزر (Use this picture) والذي يعني استخدام هذه الصورة.
- الآن ، تحتاج إلى رسم ثلاث إيماءات على الصورة. يمكنك رسم أشكال بسيطة على الصورة. يمكنك النقر فوق أي مكان في الصورة لإنشاء نقرة. أثناء رسم الإيماءة ، سترى الأرقام تتحرك من واحد إلى ثلاثة.
- بمجرد الرسم ، تحتاج إلى تأكيد إيماءاتك. ارسمها مرة أخرى. كمرجع ، يمكنك التحقق من الإيماءة التي رسمتها في الصورة.
وهذا كل شيء والآن اضغط من لوحة المفاتيح على زر (ويندوز + L) لقفل جهاز الكمبيوتر. ثم بعد ذلك ، سترى صورة الشاشة التي قمت بعملها كلمة المرور. هنا تحتاج إلى رسم الإيماءات على الصورة لفتح جهاز الكمبيوتر.
قد يهمك أيضًا التعرف على:
- كيفية إضافة خيار القفل إلى شريط المهام في ويندوز 10
- كيفية تغيير كلمة مرور حساب المستخدم على ويندوز 11
- وكيفية تغيير خلفية شاشة قفل ويندوز 11
نأمل أن تجد هذه المقالة مفيدة لك في معرفة كيفية إعداد الصورة لتزم بديلا عن كلمة مرور في نظام التشغيل ويندوز 11. شاركنا رأيك وتجربتك في التعليقات.