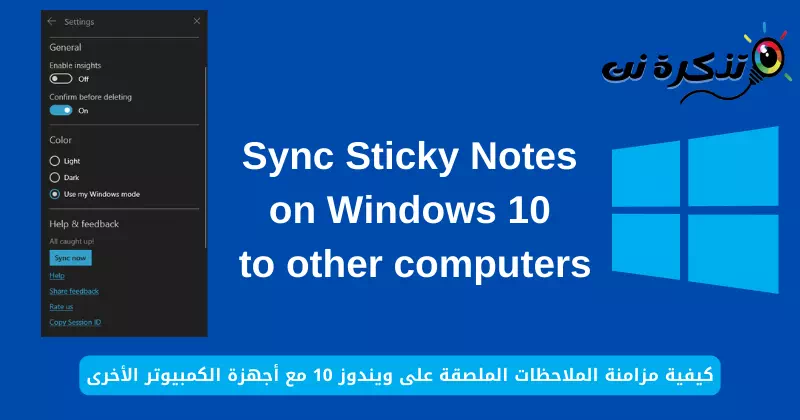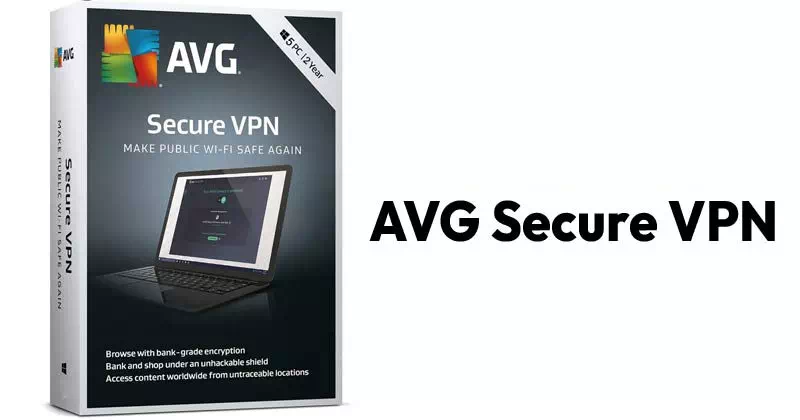pentru tine Cum să sincronizați cu ușurință Sticky Notes pe Windows 10 cu alte computere pas cu pas.
Recent, Windows 10 l-a remediat Note lipicioase Pe Windows cu o nouă aplicație. Și o mulțime de alte funcții, cum ar fi opțiunile de formatare, acceptă și aplicația Backup și sincronizare. Deci, nu vă pierdeți la întâmplare notele și, de asemenea, le puteți sincroniza pentru a le accesa cu ușurință pe alte computere pe care le dețineți.
La început, vă va solicita să aplicați Sticky Notes Conectați-vă când utilizați aplicația pentru prima dată. Și când vă conectați, vă sincronizează automat notele cu contul dvs. Microsoft și toate acele note vor fi disponibile pe alte dispozitive la care v-ați conectat contul Microsoft. În cazul în care ați sărit peste autentificarea inițială, iată cum să o faceți.
Conectați-vă la Sticky Notes cu contul Microsoft
Urmați acești pași pentru a adăuga contul dvs. Microsoft la o aplicație Note lipicioase Și începe de la Sincronizați-vă notele.
- Deschis Sticky Notes.
Deschideți aplicația Sticky Notes fie din meniul Start, fie dintr-o comandă rapidă pe care o aveți în altă parte. - do Vizualizați o listă de note.
Lista de note devine de obicei ascunsă. Setările Sticky Notes pot fi accesate numai din fereastra principală.
Pentru asta, faceți clic sau atingeți Cele trei puncte lângă butonul de închidere. Apoi apasa lista de note.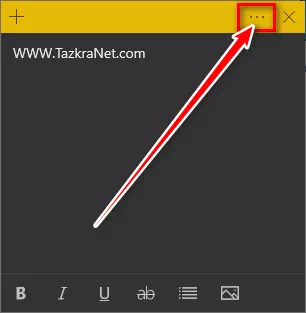
Note lipicioase 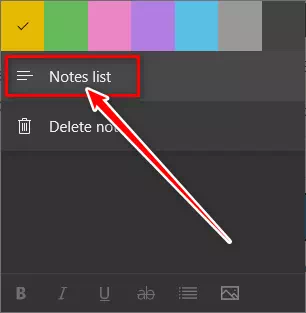
Note adezive Vizualizați Lista de note - Deschis Setări pentru note lipicioase.
din fereastra principală (lista de note), faceți clic sau atingeți pictograma roții A deschide Setări.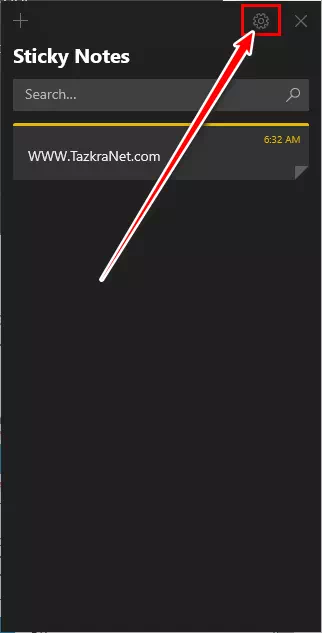
Setări Sticky Notes - Atunci , Conectați-vă la contul dvs. Microsoft.
În cele din urmă, faceți clic sau atingețiConecteaza-Tepentru a vă conecta și a conecta o aplicație Sticky Notes cu contul dvs. Microsoft.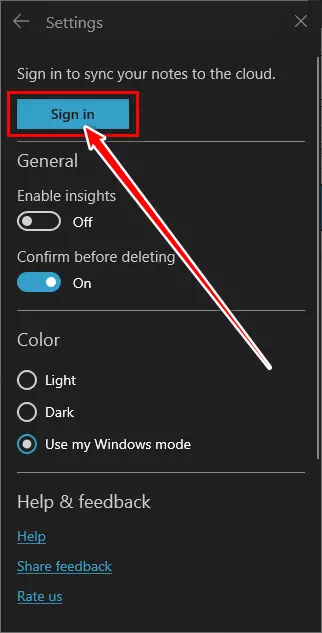
Note adezive Conectați-vă pentru a vă sincroniza notele cu cloud - Atunci Începeți sincronizarea.
Sticky Notes va începe imediat să vă sincronizeze notele. De asemenea, puteți forța o sincronizare manuală folosind „Sincronizați acumîn Setări.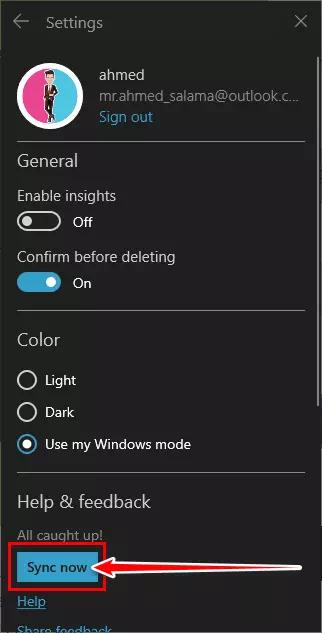
Note adezive faceți clic pe Start pentru a vă sincroniza notele
Acum puteți folosi același lucru cont Microsoft pentru a te autentifica Sticky Notes pe alte computere. Făcând așa va Puneți toate computerele să sincronizeze notele. De asemenea, orice modificări aduse notelor existente sau orice notă nouă vor fi disponibile pe toate computerele sincronizate. Notele vor fi disponibile și pe web și pe telefoanele Android.
Ați putea fi, de asemenea, interesat să aflați despre:
- Cum să faci copierea și inserarea textului să funcționeze pe Windows și Android cu SwiftKey
- Cum să schimbați țara și regiunea Microsoft Store în Windows 11
Sperăm că acest articol vă va fi util să îl cunoașteți Cum să sincronizați Sticky Notes pe Windows 10 cu alte computere.
Împărtășește-ți părerea și experiența în comentarii. Sa ai o zi buna 😎.