Activați complet modul de noapte în Windows 10,
Cui nu-i place să facă modificări simple OS Ferestre 10،
Activarea mai ales a modului de noapte, a modului întunecat sau a temei întunecate.
Deoarece majoritatea dintre noi sunt afectați de lumina strălucitoare sau de culoarea albă în timp ce lucrăm ore întregi în fața ecranului computerului și recurgem la reducerea luminozității ecranului, dar există încă dificultăți în acest sens și un impact negativ asupra vederii. este soluția și ne putem lua rămas bun de la ochii obosiți datorită faptului că Windows 10 a venit cu o caracteristică frumoasă și unică Deci, să o cunoaștem împreună, dragă cititoare, și este situația întunecată sau întunecată.
Există o singură problemă cu utilizarea temei întunecate în Ferestre 10 Anume, nu se aplică tuturor aplicațiilor.
Deoarece Windows Explorer, Microsoft Edge, Office și Chrome Alții vor rămâne opriți și vor lucra în alb.
Dar nu vă faceți griji minunat, vom lucra împreună pentru a activa un instrument de rezolvare a problemelor,
Astfel, activați tema întunecată în toate aplicațiile și software-ul Windows 10. Să începem
Activați modul întunecat pentru toate programele din Windows 10
Mai întâi, asigurați-vă că creați un punct de restaurare sau o copie de rezervă la care puteți face referire în cazul în care ceva nu merge bine.
Activați Modul de noapte pentru setările Windows 10
1. Apăsați tasta I + ferestre din A deschide Setări Windows Apoi apăsați Personalizare .
2. Din meniul din stânga, selectați Culori.
3. Derulați în jos la „Alegeți modul dvs. de aplicațieși selectați Întuneric.
4. Acum setarea va fi imediat aplicabilă, dar majoritatea aplicațiilor dvs. vor rămâne albe ca ferestre din Explorator و Desktop Dar nu vă faceți griji, dragă vizitator, așa cum v-am spus, ne vom adresa.
Activați Microsoft Edge. Mod de noapte
1- Deschideți Microsoft Edge Apoi faceți clic pe cele trei puncte din colțul din dreapta sus și alegeți setări cont.
2. Acum înAlegeți o temă", Localizați Întuneric Și închideți fereastra de setări.
3- Modificările vor fi aplicate instantaneu, deoarece puteți vedea culoarea închisă, modul întunecat sau noaptea Microsoft Edge.
Activați modul întunecat în Microsoft Office
1. Apăsați tasta R + ferestre din apoi tastați „cuvânt de cuvânt"(fără ghilimele) și apăsați Intrați.
2. Aceasta se va deschide Microsoft Word Apoi apasa Sigla biroului în colțul din stânga sus.
3. Acum selectați Opțiuni Opțiunile pentru Word În colțul din dreapta jos de sub meniu Birou.
4. Apoi, înăuntru schema de culori , Alegeți Negru Negru și faceți clic pe OK.
5- Aplicațiile vor începe Birou Puteți utiliza tema întunecată sau modul întunecat de acum înainte.
Activați modul întunecat pentru Chrome și Firefox
Pentru a utiliza tema întunecată sau modul de noapte în Google Chrome أو Mozilla Firefox Trebuie să utilizați extensia terță parte, deoarece nu există opțiuni încorporate pentru a utiliza modul nocturn sau întunecat de la acestea, cum ar fi programele de mai sus.
Tot ce trebuie să faceți este să accesați linkurile de mai jos și să instalați forme și teme întunecate sau întunecate
Site-ul temelor Mozilla Firefox
site-ul web google chrome themes
Activați modul de noapte pentru programe desktop Ferestre 10
Acum, așa cum am menționat mai devreme, problema cu utilizarea comutatorului de mod nocturn este că nu afectează desktopul și programele, de exemplu, încă Windows Explorer Se folosește culoarea albă.
Dar nu vă faceți griji, onorabilul nostru vizitator. Avem o soluție practică la această problemă. Tot ce trebuie să faceți este să urmați pașii următori.
1. Apăsați tasta I + ferestre din A deschide Setări Windows Apoi apăsați Personalizare .
2. Din meniul din stânga apăsați Culori.
3. Derulați în jos și atingeți Setări de contrast ridicat Setări de contrast ridicat.
4. Acum, din meniul derulant ”Alegeți o temă", Localizați Negru cu contrast ridicat Negru cu contrast ridicat.
5. Faceți clic pe aplica Și așteptați până când o face ferestre din modificarea procesării.
Modificările de mai sus vor face ca toate aplicațiile și software-ul dvs. să fie incluse Explorator de fișiere و Notepad Alții au un fundal întunecat sau întunecat, dar nu vor arăta grozav la ochi, motiv pentru care mulți oameni nu le place să folosească Temă închisă În ferestre din.
Și dacă doriți să utilizați mai bine tema întunecată sau modul noapte care poate arăta frumos, trebuie să vă încurcați puțin cu Windows.
Și pentru asta, va trebui să ocoliți protecția împotriva utilizării unei teme terță parte ferestre din Ceea ce este mai grav dacă mă întrebi, dar dacă totuși vrei să folosești integrarea terță parte,
mergi la: stilul ux
Gata, ai reușit să folosești cu succes modul de noapte Temă închisă Pentru toate programele și aplicațiile din Windows 10 Windows 10 , dar dacă aveți în continuare întrebări cu privire la acest ghid, nu ezitați să îl întrebați prin comentarii sau prin intermediul Contactați-ne Vi se va răspunde prin noi cât mai curând posibil.
Și vă aflați în cea mai bună sănătate și bunăstare a dragilor noștri adepți
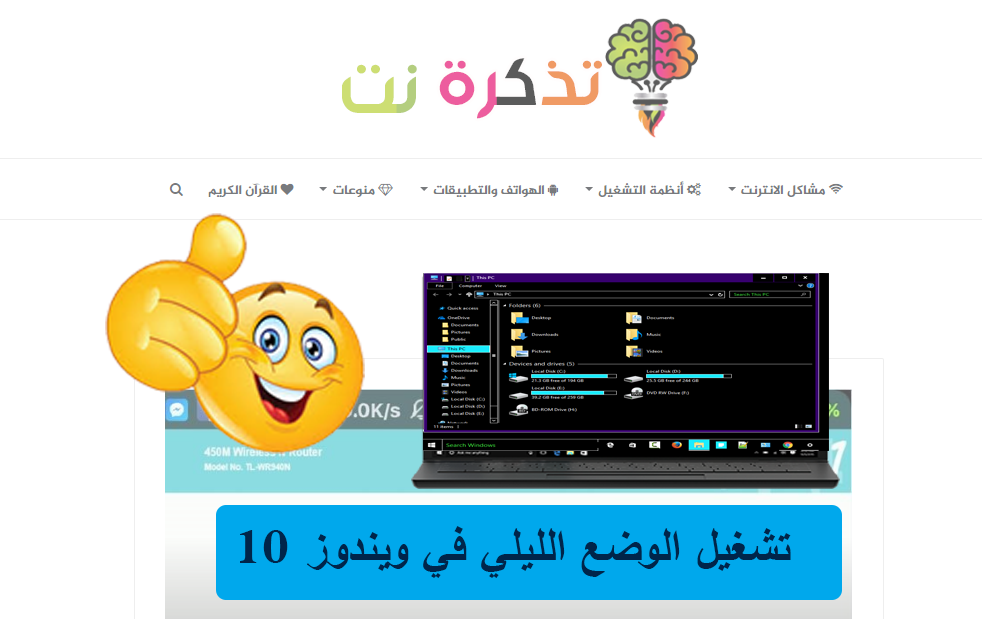


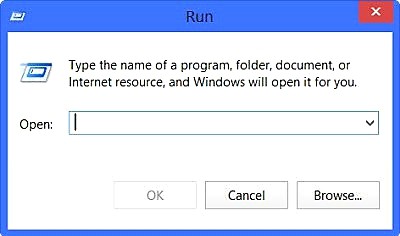
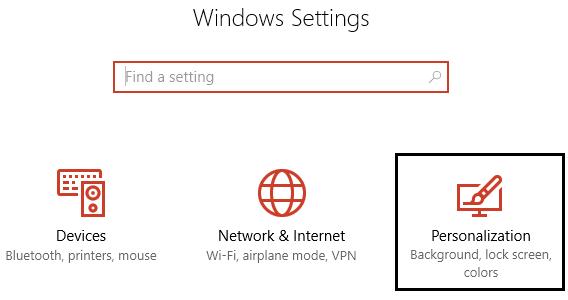
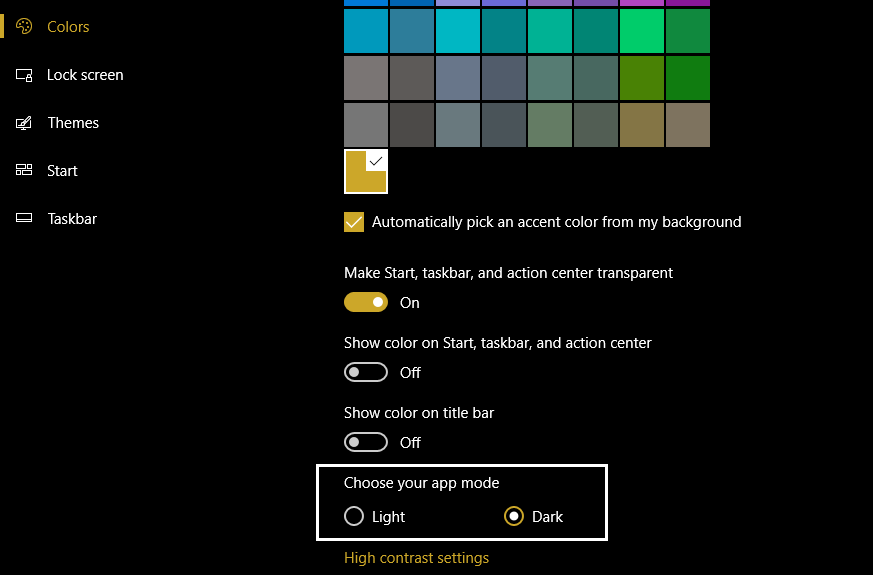
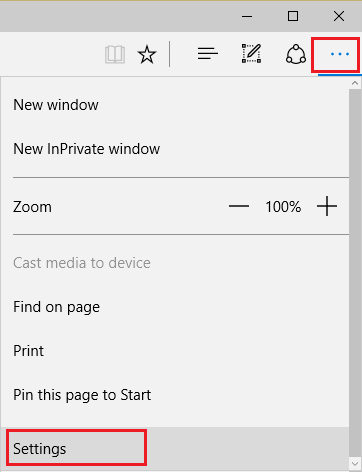
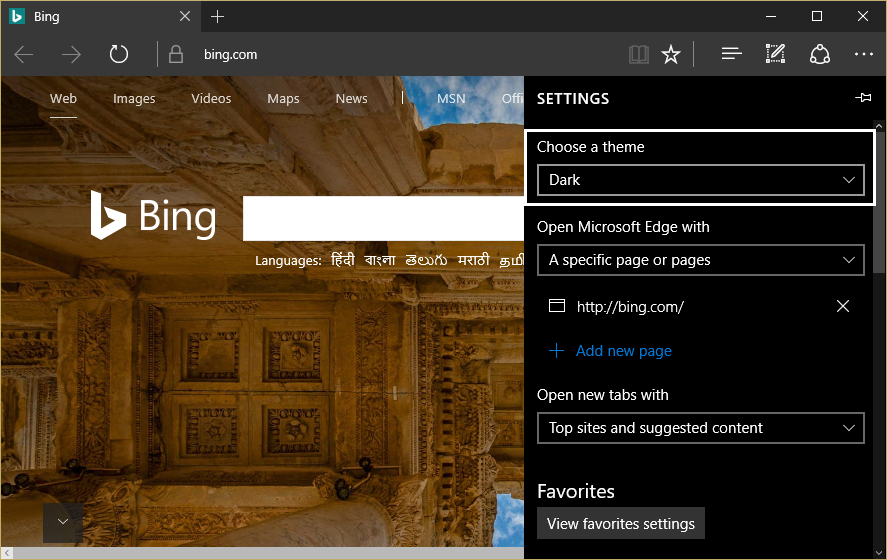
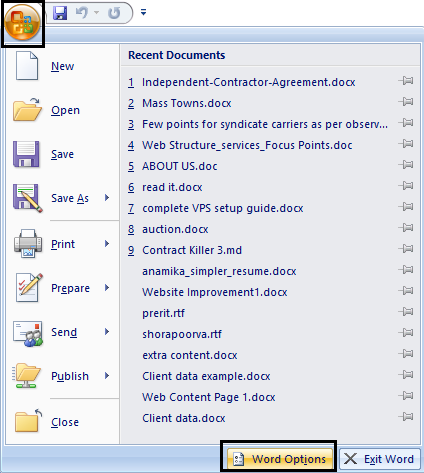
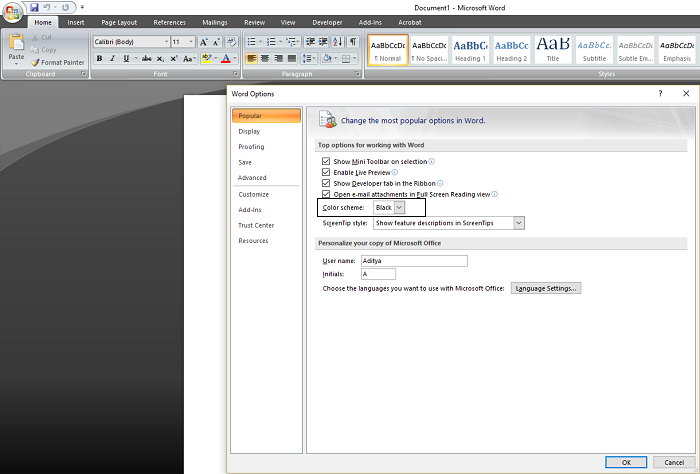
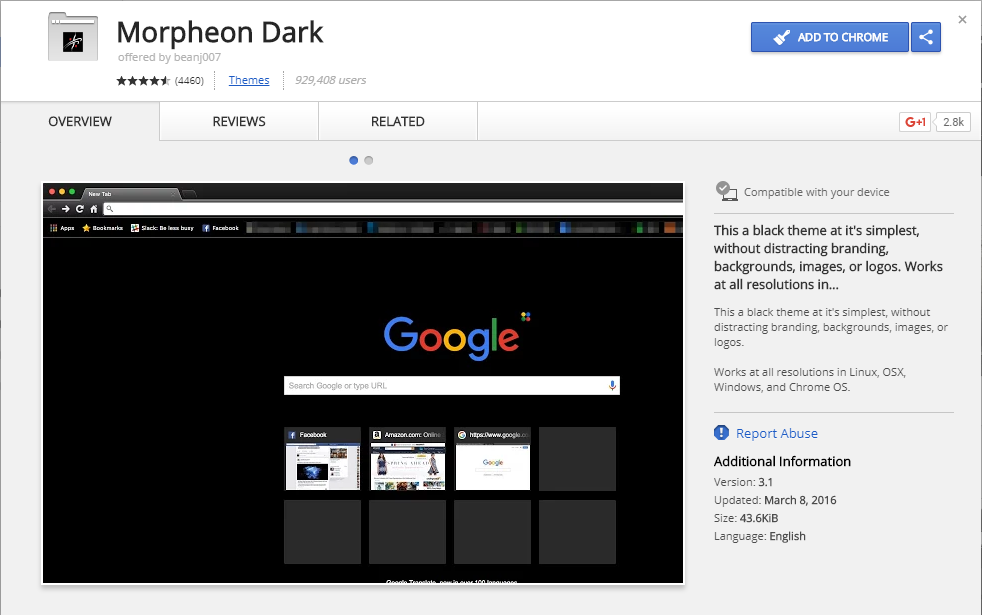
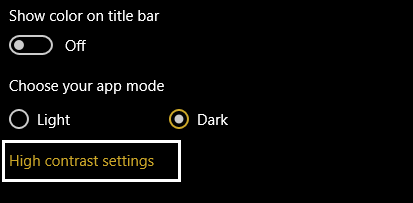
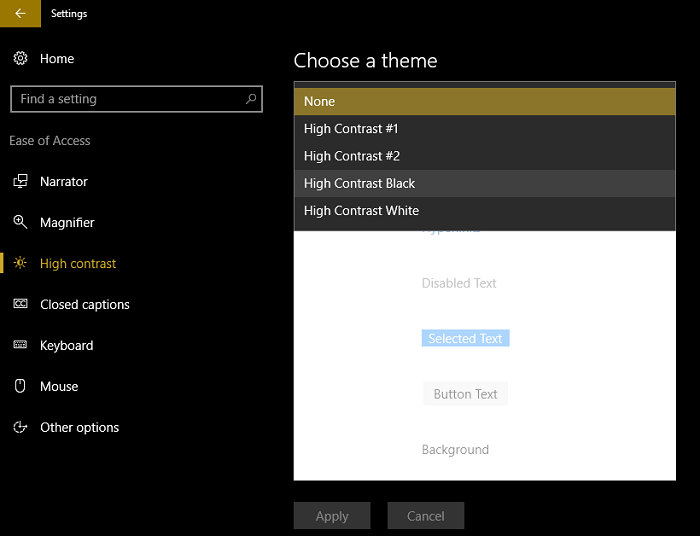
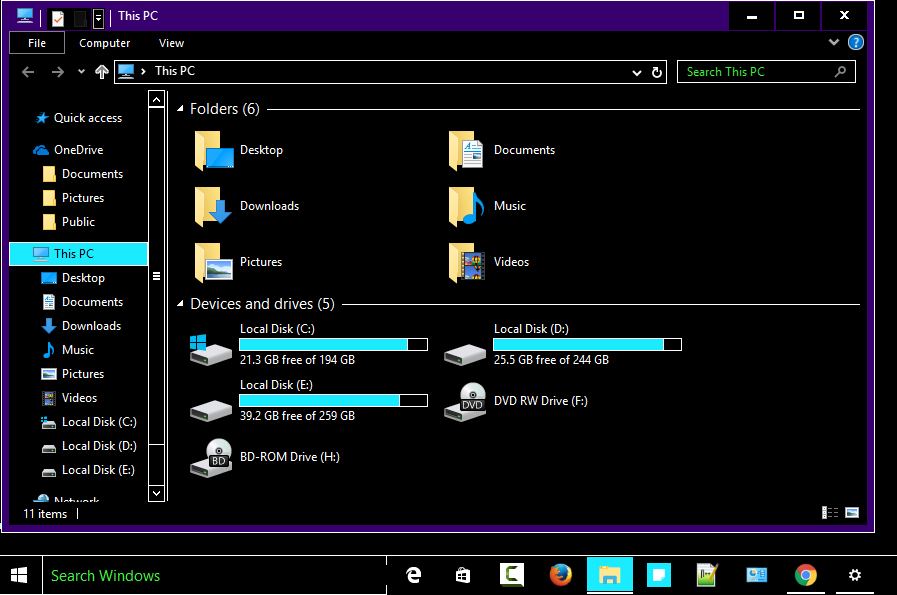





Mulțumesc foarte mult, într-adevăr, ochii mei începuseră să obosească din cauza luminii puternice. Mulțumesc pentru soluție
Bine ati venit Dou3a2
O mie de siguranță pe tine mai întâi
În al doilea rând, laudă lui Dumnezeu că Domnul nostru ne-a făcut un motiv pentru a vă ajuta. Acceptați salutările mele sincere. Tadhkaret.net