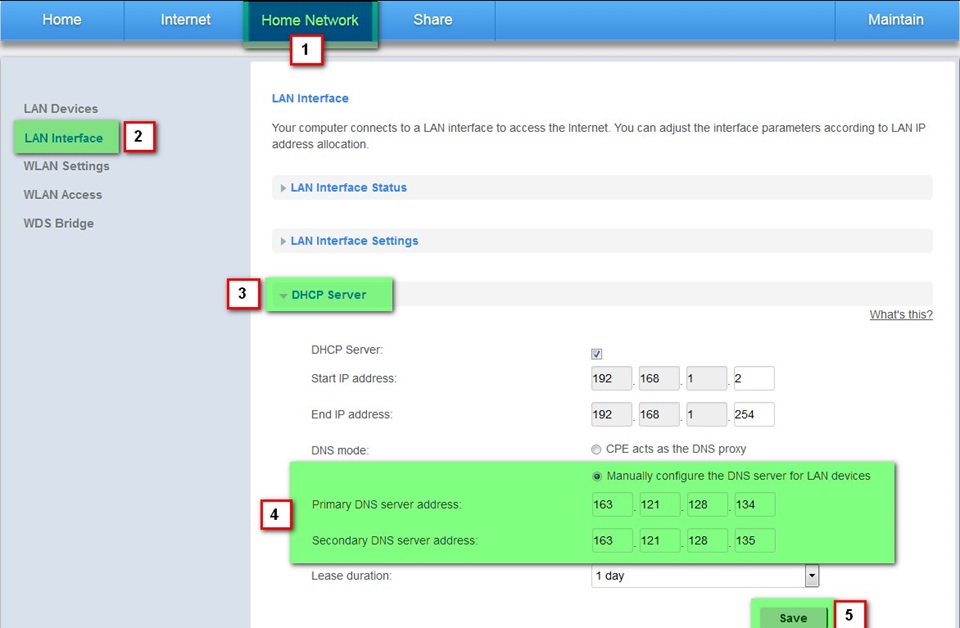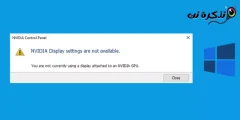Este foarte ușor să găsiți parola WiFi în Windows 10 folosind unele comenzi CMD.
Aceste comenzi funcționează chiar și atunci când sunteți offline sau când sunteți conectat la o altă rețea WiFi.
Când ne conectăm la o rețea WiFi și introducem parola pentru a ne conecta la acea rețea, realizăm de fapt un profil WLAN pentru WiFi.
Acest profil este stocat în interiorul computerului nostru, împreună cu alte detalii necesare ale profilului WiFi.
În acest caz, nu vă puteți aminti parola pentru rețeaua dvs. wireless, o modalitate este să o accesați prin setările routerului.
Dar, deoarece navigarea prin setările routerului poate fi uneori o sarcină. Deci, în loc să folosim interfața grafică pentru a găsi parolele individuale, putem căuta și parola WiFi a unei anumite rețele WiFi folosind CMD.
Cum se găsește parola WiFi pe Windows 10 folosind CMD?
- Deschideți Command Prompt și rulați-l ca administrator.

- În pasul următor, dorim să știm despre toate profilurile stocate pe computerul nostru. Deci, tastați următoarea comandă în cmd:
netsh wlan arată profilul - Această comandă listează toate profilurile WiFi la care v-ați conectat vreodată.

- În imaginea de mai sus, ascund în mod deliberat unele dintre numele rețelei mele WiFi. După cum puteți vedea, sunt opt rețele WiFi la care mă conectez. Deci, să mergem și să aflăm parola WiFi \ 'NETGEAR50 \' în acest caz, pe care am creat-o intenționat pentru acest articol.
- Tastați următoarea comandă pentru a vedea parola oricărei rețele WiFi:
netsh wlan arată profilul WiFi-name key = clear
Ar fi ca:
netsh wlan arată profilul NETGEAR50 cheia = șterge

- Sub Setări de securitate, în Conținutul principal, vedeți parola WiFi pentru acea rețea.
Pe lângă cunoașterea parolei WiFi Windows 10, puteți utiliza și acest rezultat pentru a vă îmbunătăți în continuare WiFi-ul. De exemplu, în Informații profil, puteți vedea Dezactivarea aleatoriei pentru Mac. Puteți activa randomizarea MAC pentru a evita urmărirea locației pe baza adresei MAC a dispozitivului.
O explicație video despre cum să aflați toate parolele rețelelor Wi-Fi la care v-ați conectat înainte în mai puțin de două minute
Iată cum să activați aleatorizarea MAC pe Windows 10?
- Mergi la Setări și faceți clic pe „Rețea și internet”
- Alege "Wifi" în panoul din dreapta și faceți clic pe Castravete Adînaintat.

- Activați funcția „Adresă aleatorie a dispozitivelor” sub setări.
Dacă dispozitivul dvs. fără fir nu acceptă această caracteristică, secțiunea „” nu va apărea. adrese de dispozitiv aleatorii Deloc în aplicația Setări. - Odată ce ați rulat acest lucru, ați terminat.
De asemenea, sub setările conexiunii, în tipul de difuzare Wi-Fi, puteți vedea lista completă.
Interferența canalului poate fi un alt motiv pentru WiFi lent.
Dacă știți și câteva trucuri și modificări suplimentare, vă rugăm să le puneți în comentariul de mai jos. Vom fi încântați să evidențiem unele din articolele noastre viitoare.