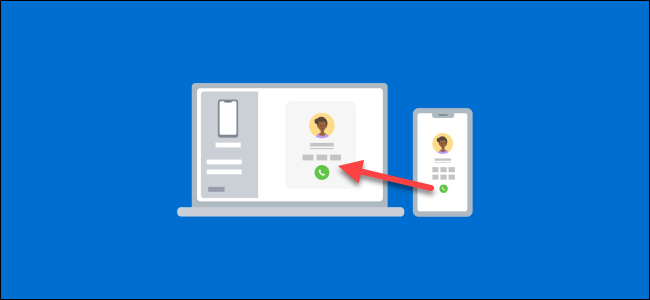تتضمن متصفحات الويب الحديثة أزرار “إعادة تعيين” للتخلص بسرعة من برامج الإعلانات الخاطفة للمتصفح. إليك كيفية إعادة ضبط مصنع Mozilla Firefox.
إذا كان متصفح الويب Mozilla Firefox يحتوي فجأة على شريط أدوات غير مرغوب فيه ،
فقد تغيرت صفحته الرئيسية دون إذنك أو ظهرت نتائج البحث في محرك بحث لم تختره مطلقًا ،
فقد يكون الوقت قد حان للوصول إلى زر إعادة تعيين وضبط المصنع للمتصفح.
تصفع العديد من البرامج المشروعة ، خاصة البرامج المجانية ، ملحقات الجهات الخارجية التي تخترق المتصفح ، والمعروفة أيضًا باسم الوظائف الإضافية ، عند تثبيتها. أسهل طريقة للتخلص من هذه المتغيرات المزعجة هي إعادة ضبط المتصفح بالكامل.
هناك طريقتان للقيام بذلك. يمكنك “تحديث” فايرفوكس بطريقة تزيل أي إضافات وسمات ربما تكون قد قمت بتثبيتها.
يؤدي ذلك أيضًا إلى إعادة تعيين تفضيلاتك ، بما في ذلك الصفحة الرئيسية ومحرك البحث ، إلى الإعدادات الافتراضية.
لا يفترض أن يؤدي تحديث Firefox إلى حذف الإشارات المرجعية أو كلمات المرور المحفوظة ، ولكن لا توجد ضمانات. قد يكون من الأفضل إجراء نسخ احتياطي للإشارات المرجعية الخاصة بـ Firefox أولاً ، وكذلك التقاط لقطة شاشة للوظائف الإضافية التي قمت بتثبيتها حتى تتمكن من إعادة تثبيت تلك التي تريد الاحتفاظ بها.
والطريقة الأخرى هي إعادة تشغيل Firefox في “الوضع الآمن” ، والذي سيعطل الوظائف الإضافية والسمات مؤقتًا ، ولكن لا يحذفها.
لن يؤثر هذا على تفضيلاتك ، لذلك إذا قام برنامج يحتمل أن يكون غير مرغوب فيه باختطاف صفحتك الرئيسية ومحرك البحث ، فسيبقى على هذا النحو ، ولكن الأمر يستحق المحاولة.
الخطوات أدناه مطابقة لإصدارات Windows و Mac و Linux من Firefox.
محتويات المقال
- 1. انقر على الرمز الذي يشبه ثلاثة أسطر مكدسة – ويعرف أيضًا باسم “الاعدادات” – أعلى يسار نافذة المتصفح.
- 2. حدد Help (تعليمات) بجوار رمز علامة الاستفهام في أسفل القائمة المنسدلة التي تظهر.
- 3. حدد معلومات استكشاف الأخطاء وإصلاحها في القائمة المنسدلة الناتجة.
- 4. انقر فوق “تحديث فايرفوكس” لإزالة الوظائف الإضافية ، ثم انقر فوق “تحديث فايرفوكس” مرة أخرى في مربع الحوار الناتج.
- 5. انقر فوق إعادة التشغيل مع تعطيل الوظائف الإضافية ، ثم انقر فوق إعادة التشغيل في مربع الحوار الناتج.
1. انقر على الرمز الذي يشبه ثلاثة أسطر مكدسة – ويعرف أيضًا باسم “الاعدادات” – أعلى يسار نافذة المتصفح.

2. حدد Help (تعليمات) بجوار رمز علامة الاستفهام في أسفل القائمة المنسدلة التي تظهر.

3. حدد معلومات استكشاف الأخطاء وإصلاحها في القائمة المنسدلة الناتجة.

سيُعرض عليك خياران. يمكنك التحديث بالكامل ، أي إعادة تعيين Firefox ،
ولكن سيتم حذف الوظائف الإضافية والموضوعات والتفضيلات والتخصيصات.
إشاراتك المرجعية. يجب أن تظل علامات التبويب المفتوحة وكلمات المرور المحفوظة.
إذا كان هذا ما تريد القيام به ، فانتقل إلى الخطوة 4 أدناه.
أو يمكنك إعادة تشغيل Firefox في الوضع الآمن مع تعطيل الوظائف الإضافية مؤقتًا لمعرفة ما إذا كان ذلك سيحل المشكلة. انتقل إلى الخطوة 5 أدناه.

4. انقر فوق “تحديث فايرفوكس” لإزالة الوظائف الإضافية ، ثم انقر فوق “تحديث فايرفوكس” مرة أخرى في مربع الحوار الناتج.

5. انقر فوق إعادة التشغيل مع تعطيل الوظائف الإضافية ، ثم انقر فوق إعادة التشغيل في مربع الحوار الناتج.

إذا كانت إعادة التشغيل في الوضع الآمن تستعيد فايرفوكس لتبدو كما ينبغي ، فستحتاج إلى إزالة وظيفة إضافية مزعجة.
انقر فوق رمز القائمة مرة أخرى وقم بالتمرير لأسفل إلى الوظائف الإضافية. ابحث عن الوظيفة الإضافية المزعجة واحذفها.
بدلاً من ذلك ، يمكنك فقط كتابة “about: addons” أو قصه ولصقه في شريط العناوين في Firefox والضغط على مفتاح Enter أو Return على لوحة المفاتيح.
إذا كان الوضع الآمن لا يعيد فايرفوكس بالطريقة التي تريدها ، ثم قبل الذهاب إلى إعادة تعيين كاملة ، فقد ترغب في تغيير تفضيلاتك يدويًا.
انقر فوق رمز القائمة وقم بالتمرير لأسفل إلى خيارات ، أو اكتب “about: preferences” في شريط العناوين واضغط على Enter / Return.
ثم انقر على رمز الصفحة الرئيسية في شريط التنقل الأيمن وحرر “الصفحة الرئيسية ونوافذ الأخبار” و “علامات تبويب جديدة”.