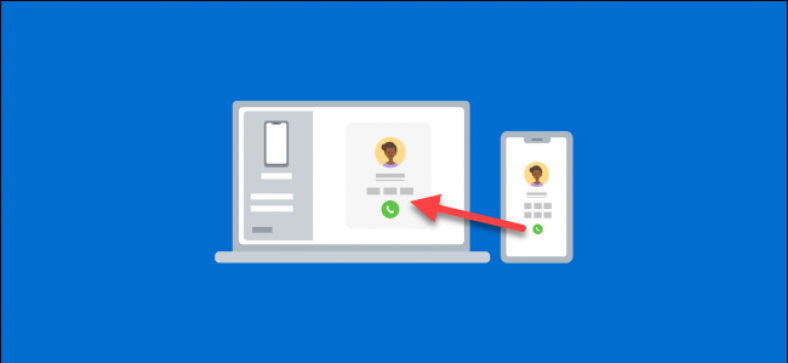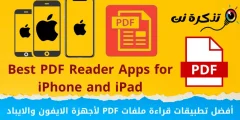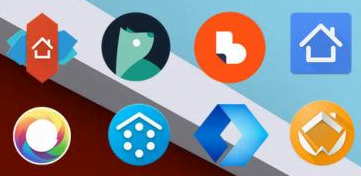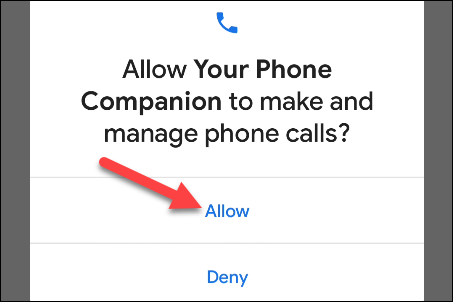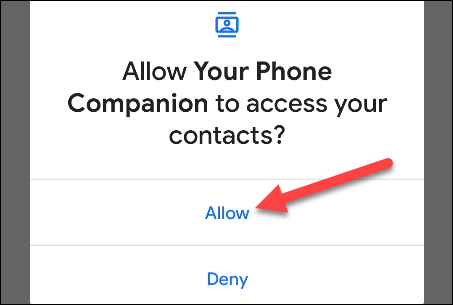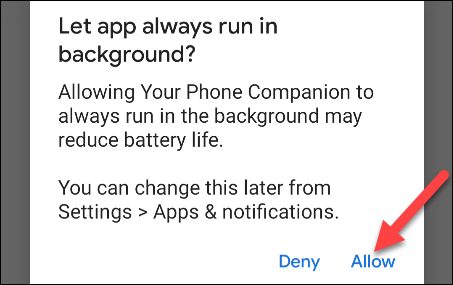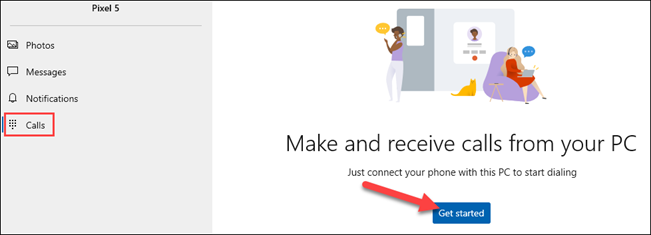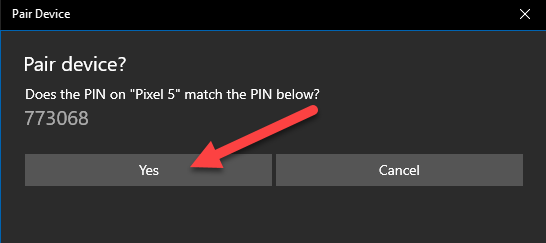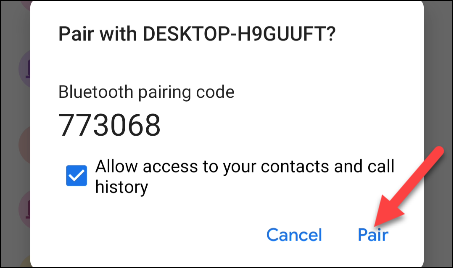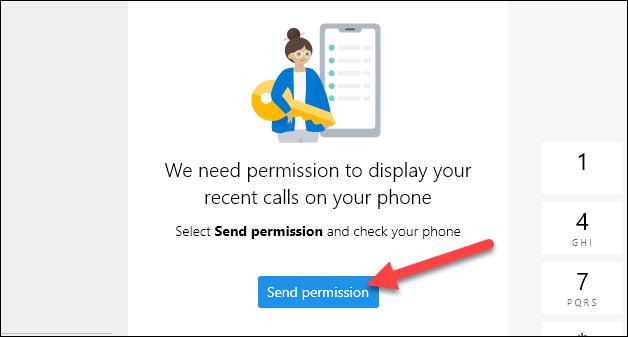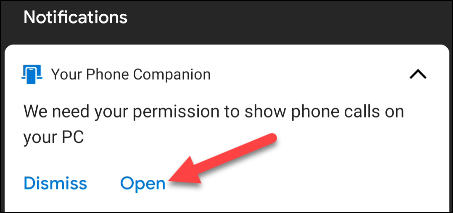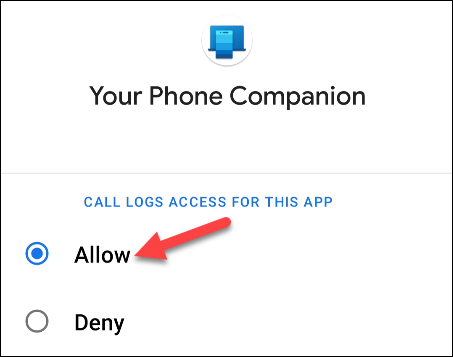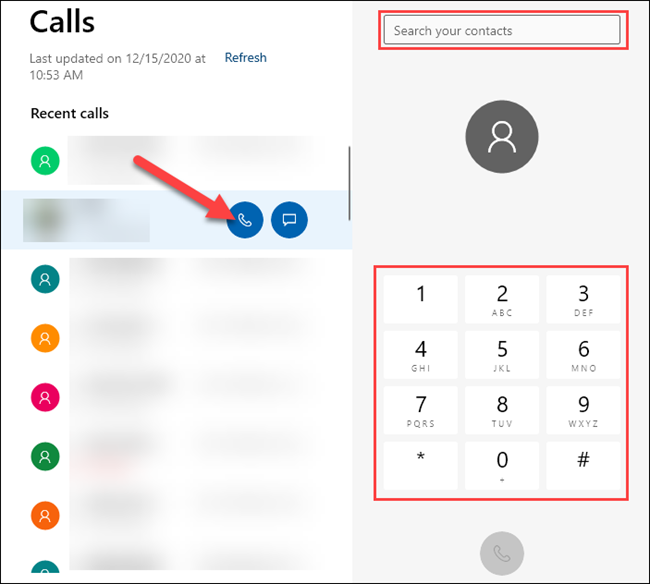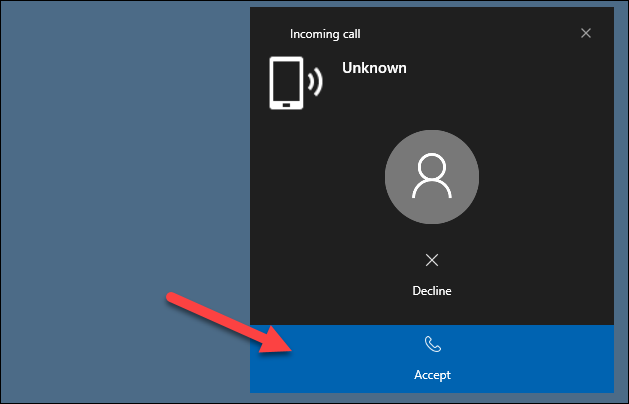إذا كان جهاز الكمبيوتر الخاص بك يعمل بنظام Windows 10 وكان لديك أيضًا هاتف أندرويد ، فمن المحتمل أن تستخدم تطبيق Microsoft Your Phone . يمكنك فعل الكثير به ، بما في ذلك إجراء واستقبال المكالمات الهاتفية على جهاز الكمبيوتر الخاص بك. لنفعلها!
ماذا ستحتاج
تم تثبيت تطبيق Your Phone مسبقًا على أجهزة الكمبيوتر التي تعمل بنظام Windows 10. عند توصيله إلى جهاز أندرويد، يمكن أن تعكس الإشعارات ، صور متزامنة ، و الرسائل النصية الإرسال . يمكنك أيضًا استخدام التطبيق لإجراء مكالمات واستلامها من هاتفك عبر جهاز الكمبيوتر الخاص بك.
لإجراء مكالمات هاتفية باستخدام تطبيق Your Phone ، يجب أن تفي أجهزتك بالمتطلبات التالية:
- يجب أن يعمل جهاز الكمبيوتر الخاص بك بنظام Windows 10 مع تحديث مايو 2019 أو إصدار أحدث ، وأن يكون مزودًا بتقنية Bluetooth.
- يجب أن يعمل جهاز Android الخاص بك بنظام Android 7.0 أو أعلى.
قبل محاولة استخدام ميزة الاتصال الهاتفي ، سيتعين عليك اتباع عملية الإعداد الأولية لهاتفك على جهاز الكمبيوتر وجهاز أندرويد .
كيفية إجراء مكالمات هاتف أندرويد عن طريق Windows
أثناء عملية الإعداد الأولية لتطبيق Your Phone Companion على جهاز Android ، هناك بعض الأذونات التي يجب عليك منحها لميزة الاتصال الهاتفي.
أولاً ، انقر على “السماح” لمنح التطبيق إذنًا لإجراء المكالمات الهاتفية وإدارتها.
يجب عليك أيضًا منحه حق الوصول إلى جهات الاتصال الخاصة بك حتى تتمكن من الوصول إليها على جهاز الكمبيوتر الخاص بك.
من المهم أيضًا أن تسمح لتطبيق أندرويد بالعمل في الخلفية. يضمن ذلك اتصالاً مستقرًا بين هاتفك وجهاز الكمبيوتر.
بعد اكتمال عملية الإعداد على جهاز أندرويد الخاص بك ، يمكنك الانتقال إلى تطبيق Windows لإنهاء إعداد ميزة الاتصال الهاتفي.
أولاً ، انتقل إلى علامة التبويب “المكالمات” ، ثم انقر فوق “البدء“.
ستظهر نافذة منبثقة تحتوي على رمز PIN للبلوتوث على جهاز الكمبيوتر الخاص بك.
يجب أن تظهر أيضًا نافذة منبثقة تحتوي على نفس رقم التعريف الشخصي على جهاز أندرويد الخاص بك. تأكد من تطابق الرموز ، ثم انقر فوق “نعم” على جهاز الكمبيوتر الخاص بك وانقر على “إقران” على جهاز أندرويد الخاص بك.
من الممكن استخدام الميزة على الفور ، لكنك ستتمكن فقط من طلب الأرقام.
لإظهار سجل المكالمات الخاص بك ، يجب عليك منح الإذن على هاتفك ؛ انقر فوق “إرسال الإذن” للمتابعة.
سيظهر إشعار على جهاز أندرويد الخاص بك ؛ انقر على “فتح” لبدء مربع حوار الإذن.
انقر على “السماح” في النافذة المنبثقة للإذن. إذا كنت لا ترى نافذة منبثقة ، فيمكنك منح الإذن يدويًا. للقيام بذلك ، انتقل إلى الإعدادات> التطبيقات والإشعارات> انظر جميع التطبيقات> رفيق هاتفك> الأذونات ، ثم حدد “السماح” ضمن “الوصول إلى سجلات المكالمات لهذا التطبيق“.
ستظهر مكالماتك الأخيرة الآن في تطبيق Your Phone على Windows 10. لإجراء مكالمة من جهاز الكمبيوتر الخاص بك ، يمكنك تحديد مكالمة حديثة والنقر فوق رمز الهاتف أو البحث عن جهات الاتصال أو استخدام لوحة الاتصال.
عندما تتلقى مكالمة هاتفية ، سيظهر إشعار على جهاز الكمبيوتر الخاص بك ، ويمكنك النقر فوق “قبول” أو “رفض“.
هذا كل ما في الامر! يمكنك الآن إجراء مكالمات هاتفية واستلامها من جهاز الكمبيوتر – لا يلزم إجراء مكالمة فيديو أو خدمة من جهة خارجية.