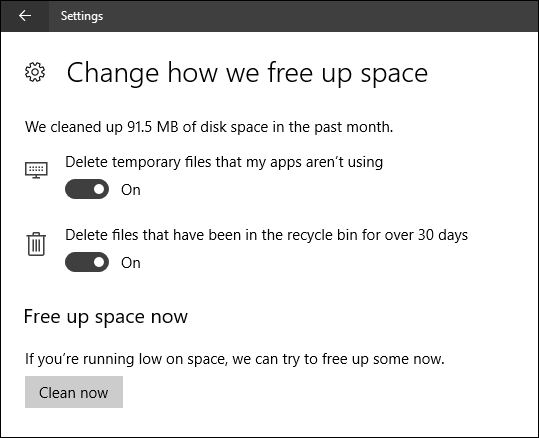وهناك عدة أسباب لتلف ملفات النظام ، وفي معظم الأوقات ، يكاد يكون من المستحيل إصلاح الملفات التالفة يدويًا.
لا تقلق لأننا هنا ليس لدينا حل واحد فقط ولكن العديد من الحلول لهذه المشكلة.
محتويات المقال
إصلاح ويندوز 10 عن طريق إصلاح الملفات التالفة
1. DISM
DISM (خدمة نشر الصور وإدارتها) هي أداة يمكنها إصلاح ملفات النظام التالفة على الفور.
يمكنك استخدام هذه الأداة من خلال موجه الأوامر باتباع الخطوات المحددة:
- أولا، قم بتشغيل موجه الأوامر وال dministrator عن طريق البحث عنه في قائمة ابدأ قبل الكلمة “CMD” أو “موجه الأوامر”.
- اكتب الأمر DISM / Online / Cleanup-Image / RestoreHealth واضغط على ENTER.
( ملاحظة: إذا ظهر خطأ ، فتأكد من تشغيل موجه الأوامر كمسؤول.
وإذا كنت لا تزال لا تستطيع تشغيل الأمر ، فتحقق مما إذا كنت قد نسخته بشكل صحيح.) - الآن ، يجب أن تنتظر حتى تصل عملية الإصلاح إلى 100٪. قد يستغرق اكتماله من 10 إلى 15 دقيقة ، لذا تحلى بالصبر.
على الأرجح ، سيتم حل مشكلتك عند إعادة تشغيل جهاز الكمبيوتر الخاص بك بعد تشغيل أمر DISM.
ومع ذلك ، إذا كانت المشكلة لا تزال قائمة ، فانتقل إلى الخطوة التالية.
2. SFC
SFC (System File Checker) هو أيضًا أداة Windows ، والتي تفحص جهاز الكمبيوتر الخاص بك بحثًا عن أي ملفات تالفة وتصلحها بنفسها.
يمكنك الوصول إلى هذه الأداة باتباع الخطوات التالية:
هام:
في Windows 10 ، من الضروري تشغيل أداة DISM قبل الانتقال إلى أداة SFC.
- لاستخدام أداة SFC ، قم بتشغيل موجه الأوامر على جهاز الكمبيوتر كمسؤول.
- الآن ، اكتب الأمر sfc / scannow في نافذة CMD واضغط ENTER .
- سيبدأ فحص النظام الآن ، وسيستغرق استكماله دقيقتين.
عند اكتمال الفحص ، ستحصل على إحدى الرسائل التالية.
Windows Resource Protection did not find any integrity violations.
لم يعثر Windows Resource Protection على أية انتهاكات للتكامل.
تعني هذه الرسالة أن أداة SFC لم تعثر على أي ملفات تالفة في نظامك.
لذا ، فإن نظام التشغيل Windows 10 الخاص بك في حالة ممتازة.
Windows Resource Protection could not perform the requested operation.
تعذر على Windows Resource Protection تنفيذ العملية المطلوبة.
إذا كانت هذه هي الرسالة التي تظهر أمامك ، فقد تضطر إلى تشغيل فحص SFC عن طريق تشغيل Windows 10 في الوضع الآمن .
Windows Resource Protection found corrupt files and successfully repaired them. Details are included in the CBS.Log %WinDir%LogsCBSCBS.log.
عثر Windows Resource Protection على ملفات تالفة وقام بإصلاحها بنجاح. يتم تضمين التفاصيل في CBS.Log ٪ WinDir٪ Logs CBS CBS.log .
تشير هذه الرسالة إلى أنه قد تم حل أي مشكلة تواجه جهاز الكمبيوتر الذي يعمل بنظام Windows . لذا ، قم بإعادة تشغيل جهاز الكمبيوتر الخاص بك ، ونأمل أن يعمل بشكل جيد.
عثر Windows Resource Protection على ملفات تالفة ولكنه لم يتمكن من إصلاح بعضها. يتم تضمين التفاصيل في CBS.Log ٪ WinDir٪ Logs CBS CBS.log .
في هذه الحالة ، ليس لديك خيار سوى استبدال الملفات التالفة بالملفات الجديدة يدويًا.
3. إصلاح بدء تشغيل Windows
يمكنك إجراء إصلاح بدء التشغيل في Windows 10 إذا كنت تعتقد أن جهاز الكمبيوتر الخاص بك يستغرق وقتًا أطول من المعتاد للتمهيد . ومع ذلك ، يتطلب الوصول إلى هذا الخيار بعض العمل نيابة عنك. لا تقلق ، اتبع هذه الخطوات وستنتهي في غضون دقائق:
- اضغط مع الاستمرار على مفتاح SHIFT على لوحة المفاتيح وانقر على زر إعادة التشغيل في خيارات الطاقة.
- الآن ، على شاشة التمهيد ، حدد خيار استكشاف الأخطاء وإصلاحها .
- بعد ذلك ، انقر فوق خيارات متقدمة .
- أخيرًا ، حدد إصلاح بدء التشغيل لبدء عملية الإصلاح.
سيستغرق إصلاح بدء تشغيل Windows 10 بعض الوقت لإصلاح مشكلتك ، لذلك ليس لديك الآن خيار سوى الانتظار. أيضًا ، إذا كان يقول أنه لم يكن قادرًا على إصلاح مشكلتك ، فهناك احتمال أنه لم يكن هناك أي خطأ في نظام التشغيل Windows 10 على جهاز الكمبيوتر الخاص بك.
4. استعادة نظام Windows
باستخدام ميزة استعادة Windows ، يمكنك إعادة حالة جهاز الكمبيوتر الخاص بك إلى نقطة زمنية سابقة . ومع ذلك ، لاستخدام هذه الميزة ، من الضروري تمكين System Restore على نظام التشغيل Windows 10 وإنشاء نقطة استعادة في الماضي. وإذا لم يكن هناك أي نقطة استعادة ، لسوء الحظ ، لا يمكنك استخدام هذه الميزة.
ومع ذلك ، إذا كنت محظوظًا بما يكفي لديك أي نقطة استعادة ، فيمكنك استخدام Windows System Restore لإصلاح Windows 10 على جهاز الكمبيوتر. أيضًا ، قد يكون من الممكن أن يكون نظام التشغيل Windows أو بعض التطبيقات قد أنشأ نقطة استعادة تلقائيًا ، والتي يمكنك استخدامها.
5. إعادة تعيين Windows 10
إذا لم تكن أي من الأساليب المذكورة أعلاه مناسبة لك بأي فرصة ، فيمكنك إعادة تعيين Windows 10 على جهاز الكمبيوتر الخاص بك. من خلال القيام بذلك ، ستعيد الكمبيوتر إلى حالته الافتراضية في المصنع عن طريق إعادة تثبيت Windows 10.
وهذا يعني أن جميع التطبيقات ، باستثناء تلك التي تم تثبيتها مسبقًا مع Windows 10 ، ستتم إزالتها.
ومع ذلك ، سيكون عليك أن تقرر ما إذا كنت تريد الاحتفاظ ببياناتك الشخصية أو محوها بالكامل.
وحتى إذا اخترت الاحتفاظ ببياناتك ، ما زلت أقترح عليك عمل نسخة احتياطية من كل ملف مهم كإجراء وقائي.
إنها واحدة من أفضل الطرق للتخلص من أي برامج ضارة ، وبالتالي إصلاح أي خطأ في جهاز الكمبيوتر الخاص بك.
لذلك ، كانت هذه جميع الطرق الممكنة التي يمكنك اختيارها لإصلاح الملفات التالفة على Windows 10.
وإذا لم تنجح أي من هذه الطرق من أجلك ، فلن يكون لديك خيار سوى إعادة تثبيت Windows 10 بالكامل على جهاز الكمبيوتر الخاص بك.